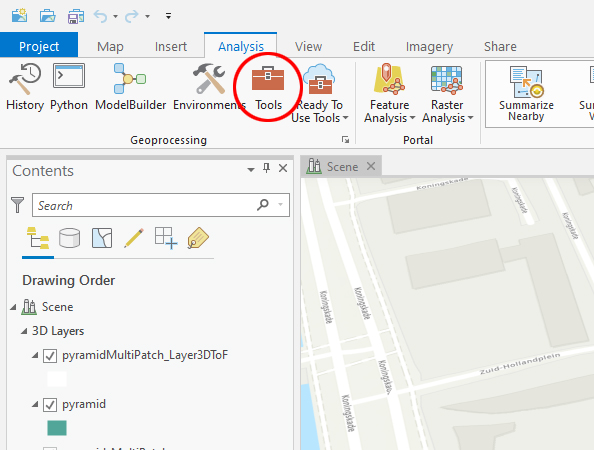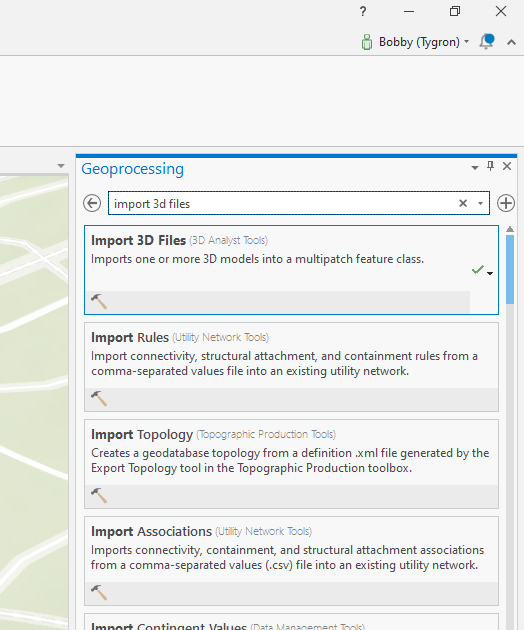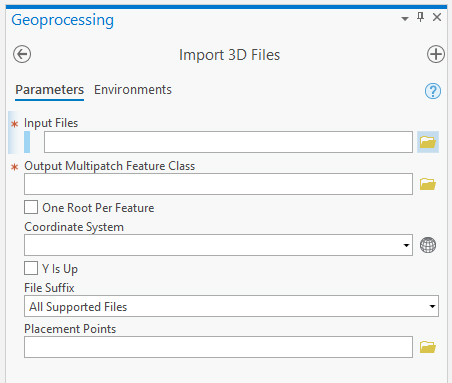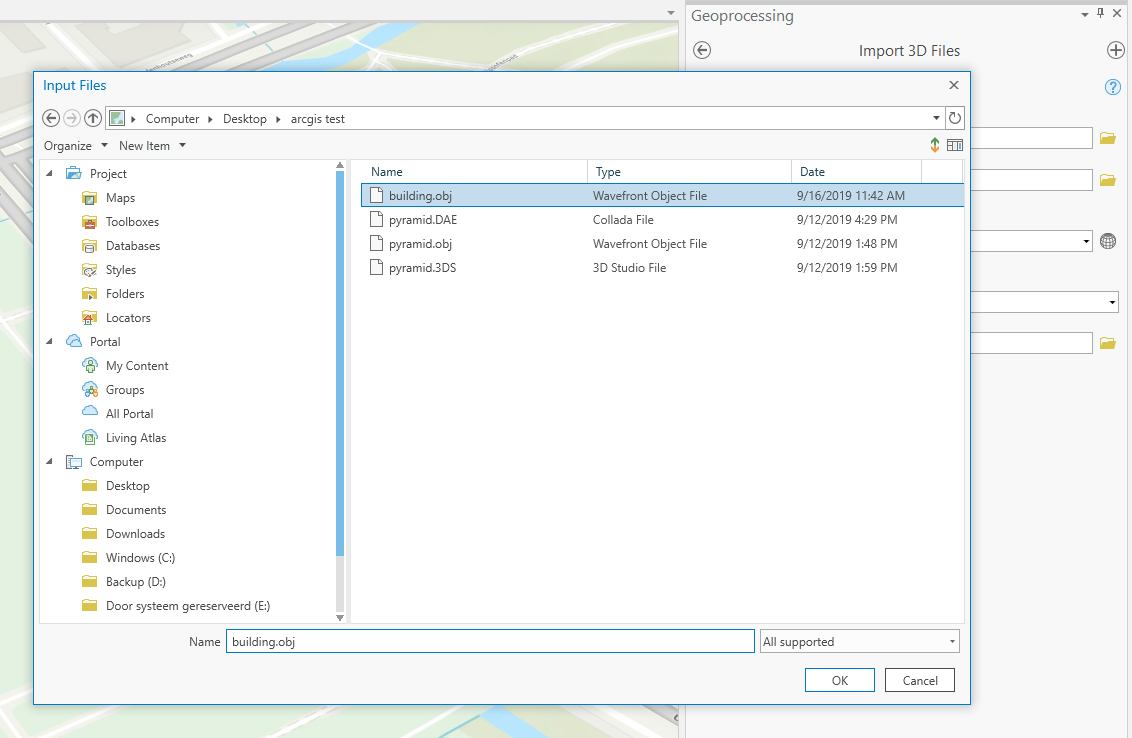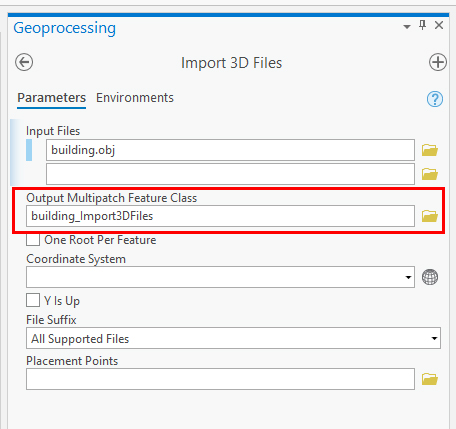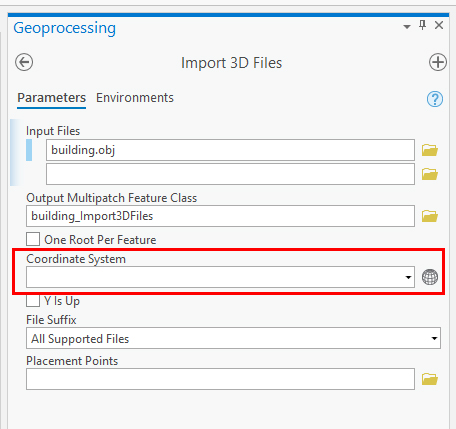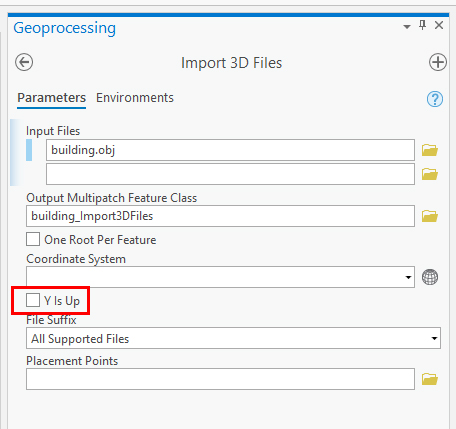How to import a 3D model in ArcGIS Pro: Difference between revisions
Jump to navigation
Jump to search
(Created page with "See the steps below to import other 3D files like OBJ, DAE, 3DS, FLT or WRL, see the in ArcGIS Pro. {{editor steps|title=import 3D files in ArcGIS Pro|In ArcGIS Pro go to the...") |
No edit summary |
||
| Line 1: | Line 1: | ||
With the ''Import 3D Files'' tool in ArcGIS Pro, the following file formats can be imported: | |||
*OBJ (Wavefront object) Used in most 3D animation packages like Autodesk 3dsmax and Maya. | |||
*DAE (Collada) Used in most 3D animation packages like Autodesk 3dsmax and Maya. | |||
*3DS (3D studio) Used as an exported file from Autodesk 3dsmax. | |||
*FLT (OpenFlight) Used in MultiGen Creator. | |||
*WRL (Virtual Reality Modeling Language File) A VRML file format for representing 3D vector graphics. | |||
See below for the steps. | |||
{{editor steps|title=import 3D files in ArcGIS Pro|In ArcGIS Pro go to the "Analysis" Tab and select "Tools".|On the right pane select the "Import 3D Files" tool or type it in the search bar to find it.|In the "Input files" field click on the folder icon next to the field and browse to the 3D file you want to import|A name will be automatically generated in the "Output Multipatch Feature Class" field.|Select a Coordinate system from the dropdown menu or select an other system by clicking on the grid sphere icon next to the field.|Select "Y is Up" only if your 3d model was exported from a package wich uses Z is up.|Click on "Run" at the lower right of the pane.|After it is finished ArcGIS Pro will have created a Multipatch feature which can be located on the Contents Pane on the left. Note that your original 3D imported file is also present, but if you want to create a [[I3S|SLPK file]] use the multipatch layer for further conversion to SLPK.}} | {{editor steps|title=import 3D files in ArcGIS Pro|In ArcGIS Pro go to the "Analysis" Tab and select "Tools".|On the right pane select the "Import 3D Files" tool or type it in the search bar to find it.|In the "Input files" field click on the folder icon next to the field and browse to the 3D file you want to import|A name will be automatically generated in the "Output Multipatch Feature Class" field.|Select a Coordinate system from the dropdown menu or select an other system by clicking on the grid sphere icon next to the field.|Select "Y is Up" only if your 3d model was exported from a package wich uses Z is up.|Click on "Run" at the lower right of the pane.|After it is finished ArcGIS Pro will have created a Multipatch feature which can be located on the Contents Pane on the left. Note that your original 3D imported file is also present, but if you want to create a [[I3S|SLPK file]] use the multipatch layer for further conversion to SLPK.}} | ||
Revision as of 13:11, 25 February 2020
With the Import 3D Files tool in ArcGIS Pro, the following file formats can be imported:
- OBJ (Wavefront object) Used in most 3D animation packages like Autodesk 3dsmax and Maya.
- DAE (Collada) Used in most 3D animation packages like Autodesk 3dsmax and Maya.
- 3DS (3D studio) Used as an exported file from Autodesk 3dsmax.
- FLT (OpenFlight) Used in MultiGen Creator.
- WRL (Virtual Reality Modeling Language File) A VRML file format for representing 3D vector graphics.
See below for the steps.
How to import 3D files in ArcGIS Pro:
- In ArcGIS Pro go to the "Analysis" Tab and select "Tools".
- On the right pane select the "Import 3D Files" tool or type it in the search bar to find it.
- In the "Input files" field click on the folder icon next to the field and browse to the 3D file you want to import
- A name will be automatically generated in the "Output Multipatch Feature Class" field.
- Select a Coordinate system from the dropdown menu or select an other system by clicking on the grid sphere icon next to the field.
- Select "Y is Up" only if your 3d model was exported from a package wich uses Z is up.
- Click on "Run" at the lower right of the pane.
- After it is finished ArcGIS Pro will have created a Multipatch feature which can be located on the Contents Pane on the left. Note that your original 3D imported file is also present, but if you want to create a SLPK file use the multipatch layer for further conversion to SLPK.