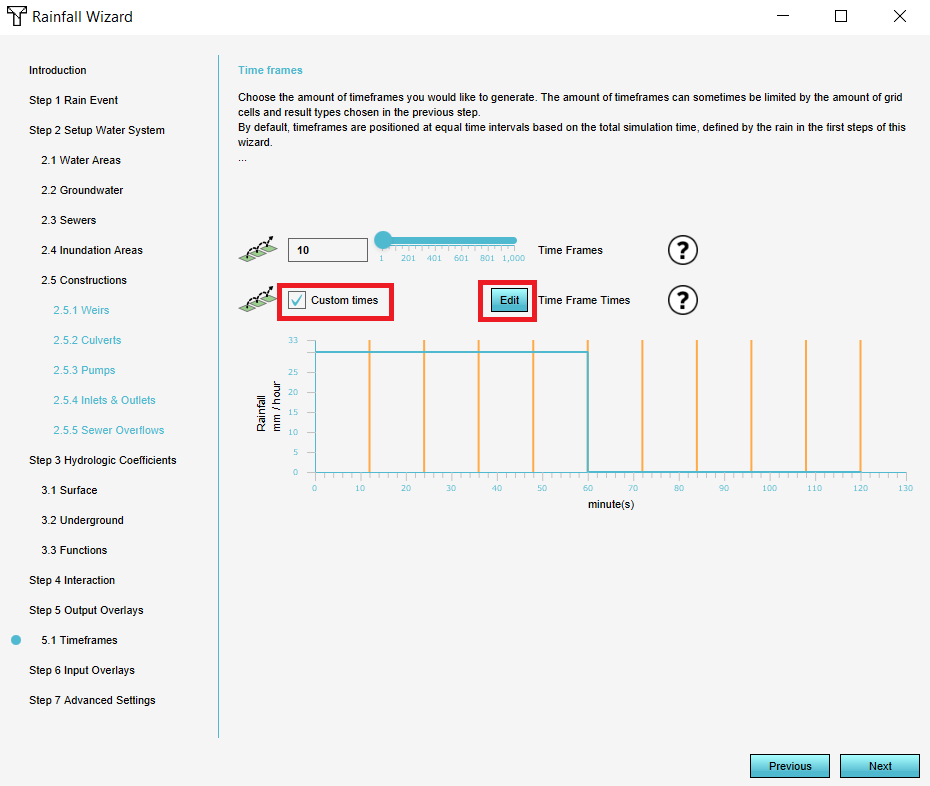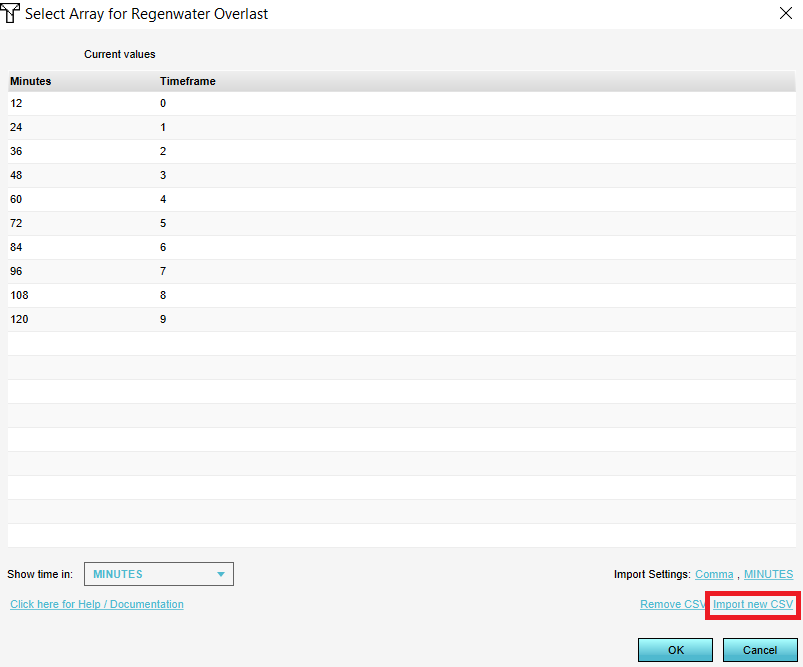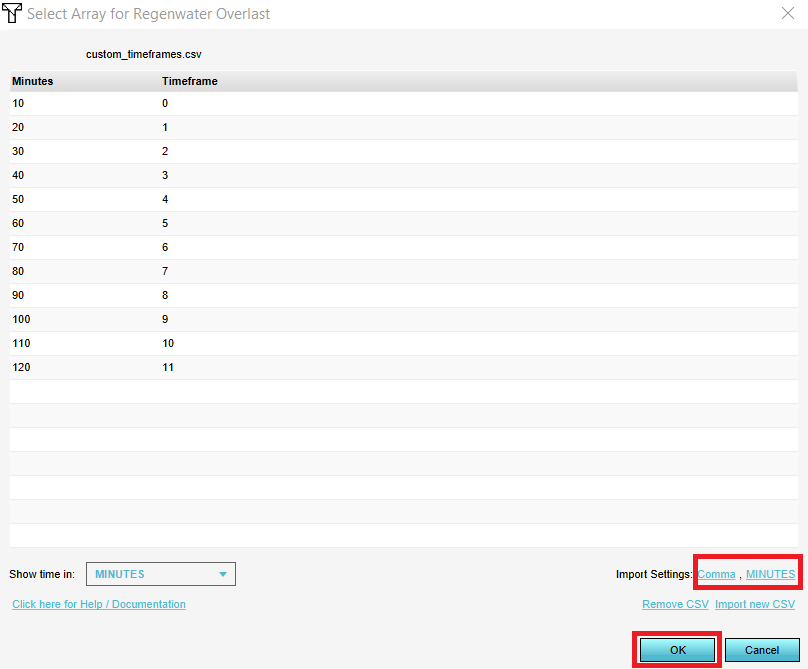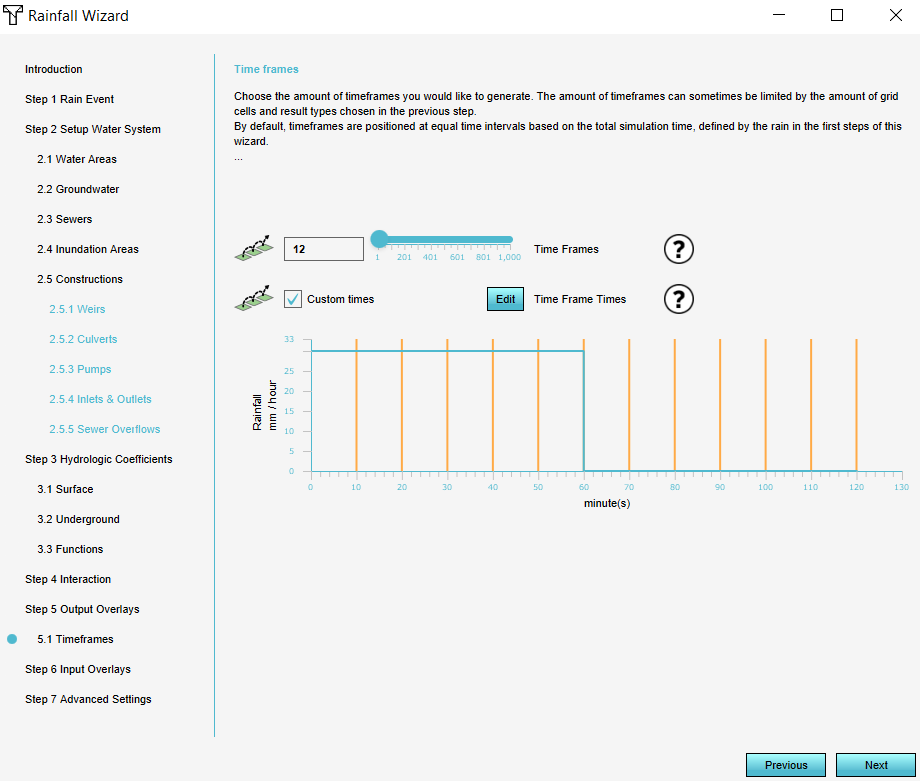How to set custom timeframes: Difference between revisions
Jump to navigation
Jump to search
(Created page with "{{Editor steps|title=|In the Water Overlay Wizard, go to step 5.1 and check the Custom times option.|Click on the ''Edit'' button to open a new panel.|In the new panel tha...") |
No edit summary Tag: Manual revert |
||
| (3 intermediate revisions by 2 users not shown) | |||
| Line 1: | Line 1: | ||
{{Editor steps|title=|In the [[Water Overlay Wizard]], go to step 5.1 and check the Custom times option.|Click on the ''Edit'' button to open a new panel.|In the new panel that pops up, click on ''Import new CSV'' and select the CSV file with the | {{Editor steps|title=|In the [[Water Overlay Wizard]], go to step 5.1 and check the Custom times option.|Click on the ''Edit'' button to open a new panel.|In the new panel that pops up, click on ''Import new CSV'' and select the CSV file with the intervals and corresponding number of the timeframe.|Optionally, change the delimiter and time units and click on ''Ok''. The data in the CSV is now used to set custom timeframes. }} | ||
<gallery mode=nolines> | <gallery mode=nolines> | ||
| Line 8: | Line 8: | ||
</gallery> | </gallery> | ||
{{article end | |||
* The [[CSV]] file to import | |notes= | ||
* The [[CSV]] file to import custom timeframes should look as follows: | |||
{{code|1= | {{code|1= | ||
time,timeframe | time,timeframe | ||
| Line 21: | Line 22: | ||
* For the [[CSV]], it is possible to choose a comma or semicolon as delimiter. | * For the [[CSV]], it is possible to choose a comma or semicolon as delimiter. | ||
|seealso= | |||
* [[Timeframes (Water Overlay)]] | * [[Timeframes (Water Overlay)]] | ||
* [[CSV]] | * [[CSV]] | ||
}} | |||
[[Category:How-to's]] | |||
Latest revision as of 16:10, 30 January 2024
How to set custom timeframes:
- In the Water Overlay Wizard, go to step 5.1 and check the Custom times option.
- Click on the Edit button to open a new panel.
- In the new panel that pops up, click on Import new CSV and select the CSV file with the intervals and corresponding number of the timeframe.
- Optionally, change the delimiter and time units and click on Ok. The data in the CSV is now used to set custom timeframes.
Notes
- The CSV file to import custom timeframes should look as follows:
time,timeframe 10,0 20,1 30,2 40,3
The first row should contain the headers. The first column should be the time and the second the timeframe. The name of the headers above are an example and may vary.
- When importing a CSV for a time sequence, it's possible to indicate whether the time is in seconds, minutes, or hours. The Tygron Platform then automatically converts the time to the correct data for the model.
- For the CSV, it is possible to choose a comma or semicolon as delimiter.