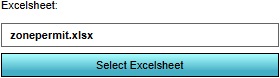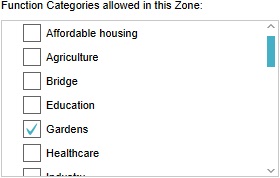Zone
What is zoning?
Zoning is a method for spatial planning, done by (local) government in most countries. Zoning plans can be form-based, where they determine how land use is shaped, often in relation to nearby roads, or use-based, where the land-use is dictated.
Zoning in relation to the Tygron Platform
In the Tygron Platform, actions of stakeholders can be tested against a zoning plan. Each action which requires a permit will need to be approved in accordance with the zoning plan. The zoning plan consists of individual zones, each with specific requirements which an action must conform to. If, during a session, an action does not conform to the zoning plan, the action cannot be approved unless the zoning plan is changed.
Zoning and permits
In the 3D world, multiple zones may exist. Each zone is assigned to a stakeholder; that stakeholder is the "permitter". Multiple zones may refer to the same stakeholder as permitter. A zone may also contain a list of categories. When there is a list of categories present, the action may not place a function which does not fall into one of those categories in that location in the 3D world.It's also possible a zone does not contain a list of categories. In this case, all function categories are permitted. (Note that a list of categories in a zone can be empty, which is different from a non-existent list.) Lastly, a zone also refers to an Excel file. The excel file can calculate a score, determining whether a certain action can be permitted or not based on user-defined rules.
When a stakeholder takes a spatial action, they may have to request a permit for that action. A permit request will be sent to the permitter of each zone the action takes place in, even when the permitter is the stakeholder who took the action in the first place. For each zone, the following checks take place:
- The action is permitted by the list of categories of this zone. If there is no list, or the action is permitted by these criteria, the permitter will not be notified of this step. If the action is not permitted by the list of categories, then the permitter is given the option to either reject the action, or to change the zoning plan so that the requisite categories are permitted.
- The action is permitted by the Excel file of this zone. The Excel file performs a calculation, and scores the action. If that score is 0, the action is not permitted and cannot take place. The permitter can either reject the action, or allow other measures to be taken in an attempt to change the score, so that the action is deemed permitted.
- The action is permitted by the permitter. At the end, the permitter is asked whether to grant a permit, and is informed that the action meets all other criteria as determined by this zone. The permitter can choose to either grant or reject the permit.
If any permitter rejects the permit, the action will not take place.
Editing zones
Adding and removing zones
When a new project is created using the wizard, a zoning plan is automatically imported from available data. However, for empty projects, no zoning plan will exist by default, and zones will need to be added to make use of the zoning plan functionality.
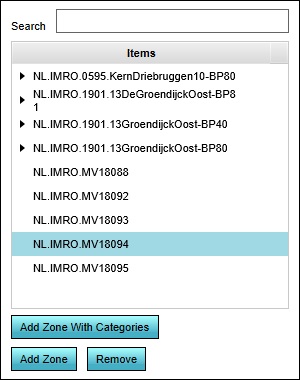
New zones can be added to the project by opening the Zoning panel in the editor. In the left panel, one or more new zones can then be added. To add a zone which does not restrict the categories of constructions allowed within it, select "Add Zone". To add a zone which does restrict the categories of constructions allowed, select "Add Zone With Categories". A new zone will appear in the list of zones.
Note that when a new zone is added, it is not yet present in the 3D world. Its contour must still be drawn in the 3D world for it to apply.
Existing zones can be removed by selecting them, and then selecting "Remove". When a zone is removed with child zones (displayed in the left panel as being one or more subitems of the zone), the child zones remain.
- Open the Zoning panel
- Select "Add Zone".
- Open the Zoning panel
- Select "Add Zone".
- Select "Add Zone With Categories".
- Open the Zoning panel
- Select the zone you wish to remove.
- Select "Remove"
Changing zones
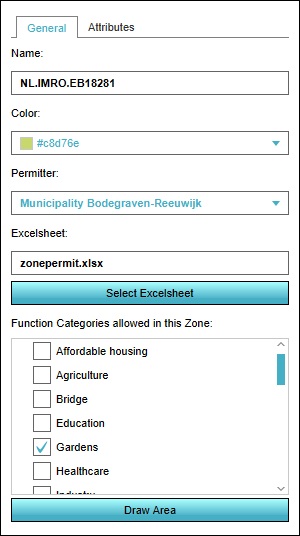
Selecting a zone in the left panel makes its properties adjustable in the right panel. Multiple kinds of properties exist for zones. It's possible to switch between the various types of properties by selecting the desired tab at the top of the right panel.
General
Zones have a number of general properties.
Name
The "Name" field is where the name of a zone can be changed. The name of a zone can be seen in the zoning plan adjustment panel of the Zoning overlay. By entering a new name in the "Name" field, the zone can be given a more identifying name.
Color
The color selector allows the zone color to be edited. The zone color can be seen in the zoning overlay. The zone color is used for assigning different colors to different zones, to help users to distinguish the defined zones. By selecting the "Color" field, a new panel opens, in which a new identification color for the highlighted zone can be selected.
Permitter
The permitter dropdown menu allows the granting or denial of permissions to be the responsibility of a specific stakeholder. When an action is taken in the zone, the action will be tested against the configuration of this zone, and the final decision will be made by this stakeholder. This can be changed by selecting a different stakeholder.
Excel
Each zone can be provided a calculation Excel file to determine how new constructions are to be tested. To change or update this calculation, select "Select Excelsheet" to open the Excel Manager.
Allowed zoning function types
Adding an allowed function category to a zone enables stakeholders to plan constructions of that category function inside the zone. To add a function category to a zone, check the checkbox next to the desired category. To disallow a function category, make sure the checkbox next to the desired category is unchecked.
Draw Area
The "Draw Area" button is used to assign an area in the 3D world to a specific zone. The assigned area can be seen on the zoning overlay. To assign an area in the 3D world to a zone, select the "Draw Area" button. This will open the brush panel to assign an area to the selected zone.
Attributes
- Main article: Attribute
Zones can be assigned (user-defined) attributes. Some attributes are automatically created or modified when certain properties of the zone are changed.