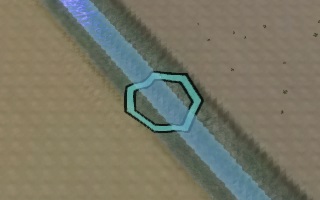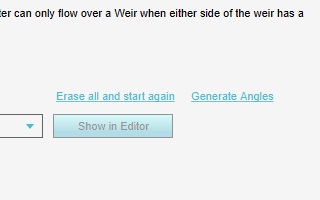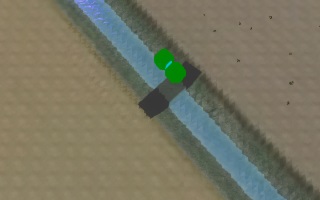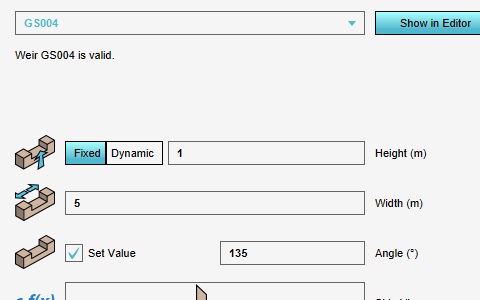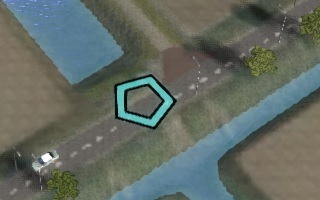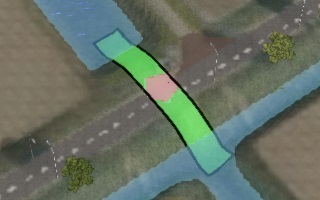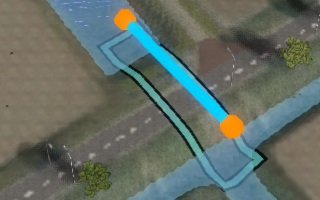How to correct weir, pump, or culvert drawn as point
The Water Overlay models a number of Building as line-based buildings, which might be stored as points in your own data. This can be Buildings such as Pumps and Weirs. If those Buildings are loaded in as a point, the Tygron Platform cannot determine directly which cells should be connected by the indicated structure.
Resolving this would require either redrawing the structure as a line rather than a point, or adding an angle Attribute (such as the WEIR_ANGLE for weirs). Adding an angle has an added benefit of interrupting the waterway the structure is located in, so that water can only flow through the Building and not pass by it.
If the data cannot be redrawn as lines as a preparatory step, and no angle Attribute can be added as a preparatory step, the following options exist to correct the data in the Tygron Platform:
Generate angles automatically
If there are many Building of the same type which require an angle, but do not have one set yet, it is possible to have the Tygron Platform generate angles automatically. Note that this is a best-effort algorithm, with which approximately 90 of structures will be oriented appropriately. However, for some situations the resulting angle may be incorrect.
- Open the configuration wizard of the Water Overlay.
- Continue to the step of the Construction type for which you wish to generate angles.
- Select "Generate angles".
- All Building of that type now have an angle. Re-select the Water Overlay in the navigation panel to see it visually.
- After recalculating the Overlay, the effects of the angle have been taken into account for the results.
Manually configure an angle
If there are only a few Building of the same type which require an angle, it is possible to determine the required angle per Building manually.
- Select the Building in the configuration wizard of the Water Overlay.
- Select "Show in editor". The camera will zoom to the selected structure.
- Determine in the 3D Visualization at what geo angle water should flow.
- Re-select the window of the configuration wizard (or reopen it and re-select the desired structure).
- Find the angle Attribute of the structure. For example, the Weir angle when the structure is a Weir.
- Make sure the checkbox for the angle is checked, and enter the required angle determined by looking at the 3D Visualization.
- The Building now has an angle. Re-select the Water Overlay in the navigation panel to see it visually.
- After recalculating the Overlay, the effects of the angle have been taken into account for the results.
Manually redraw as line
For more exact control on where the water flows to and from, it may be desirable to redraw the Building as a line. Note that this assumes the Building does not have an angle set.
- Select the Building to redraw in the Editor.
- At the bottom of the right panel, select "Draw area".
- Set the brush to "Remove" mode.
- Draw a selection overlapping with the Building's current polygon
- Select "Apply selection" in the bottom panel. The polygon of the Building is now removed.
- Select "Draw area" again.
- Set the brush to "Add" mode.
- Draw a line-shaped polygon in the 3D Visualization at the location where the Building should be. Ensure the end-points are in the waterways which are to be connected.
- Select "Apply selection". The Building is now moved to the correct location.
- After recalculating the Overlay, the effects of the redraw have been taken into account for the results.
Notes
- Via the configuration wizard of the Water Overlay, it is easy to access a list of all hydraulic structures of a certain type in the Project. Open the wizard, continue to the step regarding the Buildings you are looking for, select a specific structure, and select "Show in Editor". The Building will be selected in the Editor.
- To inspect whether the Building is oriented correctly in the waterway after setting or generating angles, you can select the Building in the Water Overlay, and then click "Show in Editor" to zoom to the Building in the 3D Visualization. You will see a barrier to represent the interruption in the waterway. The flow direction is perpendicular to it.
- When an angle as been set for a Building, the centerpoint of the Building's polygon is used to pivot a line through. The polygon's usual endpoints are disregarded. In other words, the orientation set by the angle takes precedence over the polygon shape.