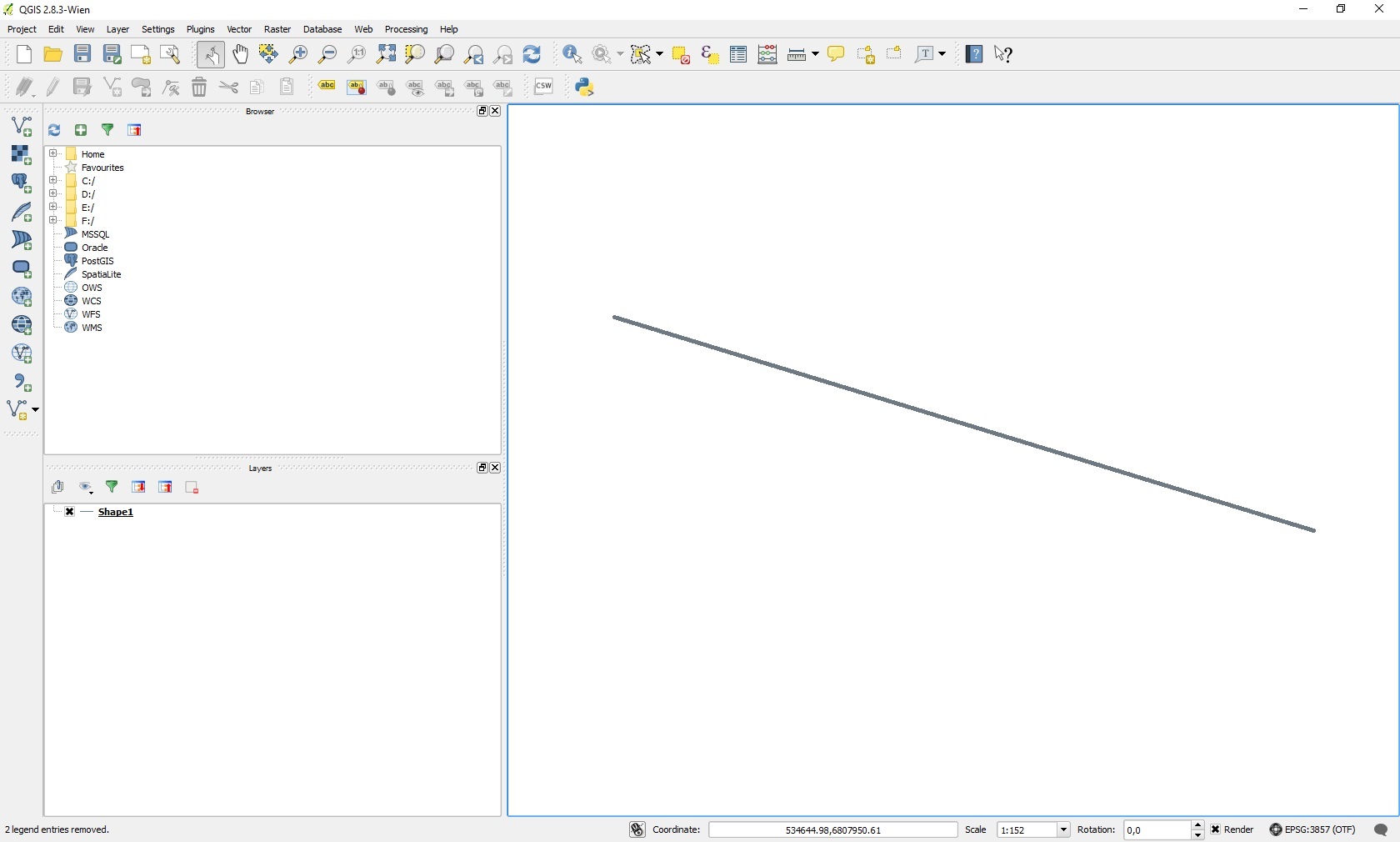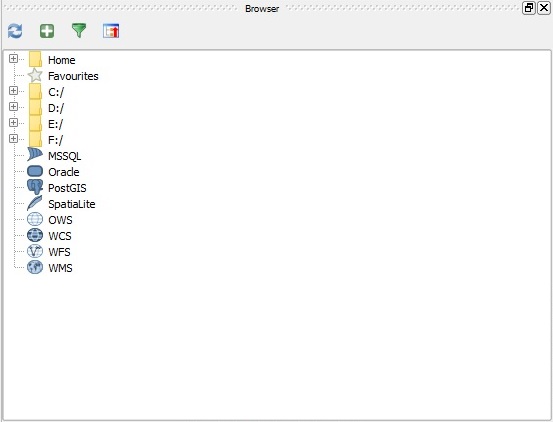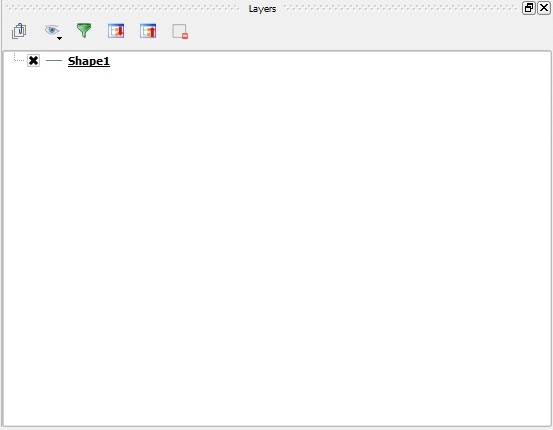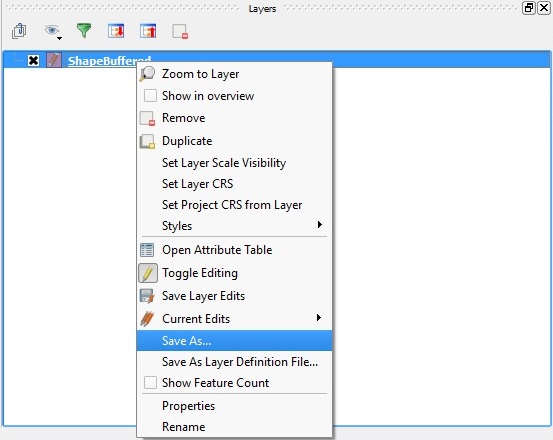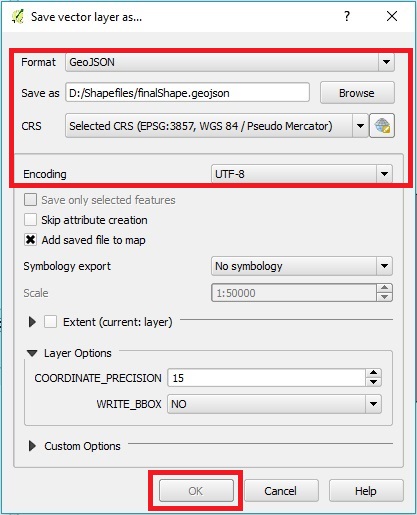How to create a GeoJSON in QGIS: Difference between revisions
No edit summary |
No edit summary |
||
| Line 1: | Line 1: | ||
This page describes how to create a GeoJSON in QGIS. If you are not familiar with QGIS or you do not yet have QGIS installed on your system, visit [https://www.qgis.org/en/site/ https://www.qgis.org/en/site/] to download this software. | This page describes how to create a [[GeoJSON]] in '''QGIS'''. If you are not familiar with QGIS or you do not yet have QGIS installed on your system, visit [https://www.qgis.org/en/site/ https://www.qgis.org/en/site/] to download this software. | ||
====1. Open a Geo Dataset==== | ====1. Open a Geo Dataset==== | ||
First open a Geo Data file in QGIS. It's possible to load a file either by dragging it directly into the QGIS window, or by selecting it in the "Browser" panel in the QGIS window. The file will appear in the "Layers" panel, and its contents will be displayed as shapes or polygons in the main view. | First open a Geo Data file in QGIS. It's possible to load a file either by dragging it directly into the QGIS window, or by selecting it in the "Browser" panel in the QGIS window. The file will appear in the "Layers" panel, and its contents will be displayed as shapes or polygons in the main view. | ||
Revision as of 16:52, 21 February 2023
This page describes how to create a GeoJSON in QGIS. If you are not familiar with QGIS or you do not yet have QGIS installed on your system, visit https://www.qgis.org/en/site/ to download this software.
1. Open a Geo Dataset
First open a Geo Data file in QGIS. It's possible to load a file either by dragging it directly into the QGIS window, or by selecting it in the "Browser" panel in the QGIS window. The file will appear in the "Layers" panel, and its contents will be displayed as shapes or polygons in the main view.
-
An overview of the QGIS interface
-
The "Browser" panel in the QGIS interface
-
The "Layers" panel in the QGIS interface
2. Saving
The last step is to save the file as a GeoJSON file. This can be done by clicking on the specific layer with the right mouse button and selecting the "Save as" option. Choose the GeoJSON format, a location and file name and the UTF-8 character set. Saving will create a new ".geojson" file with all the desired data, ready to import into the Tygron Platform.
-
The "Save As" option in the menu
-
The "Save vector layer as..." window
- Right-click the layer
- Select Save As...
- Set the Format to "GeoJSON"
- Use "Browse" to select a name and location for the resulting file
- Set the correct CRS (Coordinate Reference System) for the data
- Set the encoding to "UTF-8"
- Select "OK" to save the file