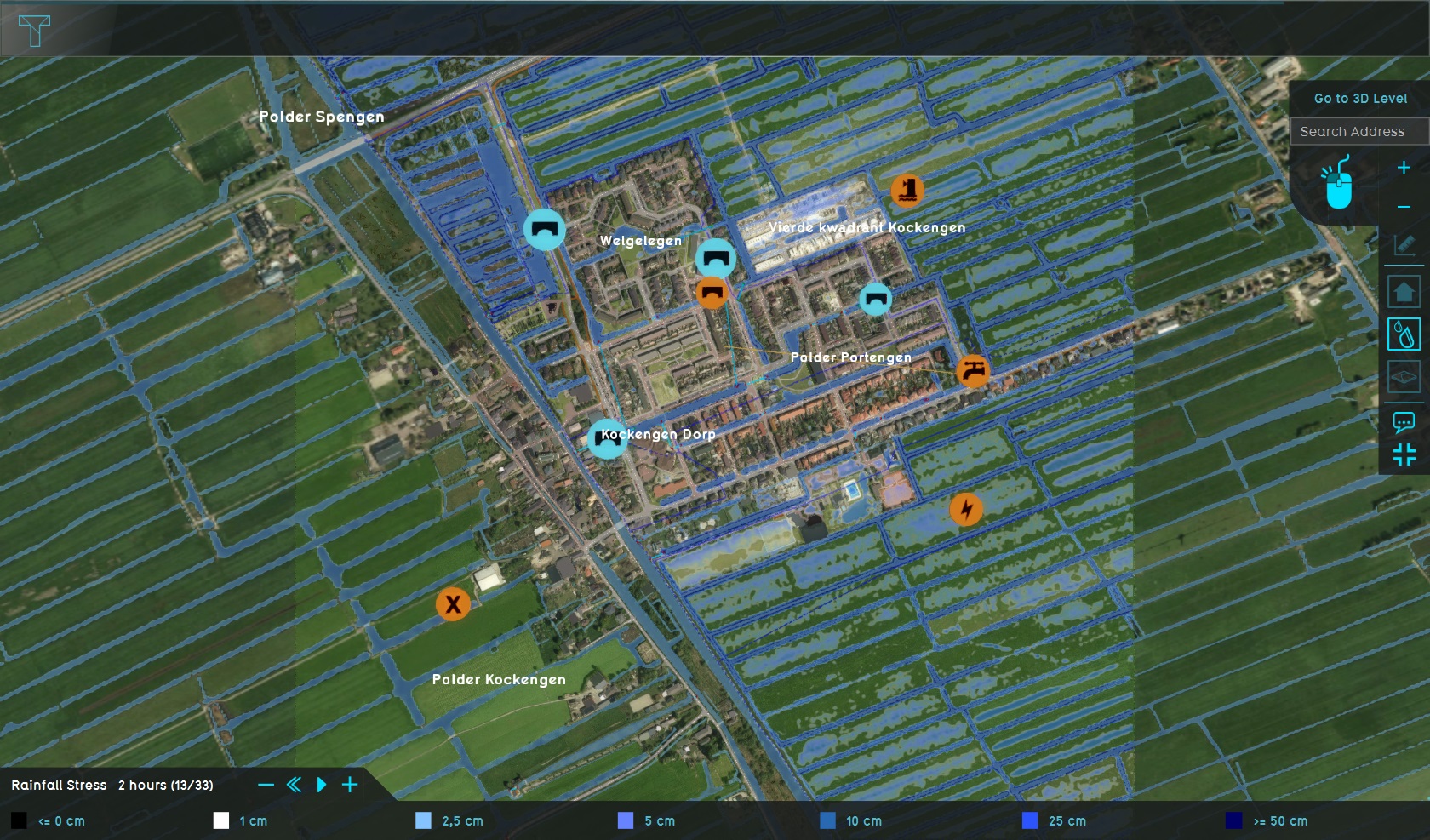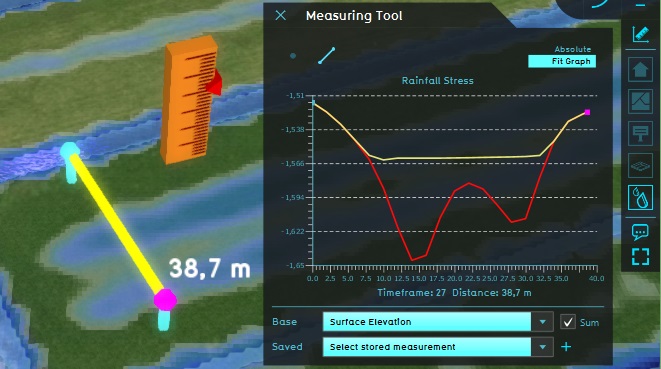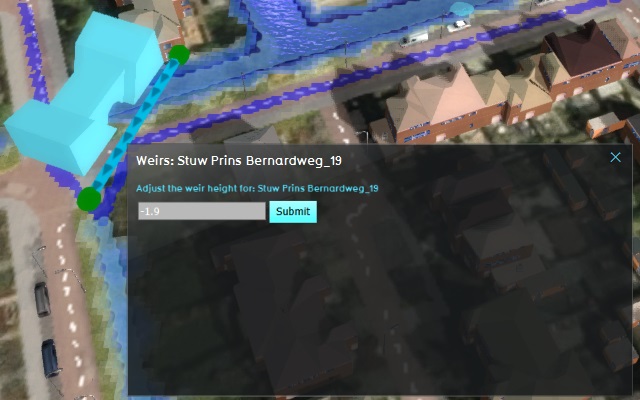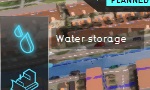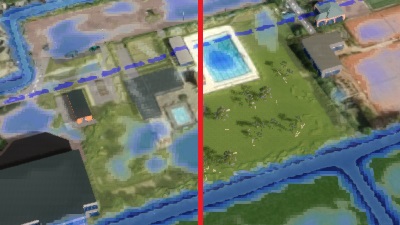Demo Rainfall Project: Difference between revisions
mNo edit summary |
No edit summary |
||
| (21 intermediate revisions by 4 users not shown) | |||
| Line 1: | Line 1: | ||
{| | {{demo project summary | ||
| | | title=Demo Rainfall | ||
| | | demographic=hydrologists and other water experts | ||
= | | showcases=the rainfall overlay in a basic configuration | ||
| image=demo_water_overview.jpg | |||
| description=The demo is a working project in which a location in The Netherlands is subjected to an excessive amount of rainfall. It can serve to explore some features of the rainfall functionality of the [[Water Module]], including the project-wide precipitation, evaporation, and measuring the subtle amounts of resulting inundation. The project simulates rainfall, beginning with a 15 minutes period of rain followed by a 45 minute dry period allowing the water to settle and evaporate. A total of 15mm of rain will fall during the rainfall period. | |||
| tutorial=Rainfall Overlay tutorial | |||
}} | |||
==Exploring the project== | |||
To begin exploring the project, take the following steps: | |||
# Click anywhere in the [[3D Visualization]], and use the arrow keys on your keyboard to move around in the [[project area]]. You can also drag the camera around by right-clicking (and holding the right mouse button down) in the [[3D Visualization]] and dragging the [[camera]] around. Use the scroll wheel to zoom in- and out. | |||
# Click on the [[Overlay]] button on the top bar. On the left-hand side of the [[viewer ]]interface you can see the [[navigation panel]] with [[overlay]] icons. Hover over the various icons to see a tooltip with their name. Find the overlay named "Rainfall", and click on it. This will show the overlay in the [[3D Visualization]]. This overlay shows the amount of water in the [[project area]] during the rainfall simulation. | |||
# At the bottom of the interface a legend will now appear, with on the left-hand side of the legend a few buttons to "play" the overlay. Click on the "play" button, and you will see how the state of the water changes over time. | |||
# Hover over the icon for the overlay again, and notice that more options appear for overlays related to rainfall. These are the child overlays, which can display more types of results from the rainfall simulation. | |||
# Finally, notice a number of icons floating in the [[3D Visualization]]. The orange icons are of particular note; these denote points-of-interest which you can take a closer look at. You can click on any to open a panel with more information. | |||
==Points of interest== | ==Points of interest== | ||
The project offers a number of points of interest to inspect in greater detail. A number of these points have been emphasized with orange popups with various icons.{{clear}} | The project offers a number of points of interest to inspect in greater detail. A number of these points have been emphasized with orange popups with various icons.{{clear}} | ||
| Line 21: | Line 29: | ||
The culvert allows water to flow through whenever water exceeds its bottom height. Flowthrough is effectively only limited by its diameter. Flowthrough is calculated by the [[Culvert formula (Water Overlay)|culvert formula]]. To see how a culvert is configured, navigate to the following location in the editor: {{editor location|overlay wizard|Rainfall}} | The culvert allows water to flow through whenever water exceeds its bottom height. Flowthrough is effectively only limited by its diameter. Flowthrough is calculated by the [[Culvert formula (Water Overlay)|culvert formula]]. To see how a culvert is configured, navigate to the following location in the editor: {{editor location|overlay wizard|Rainfall}} | ||
In the wizard, click on "Next" until you reach the step on "Culverts". There, select any culvert to inspect its attributes. Additionally, you can select "Show in Editor" to have the | In the wizard, click on "Next" until you reach the step on "Culverts". There, select any culvert to inspect its attributes. Additionally, you can select "Show in Editor" to have the [[camera]] zoom to its location. You can do this for any culvert you are interested in. | ||
The weir allows water to flow over it whenever water exceeds its top height. The amount of water that can flow over it is effectively limitless, but dictated by the [[Weir formula (Water Overlay)|weir formula]]. To see how a weir is configured, navigate to the following location in the editor: {{editor location|overlay wizard|Rainfall}} | The weir allows water to flow over it whenever water exceeds its top height. The amount of water that can flow over it is effectively limitless, but dictated by the [[Weir formula (Water Overlay)|weir formula]]. To see how a weir is configured, navigate to the following location in the editor: {{editor location|overlay wizard|Rainfall}} | ||
In the wizard, click on "Next" until you reach the step on "Weirs". There, select any weir to inspect its attributes. Additionally, you can select "Show in Editor" to have the | In the wizard, click on "Next" until you reach the step on "Weirs". There, select any weir to inspect its attributes. Additionally, you can select "Show in Editor" to have the [[camera]] zoom to its location. You can do this for any weir you are interested in. | ||
{{clear}} | {{clear}} | ||
| Line 44: | Line 52: | ||
* Select the rainfall overlay | * Select the rainfall overlay | ||
* Place a line measurement | * Place a line measurement | ||
* In the "Base" Overlay dropdown, select the "Surface Elevation. | * In the "Base" Overlay dropdown, select the "Surface Elevation". | ||
* Check the "Sum" option, to add the values of the two layers together | * Check the "Sum" option, to add the values of the two layers together | ||
* Select the "Fit to graph" mode to use the full extent of the measuring window. | * Select the "Fit to graph" mode to use the full extent of the measuring window. | ||
| Line 51: | Line 59: | ||
===Uncalculated area=== | ===Uncalculated area=== | ||
[[File:demo_water_no.jpg|left]] | [[File:demo_water_no.jpg|left]] | ||
The cross popup indicates the section of the map where no calculations are performed. The project has been configured to only perform | The cross popup indicates the section of the map where no calculations are performed. The dataset used to create this project does not perfectly fit the square shape of the project area, meaning there are parts which are not covered by data to properly initialize water or model all possible routes for water to flow through. The project has been configured to only perform calculations in the areas for which data exists.{{clear}} | ||
==Actions== | ==Actions== | ||
[[File:Editor ribbon bar testrun active.jpg|left]] | [[File:Editor ribbon bar testrun active.jpg|left]] | ||
After inspecting the consequences of the defined rainfall, it is possible to explore potential remedies. Note that when any of the actions described here are taken, a [[ | After inspecting the consequences of the defined rainfall, it is possible to explore potential remedies. Note that when any of the actions described here are taken, a [[Test Run]] will start. This means the editing tools will be temporarily disabled. When you are done experimenting with actions, you can stop the Test Run by clicking the stop button in the ribbon. This will revert the session back to its base state, without the effects of the applied action(s).{{clear}} | ||
===Weir adjustments=== | ===Weir adjustments=== | ||
[[File:demo_water_autoweirs.jpg|left]] | [[File:demo_water_autoweirs.jpg|left]] | ||
[[File:demo_water_weircontrol.jpg|thumb|right|300px|The automatically generated control panels for weirs allow you to change their configuration and see the results.]]Switch to the "Future design" tab. Select any of the blue weir icons in the 3D | [[File:demo_water_weircontrol.jpg|thumb|right|300px|The automatically generated control panels for weirs allow you to change their configuration and see the results.]]Switch to the "Future design" tab. Select any of the blue weir icons in the 3D Visualization to open a panel which allows you to control them. Specifically, the height of the weir can be changed. Change the weir height to 1 meter lower (e.g., change 3.2 into 2.2, or -1.6 into -2.6), and select "Submit". | ||
After making the change, the rainfall overlay will be recalculated, and the new results will indicate how water would act with the weir set to its new height. To compare the original results and the new results, select the rainfall overlay, and activate its "difference" mode by selecting "Show difference". The overlay will now show where the resulting amounts of water have changed due to your action. | After making the change, the rainfall overlay will be recalculated, and the new results will indicate how water would act with the weir set to its new height. To compare the original results and the new results, select the rainfall overlay, and activate its "difference" mode by selecting "Show difference". The overlay will now show where the resulting amounts of water have changed due to your action. | ||
| Line 67: | Line 75: | ||
[[File:demo_water_action.jpg|left]] | [[File:demo_water_action.jpg|left]] | ||
[[File:demo_water_park.jpg|thumb|right|300px|Placing a water storing park instead of natural grassland helps alleviate the water issues. Left: before placing the park. Right: after placing the park.]] | [[File:demo_water_park.jpg|thumb|right|300px|Placing a water storing park instead of natural grassland helps alleviate the water issues. Left: before placing the park. Right: after placing the park.]] | ||
Switch to the "Future design" tab, and then in the | Switch to the "Future design" tab, and then in the [[Viewer ]]interface the [[Action Menu]] will appear. Open the menu with "Water Storage" options, and select the "City park with water storage" action. Now draw a selection in the city, in locations which experience excessive water retention. When you have made the selection, select "Confirm". This will add a new park with water storage facilities to that location in the 3D Visualization. | ||
After making the change, the rainfall overlay will be recalculated, and the new results will indicate how water would act with the new water storage facilities. To compare the original results and the new results, select the rainfall overlay, and activate its "difference" mode by selecting "Show difference". The overlay will now show where the resulting amounts of water have changed due to your action.{{ | After making the change, the rainfall overlay will be recalculated, and the new results will indicate how water would act with the new water storage facilities. To compare the original results and the new results, select the rainfall overlay, and activate its "difference" mode by selecting "Show difference". The overlay will now show where the resulting amounts of water have changed due to your action. | ||
{{article end | |||
|seealso= | |||
* [[List of Demo Projects]] | |||
|} | }} | ||
{{demo nav|Rainfall}} | |||
Latest revision as of 15:30, 23 February 2023
The Demo Rainfall project is available for all users and can be found in the main menu under Edit projects. This project does not count towards your license.
This project is intended for hydrologists and other water experts.
This project showcases the rainfall overlay in a basic configuration.
The demo is a working project in which a location in The Netherlands is subjected to an excessive amount of rainfall. It can serve to explore some features of the rainfall functionality of the Water Module, including the project-wide precipitation, evaporation, and measuring the subtle amounts of resulting inundation. The project simulates rainfall, beginning with a 15 minutes period of rain followed by a 45 minute dry period allowing the water to settle and evaporate. A total of 15mm of rain will fall during the rainfall period.
This project is based on the completed version of the Rainfall Overlay tutorial. To learn how the project was created, please follow the Rainfall Overlay tutorial.
Exploring the project
To begin exploring the project, take the following steps:
- Click anywhere in the 3D Visualization, and use the arrow keys on your keyboard to move around in the project area. You can also drag the camera around by right-clicking (and holding the right mouse button down) in the 3D Visualization and dragging the camera around. Use the scroll wheel to zoom in- and out.
- Click on the Overlay button on the top bar. On the left-hand side of the viewer interface you can see the navigation panel with overlay icons. Hover over the various icons to see a tooltip with their name. Find the overlay named "Rainfall", and click on it. This will show the overlay in the 3D Visualization. This overlay shows the amount of water in the project area during the rainfall simulation.
- At the bottom of the interface a legend will now appear, with on the left-hand side of the legend a few buttons to "play" the overlay. Click on the "play" button, and you will see how the state of the water changes over time.
- Hover over the icon for the overlay again, and notice that more options appear for overlays related to rainfall. These are the child overlays, which can display more types of results from the rainfall simulation.
- Finally, notice a number of icons floating in the 3D Visualization. The orange icons are of particular note; these denote points-of-interest which you can take a closer look at. You can click on any to open a panel with more information.
Points of interest
The project offers a number of points of interest to inspect in greater detail. A number of these points have been emphasized with orange popups with various icons.
Puddle formation
At the location of the blue popup, water will begin to amass during the simulation. Rainfall causes water to build up across the project, but due to differences in elevation some places will remain effectively dry while other collect water from both the rain there and the runoff of water from other places.
Culverts and weirs
The construction popups in the project indicate the locations of culverts and weirs. These constructions allow water to flow across, which happens automatically when the water levels differ at either side.
The culvert allows water to flow through whenever water exceeds its bottom height. Flowthrough is effectively only limited by its diameter. Flowthrough is calculated by the culvert formula. To see how a culvert is configured, navigate to the following location in the editor:
In the wizard, click on "Next" until you reach the step on "Culverts". There, select any culvert to inspect its attributes. Additionally, you can select "Show in Editor" to have the camera zoom to its location. You can do this for any culvert you are interested in.
The weir allows water to flow over it whenever water exceeds its top height. The amount of water that can flow over it is effectively limitless, but dictated by the weir formula. To see how a weir is configured, navigate to the following location in the editor:
In the wizard, click on "Next" until you reach the step on "Weirs". There, select any weir to inspect its attributes. Additionally, you can select "Show in Editor" to have the camera zoom to its location. You can do this for any weir you are interested in.
Sewers and sewer overflow
The faucet popup in the project indicates the location of a sewer overflow. A sewer district is defined covering the entire town. This is used as a generic definition for sewer capacity, and to allow roads to have water flow off into the sewer. When the sewer nears capacity, water will begin to flow out through the sewer overflow, back onto the surface.
Navigate to the following location in the editor:
In the wizard, click on "Next" until you reach the step on "Sewers". There, select the "KOCKENGEN" sewer to inspect its attributes. Continue on to the step on "Sewer Overflows". There, select the overflow to inspect its attributes.
Measuring tool
More in-depth analysis of water in the project can be achieved using the Measuring tool. Go to the X popup in the project, and place a point measurement anywhere to see a graph of the waterlevels in that location during the simulation.
You can also place a line measurement, perpendicular across one or multiple canals. You can get a cross-section of the waterlevels relative to datum by doing the following:
- Select the rainfall overlay
- Place a line measurement
- In the "Base" Overlay dropdown, select the "Surface Elevation".
- Check the "Sum" option, to add the values of the two layers together
- Select the "Fit to graph" mode to use the full extent of the measuring window.
The result is a cross-section of the water and the terrain height.
Uncalculated area
The cross popup indicates the section of the map where no calculations are performed. The dataset used to create this project does not perfectly fit the square shape of the project area, meaning there are parts which are not covered by data to properly initialize water or model all possible routes for water to flow through. The project has been configured to only perform calculations in the areas for which data exists.
Actions
After inspecting the consequences of the defined rainfall, it is possible to explore potential remedies. Note that when any of the actions described here are taken, a Test Run will start. This means the editing tools will be temporarily disabled. When you are done experimenting with actions, you can stop the Test Run by clicking the stop button in the ribbon. This will revert the session back to its base state, without the effects of the applied action(s).
Weir adjustments
Switch to the "Future design" tab. Select any of the blue weir icons in the 3D Visualization to open a panel which allows you to control them. Specifically, the height of the weir can be changed. Change the weir height to 1 meter lower (e.g., change 3.2 into 2.2, or -1.6 into -2.6), and select "Submit".
After making the change, the rainfall overlay will be recalculated, and the new results will indicate how water would act with the weir set to its new height. To compare the original results and the new results, select the rainfall overlay, and activate its "difference" mode by selecting "Show difference". The overlay will now show where the resulting amounts of water have changed due to your action.
Spatial planning options
Switch to the "Future design" tab, and then in the Viewer interface the Action Menu will appear. Open the menu with "Water Storage" options, and select the "City park with water storage" action. Now draw a selection in the city, in locations which experience excessive water retention. When you have made the selection, select "Confirm". This will add a new park with water storage facilities to that location in the 3D Visualization.
After making the change, the rainfall overlay will be recalculated, and the new results will indicate how water would act with the new water storage facilities. To compare the original results and the new results, select the rainfall overlay, and activate its "difference" mode by selecting "Show difference". The overlay will now show where the resulting amounts of water have changed due to your action.
See also