How to add a Satellite Overlay: Difference between revisions
Jump to navigation
Jump to search
m Frank@tygron.nl moved page How to add a satellite overlay to How to add a Satellite Overlay |
No edit summary |
||
| (One intermediate revision by the same user not shown) | |||
| Line 1: | Line 1: | ||
[[File:add_satellite_overlay.jpg|thumb|Adding a Satellite Overlay using the Overlay popup in the Current Situation ribbon]] | [[File:add_satellite_overlay.jpg|thumb|Adding a [[Satellite Overlay]] using the Overlay popup in the [[Current Situation]] ribbon]] | ||
{{editor location|overlays|}} | {{editor location|overlays|}} | ||
{{editor steps|title=add a satellite overlay | {{editor steps|title=add a satellite overlay | ||
| Select | | Select [[Current Situation]] in the ribbon bar. | ||
| Hover over ''Overlays'' to open the Overlay popup menu. | | Hover over ''Overlays'' to open the Overlay popup menu. | ||
| In the overlay popup menu, hover over ''Topography'' and click on the option '''Satellite'''. | | In the overlay popup menu, hover over ''Topography'' and click on the option '''Satellite'''. | ||
Latest revision as of 15:44, 9 October 2024
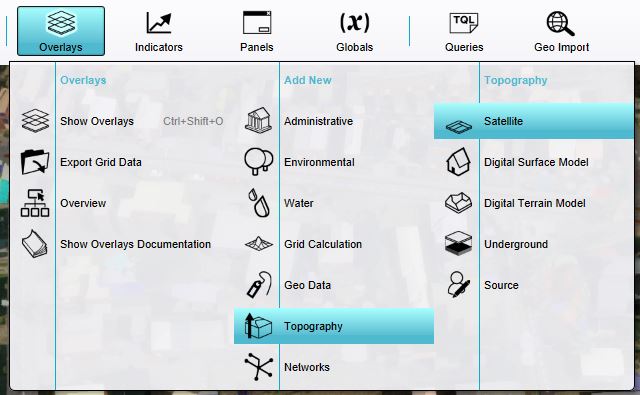
How to add a satellite overlay:
- Select Current Situation in the ribbon bar.
- Hover over Overlays to open the Overlay popup menu.
- In the overlay popup menu, hover over Topography and click on the option Satellite.
Notes
The resolution of the satellite image is dependent on the value of the Geo Option Satellite Resolution at the time the project was generated.