How to edit Events: Difference between revisions
mNo edit summary |
|||
| Line 2: | Line 2: | ||
{{being updated}} | {{being updated}} | ||
==Adding and removing events== | ==Adding and removing events== | ||
[[File:events-right.jpg|frame|left|The [[Right Panel]] allows you to add, remove, and select events.]] | |||
The right panel allows you to add and remove events. It also allows you to select events already added, to edit them. | The right panel allows you to add and remove events. It also allows you to select events already added, to edit them. | ||
Revision as of 07:37, 26 August 2015
Adding and removing events
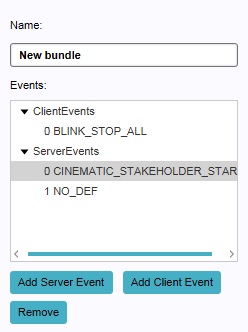
The right panel allows you to add and remove events. It also allows you to select events already added, to edit them.
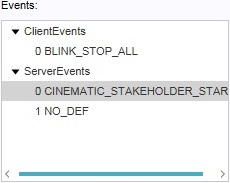
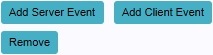
At the bottom of the right panel, buttons are available with which to add and remove events. Depending on the item to which the events are to be added, both the options to add a Server Event and a Client Event to the item. Some items can only include Server Events. In this case only "Add Event" will be available, which will add a Server Event.
To add a Server Event, select "Add Event" or "Add Server Event". To add a Client Event (if possible), select "Add Client Event". The added event will, by default, be a dummy event with no effect.
- In the editor, select the item the event is to be added to.
- Select the appropriate "Add... " button.
To remove an event, select an event in the list of events, and select "Remove.
- In the editor, select the item the event is to be removed from.
- Select the event to remove in the list of events.
- Select "Remove".
Changing events
The right panel will show a list of events already connected to the item. In this list, an event can be selected to be edited. When an event is selected, it can be edited in the bottom panel.
