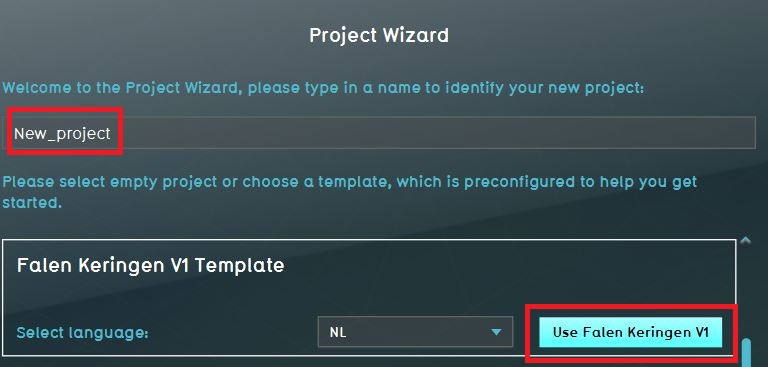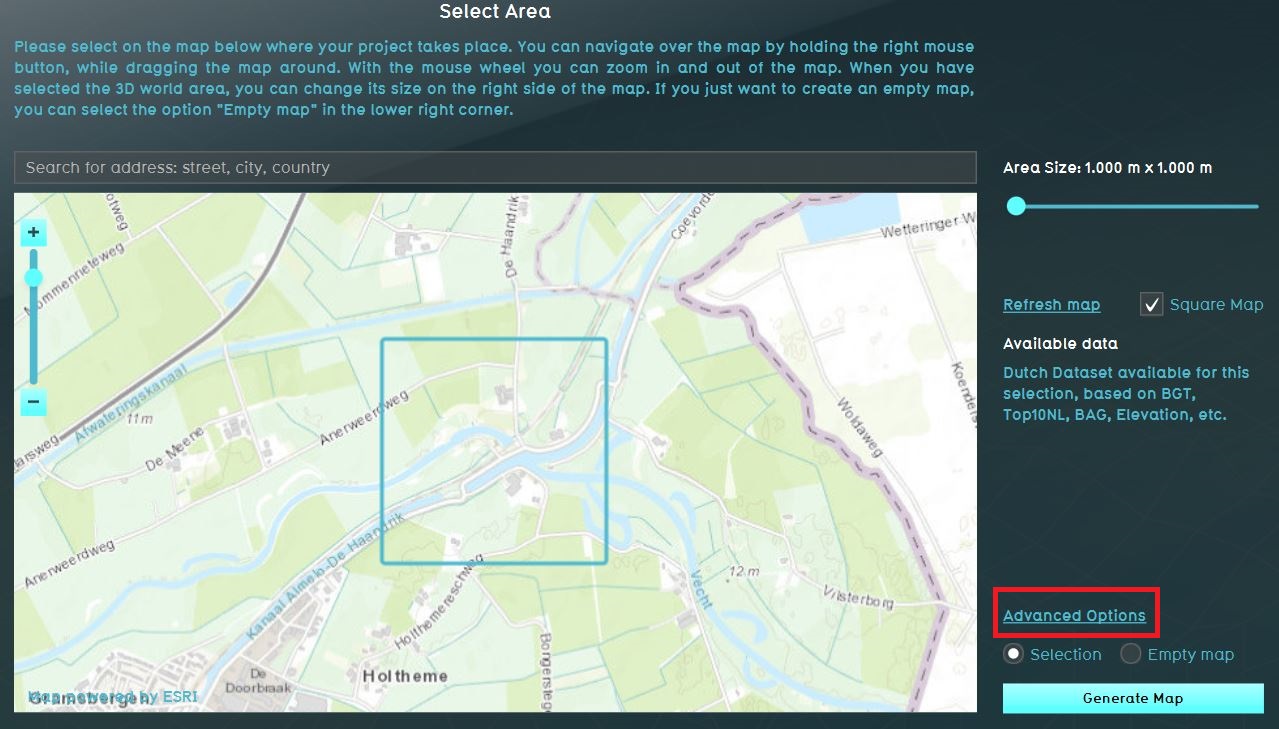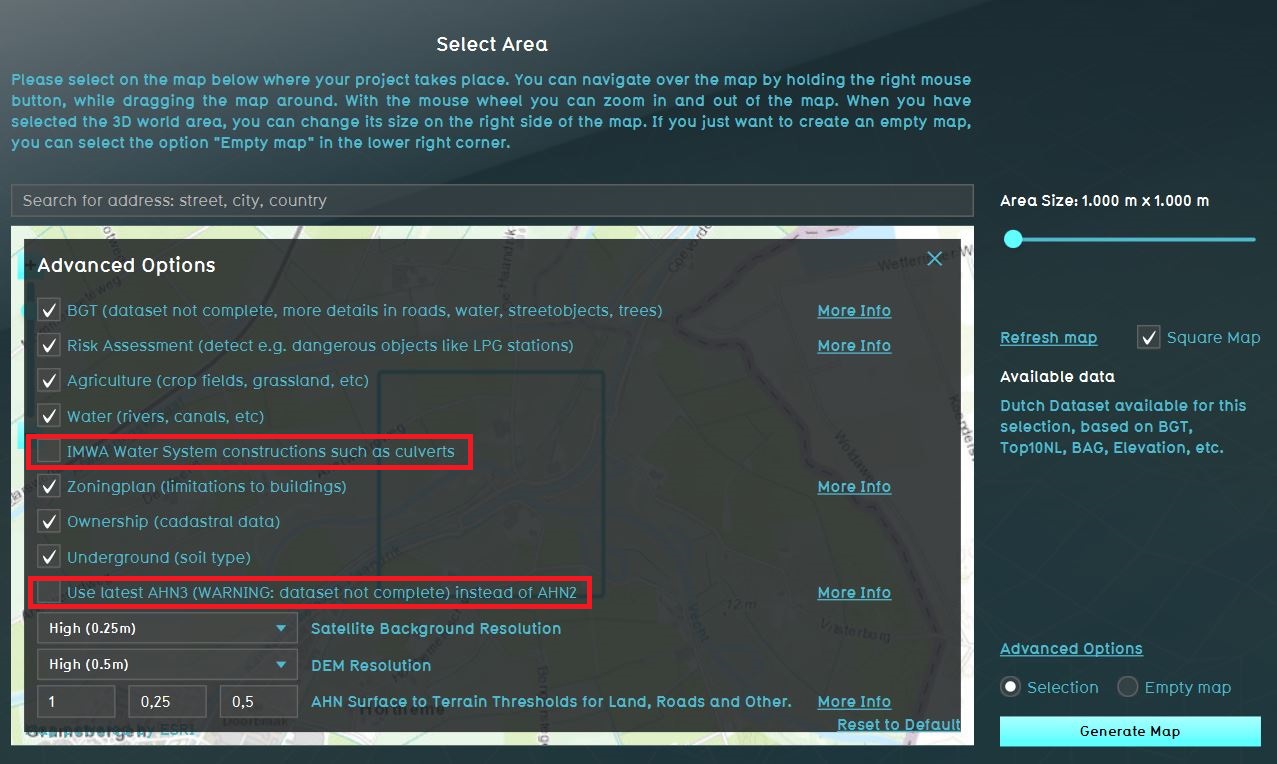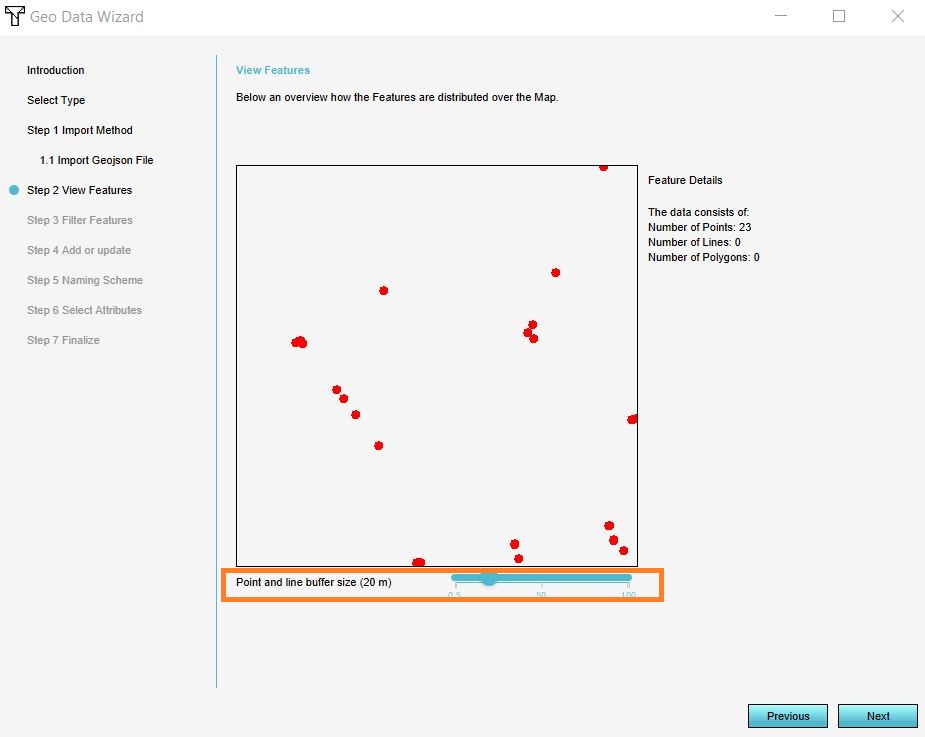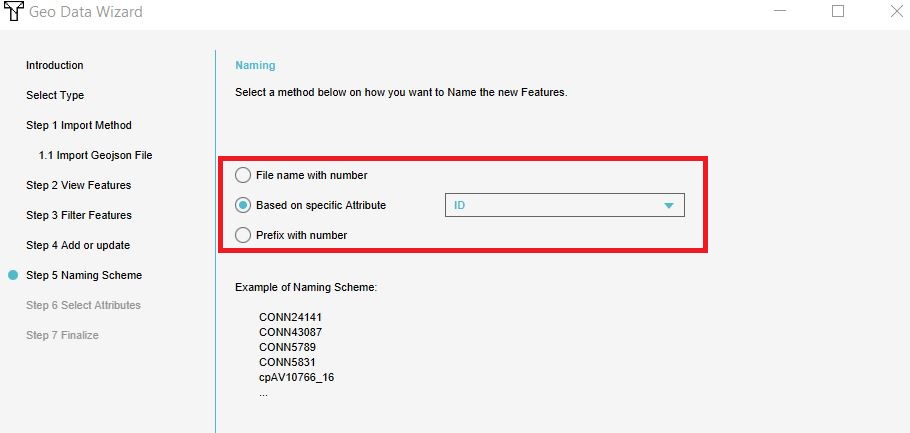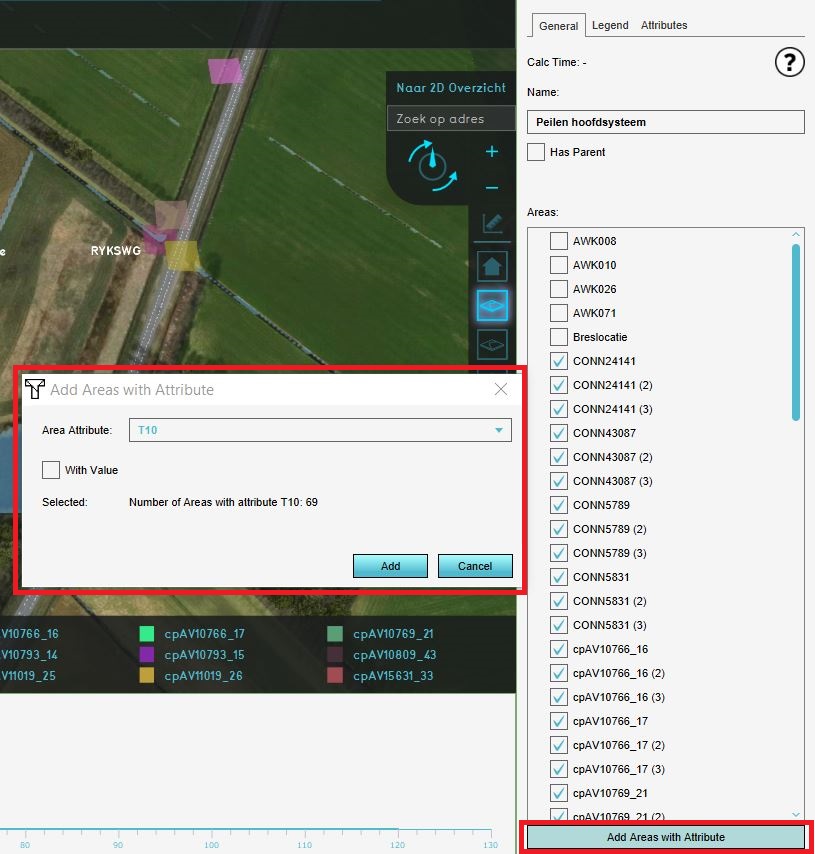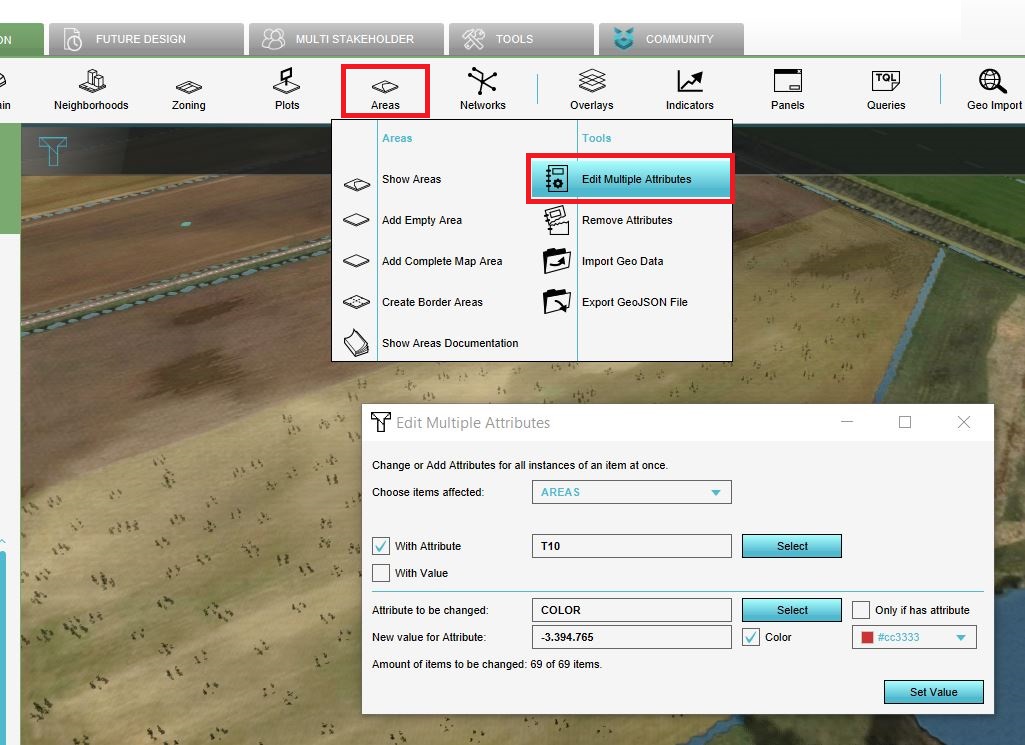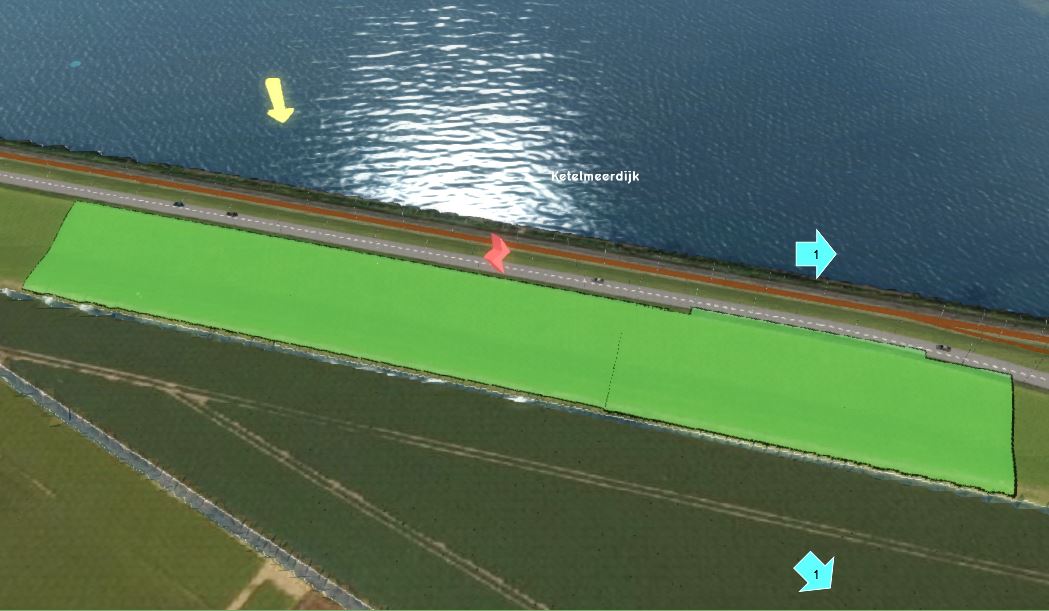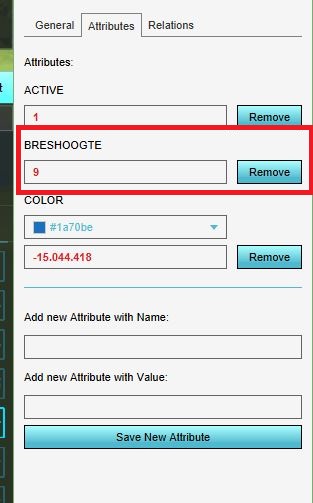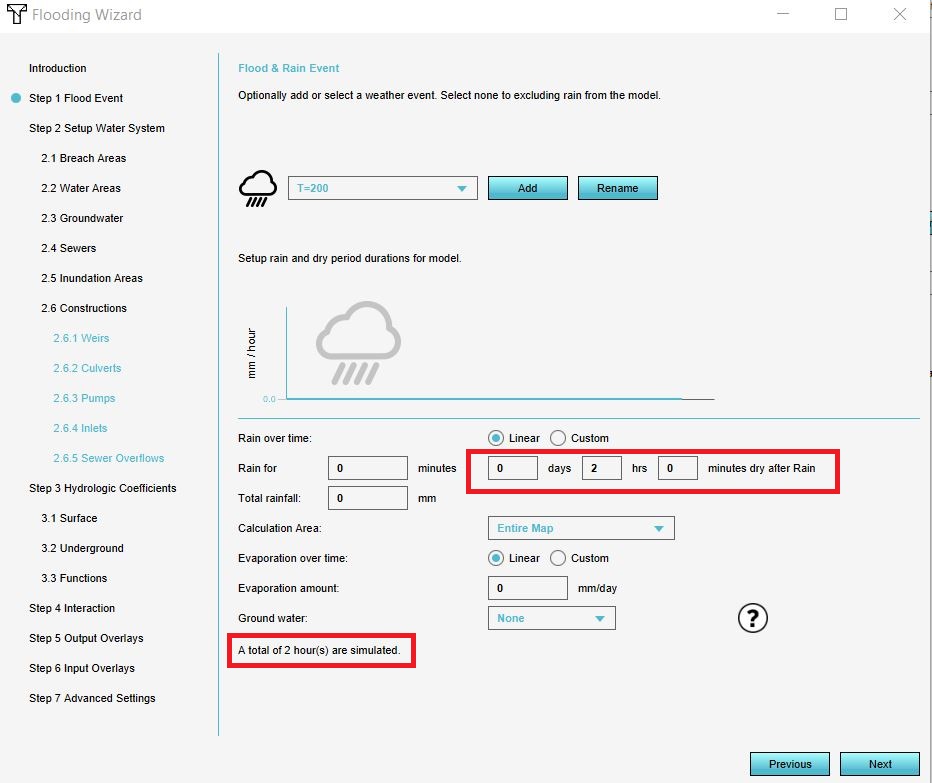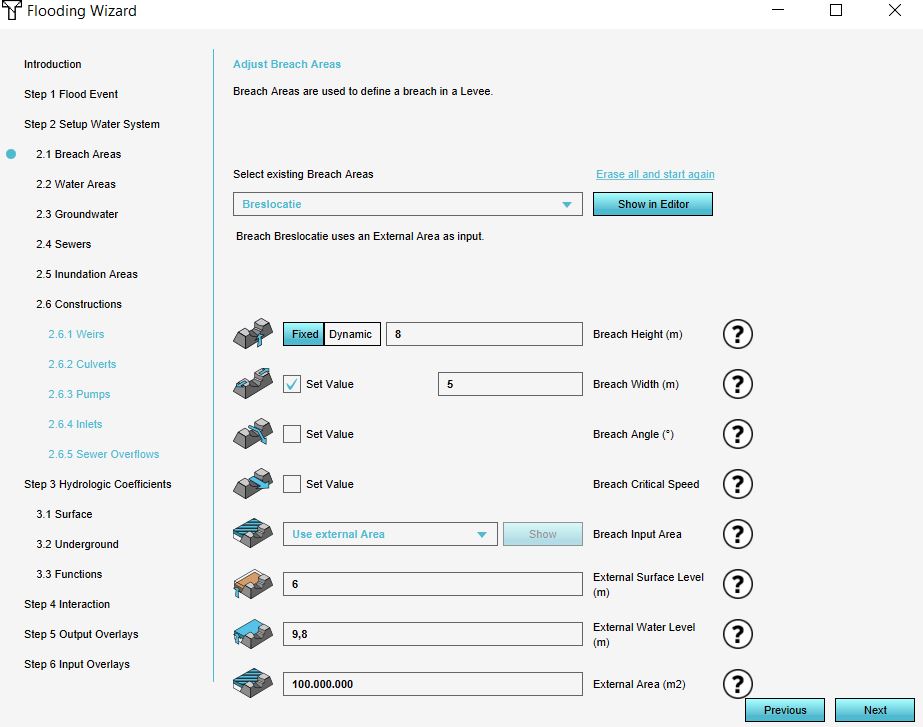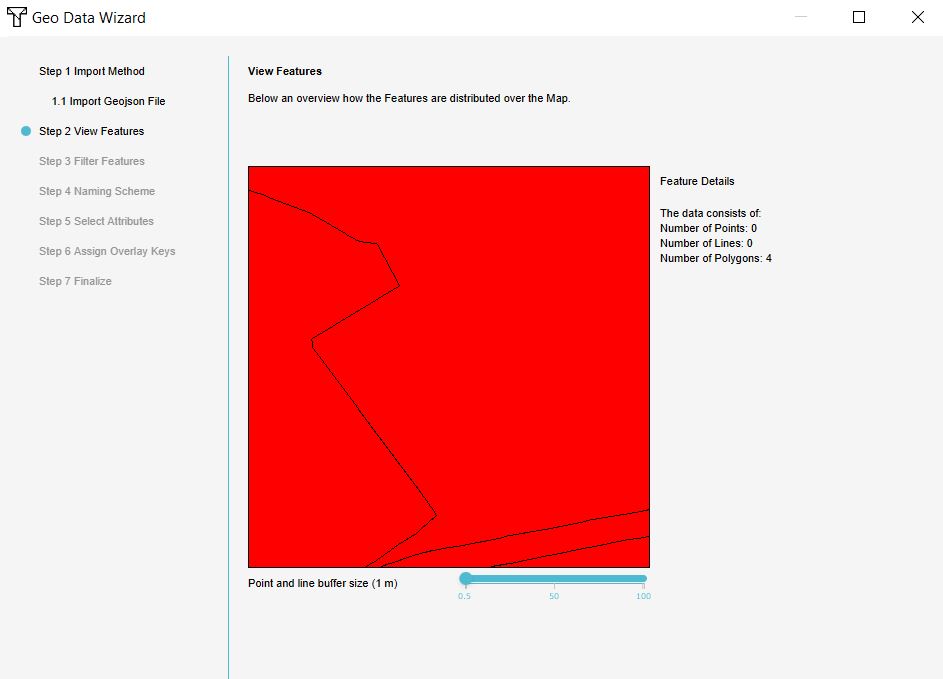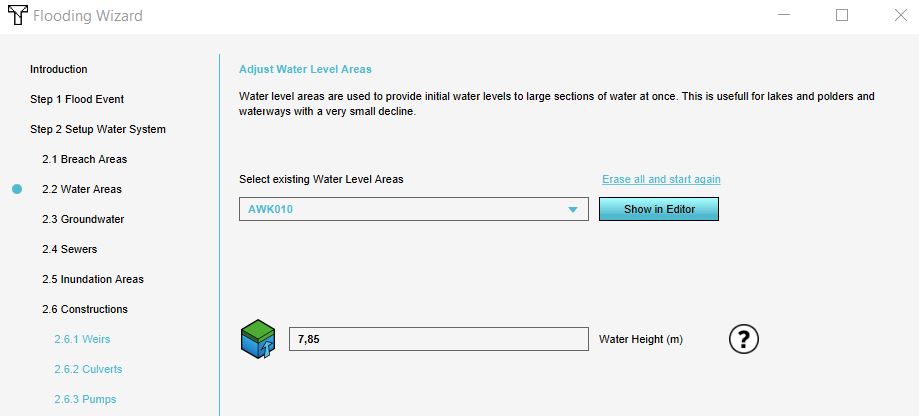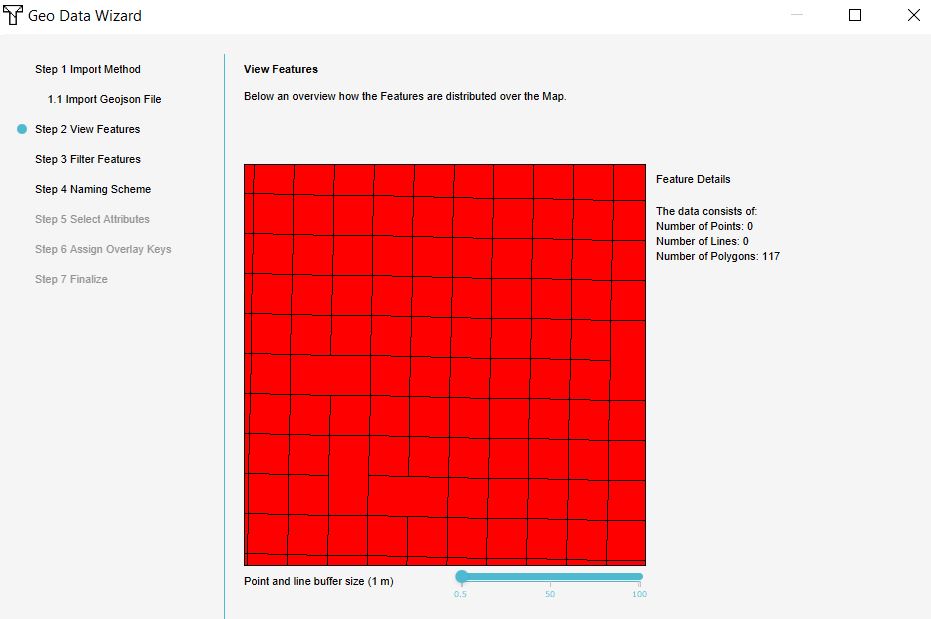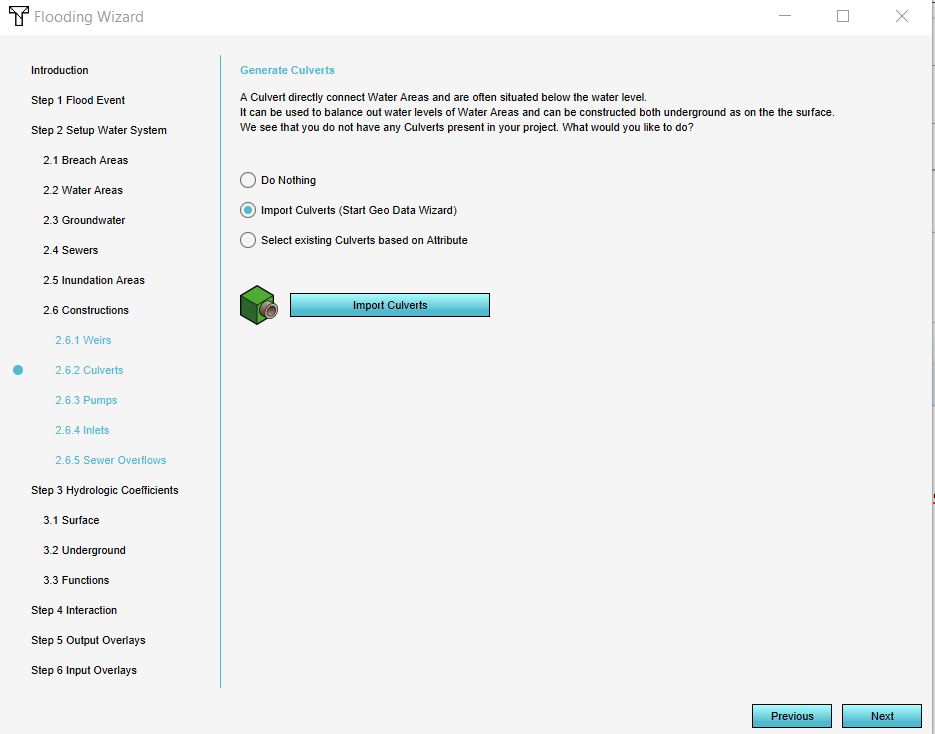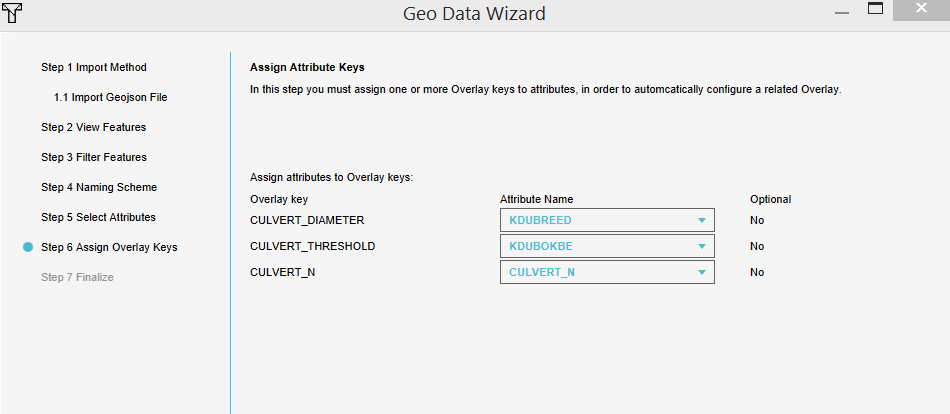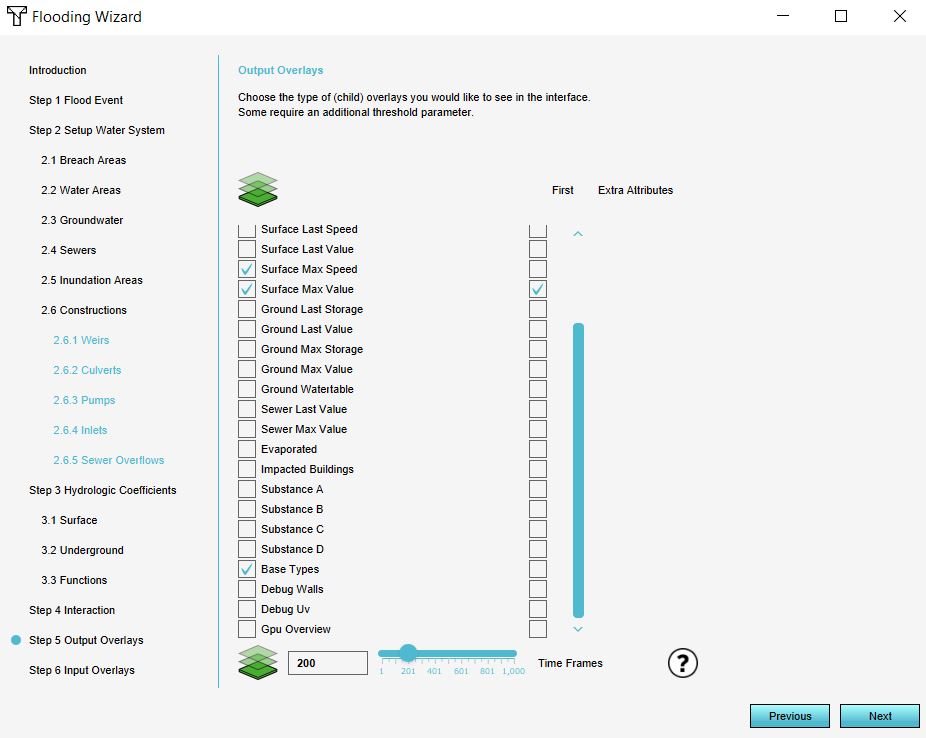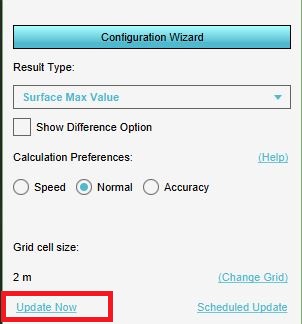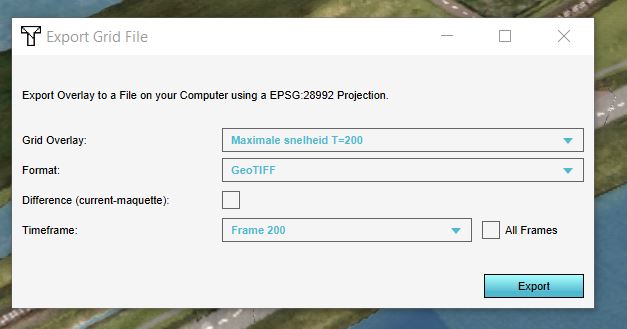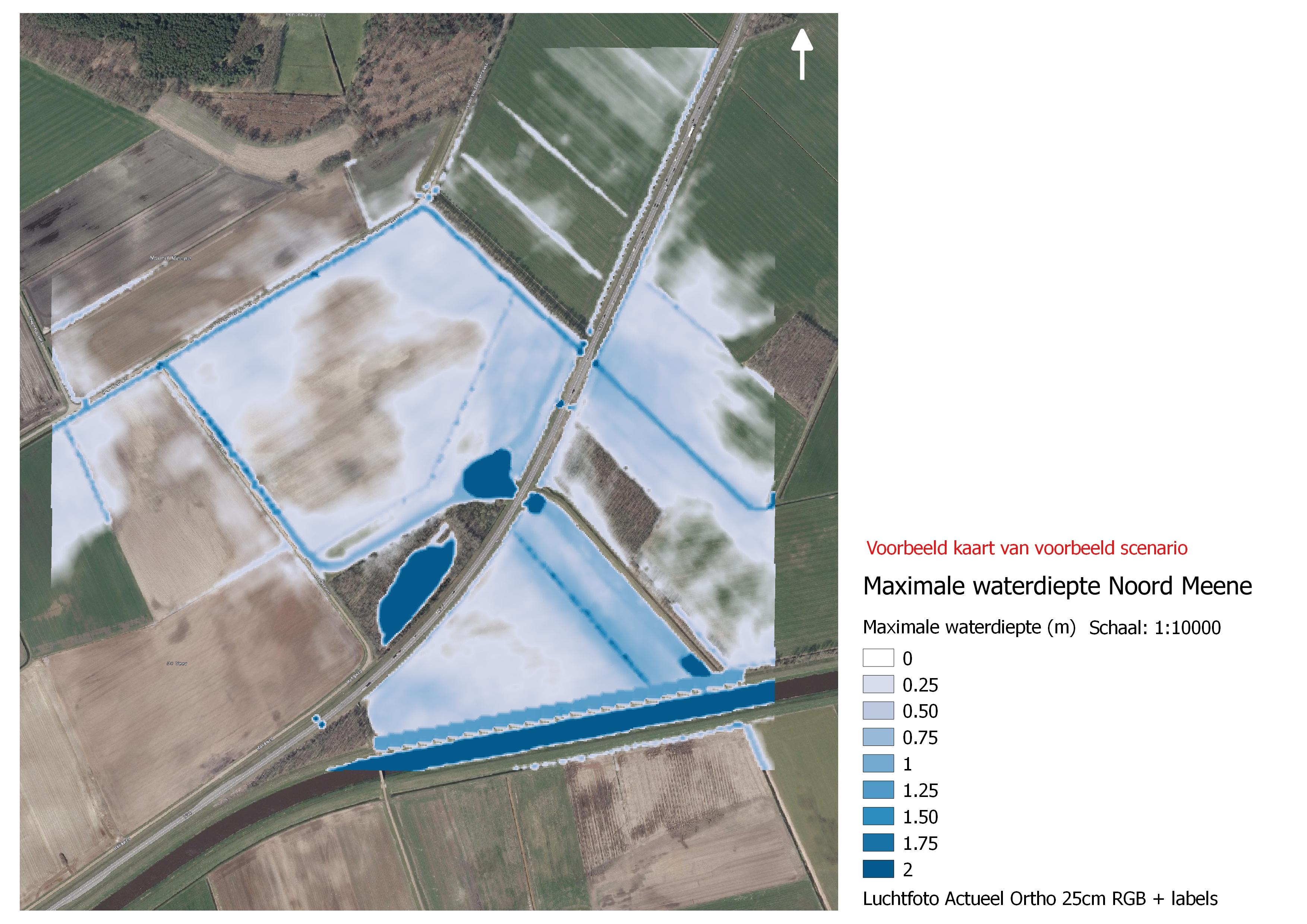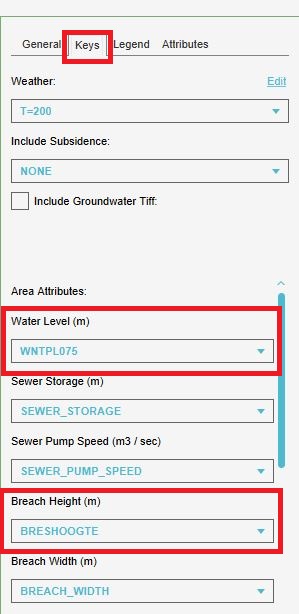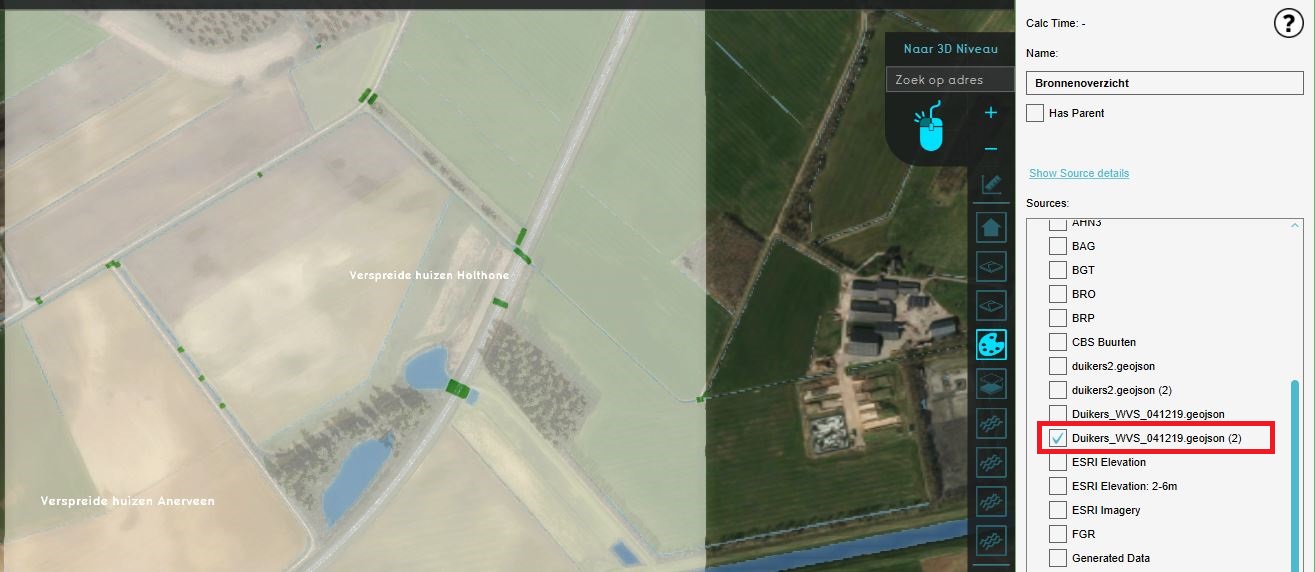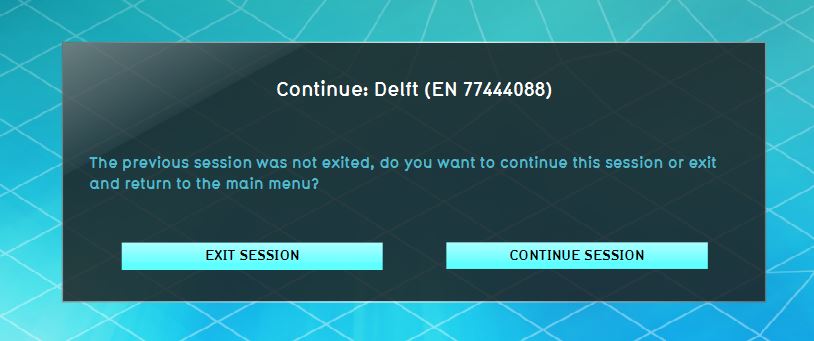Falen keringen template: Difference between revisions
No edit summary |
|||
| (166 intermediate revisions by 3 users not shown) | |||
| Line 1: | Line 1: | ||
Het falen van keringen is een van de toepassingen | Het falen van keringen is een van de toepassingen waar het ''waterschap Vechtstromen'' het {{software}} voor gebruikt. Hiervoor is het template project genaamd Falen keringen V1 beschikbaar voor ''waterschap Vechtstromen''. Om dit template effectief in te zetten is deze handleiding gemaakt, waarin de te volgen werkwijze en aandachtspunten beschreven zijn. Voor de uitgangspunten in het template en de werkwijze zie de [[Uitgangspunten_falen_keringen_template|uitgangspunten]] pagina. | ||
== | ==Gebruik van de handleiding== | ||
In de handleiding zijn de stappen beschreven die gedaan moeten worden om succesvol een overstroming te modelleren en resultaten te kunnen exporteren.<br> | |||
De afbeeldingen dienen ter verduidelijking van de stappen in de gekleurde blokken. <br> | |||
Aangezien er in het {{software}} steeds nieuwe functionaliteiten worden toegevoegd en om de handleiding zo up to date mogelijk te houden, wordt er geadviseerd om regelmatig de ''handleiding te testen'' en de stappen en afbeeldingen te vernieuwen indien nodig. <br> | |||
Daarbij hoort ook het updaten van de benodigde datasets. <br> | |||
==Benodigde data== | |||
De volgende datasets, te vinden in de map: <br> '''V:\WVS\M365-2\Werk\Hydrologie\Tygron\Falen keringen\Basisbestanden''', zullen worden gebruikt in deze handleiding: | |||
* Peilgebieden.geojson | * Peilgebieden.geojson | ||
* Duikers_WVS_041219.geojson | * AHN100x100-00.geojson | ||
* AHN100x100-25.geojson | |||
* AHN100x100-50.geojson | |||
* AHN100x100-75.geojson | |||
* Duikers_WVS_041219.geojson (duikers uit Geonis met, voor zover bekend, diameter en bok) | |||
* Peilen hoofdsysteem Noord 121219.geojson | * Peilen hoofdsysteem Noord 121219.geojson | ||
* Keringen_Vechtstromen.geojson | |||
Ervaring met het gebruiken van het {{software}}, de [[Water Overlay Wizard]] en de [[Geo data wizard]] is vereist. | |||
== | ==Handleiding== | ||
Hieronder de stappen om het template project toe te passen op een nieuw gebied, het gebied door te rekenen en resultaten te exporteren voor een volgende analyse. | |||
=== | ===Template toepassen op een nieuw gebied=== | ||
Door de stappen hieronder te volgen kan het ''template Falen keringen V1 project'' op een nieuw gebied toegepast worden. | |||
{{Editor steps|title= | {{Editor steps|title= | ||
|Log in | |Log in op het {{software}}; de [[Preview_Server|Preview]] | ||
| | |Bekijk de [[Main_Menu#Headlines_panel|headlines]], om te weten of er storingen zijn. Bijvoorbeeld een storing aan de kant van de data provider waardoor er incomplete nieuwe projecten kunnen ontstaan. | ||
| | |Klik op ''New Project'' | ||
| | |Geef het nieuwe project een naam (max 20 tekens en klik op ''Use Falen keringen V1 template'' | ||
|Zoom in | |Zoom in op het gebied waar je een 3D model van wilt creëren. Optioneel, pas de grootte van het vierkant/de rechthoek aan met de sliders (''let op: maak je project niet groter dan 4 x 4 km omdat anders het project te groot is om binnen Citrix te openen.)''<br> Het is ook mogelijk om een [[GeoJSON|GeoJSON file]] te gebruiken als contour voor het gebied waarvan je een project wilt maken. Zie voor de stappen het [https://community.tygron.com/forum/discussion/219/new-feature-for-easier-selecting-a-new-project-area#latest forum]. | ||
| | |Klik op Advanced Options en verwijder het vinkje bij ''IMWA''. Hierdoor worden duikers niet automatisch ingeladen vanuit open data (met een standaard diameter), maar zal in een latere stap de duikers met echte diameters ingeladen worden. | ||
| | |Zet een vinkje bij ''Use latest AHN3'' option, als AHN3 data beschikbaar is voor dit gebied. | ||
|Klik op de ''Generate map'' knop. Het nieuwe project zal nu opgebouwd worden uit de verschillende [[Project_Sources|open datasets]]. | |||
}} | }} | ||
<gallery mode=nolines> | <gallery mode=nolines> | ||
File:Use_template.JPG | File:Use_template.JPG|4. Geef het project een naam en kies het Falen keringen V1 template. | ||
File:Advanced_settings_template.JPG | File:Advanced_settings_template.JPG|6. Klik op Advanced options. | ||
File:Uncheck_imwa.JPG | File:Uncheck_imwa.JPG|6. Verwijder het vinkje bij de IMWA dataset en selecteer AHN3 als deze beschikbaar is voor dit gebied. | ||
</gallery> | </gallery> | ||
=== | ===Creëer de Peilen Hoofdsysteem overlay=== | ||
De Peilen Hoofdsysteem [[Overlay]] bestaat uit de waterpeilen voor verschillende scenario's en zal worden gebruikt om het waterpeil bovenstrooms de bres te bepalen voor beheergebied ''Vechstromen Noord''. Voor ''Vechtstromen Zuid'' zijn de peilen beschikbaar vanaf 2021. <br>''Indien je project in Vechtstromen Zuid ligt, sla dan onderstaande stappen over en ga verder met [[#Optioneel:_cre.C3.ABer_de_Keringen_overlay|het creëren van de Keringen overlay]].'' | |||
{{Editor steps|title= | {{Editor steps|title= | ||
|Open | |Open de [[Geo_data_wizard|Geo data wizard]] door op de [[Current_Situation|Current Situation tab]] → Geo Import → Import New Geo Data te klikken. | ||
| | |Klik op Next and kies voor [[Areas]] | ||
| | |Kies in de volgende stap voor ''Import a GeoJSON file'' en kies het bestand '''Peilen hoofdsysteem Noord 121219.geojson''' | ||
|In | |In stap 2, zet de slider op 20 meter om polygonen van de punt data te creëren (tip: gebruik het scrollwiel van je muis om de slider aan te passen). | ||
| | |Klik in stap 3 en 4 op Next (laat de vooraf ingevulde opties staan). | ||
| | |Kies het attribuut [[ID]] voor de naam van de peilgebieden in stap 5. | ||
|In | |Klik in stap 6 op Next en finish de wizard | ||
| | |In de [[Current_Situation|Current Situation tab]], klik op de knop [[Overlay]] | ||
| | |Selecteer de overlay ''Peilen hoofdsysteem'' in het linkerpaneel en klik ''Add areas with attribute'' rechts onderin. | ||
|Selecteer in het paneel dat verschijnt in het uitklapmenu het attribuut T10 en klik op ''Add''. | |||
|Optioneel: de Peilen Hoofdsysteem overlay laat nu de peilen zien voor verschillende scenario's. Elk meetpunt (area) heeft een kleur gekregen. Mocht je de kleuren allemaal willen aanpassen, hover dan over de knop Areas en klik op ''Edit Multiple Attributes''. Vul in het paneel dat verschijnt de waarden in zoals in de afbeelding hieronder en klik op ''Set value'' om de peilen allemaal een rode kleur te geven. | |||
}} | }} | ||
<gallery mode=nolines> | <gallery mode=nolines> | ||
File:Slider_20m.JPG|4. Zet de slider op 20m om polygonen te creëren van de punt data. | |||
File:Naming_areas.JPG|5. Geef de areas een naam op basis van het [[ID]] attribuut. | |||
File:Add_areas_attribute.JPG|10. Voeg de areas toe aan de overlay. | |||
File:Change_color_areas.JPG|11. Optioneel: pas de kleuren van de areas aan door het COLOR attribuut aan te passen. | |||
</gallery> | |||
===Optioneel: creëer de Keringen overlay=== | |||
De keringen [[Overlay]] toont de ligging van de keringen. ''Het is niet noodzakelijk om deze overlay te maken, maar kan handig zijn ter oriëntatie.'' | |||
{{Editor steps|title= | |||
|Open de [[Geo_data_wizard|Geo data wizard]] door op de [[Current_Situation|Current Situation tab]] → Geo Import → Import New Geo Data te klikken. | |||
|Klik op Next and kies voor [[Areas]] | |||
|Kies in de volgende stap voor ''Import a GeoJSON file'' en kies het bestand '''Keringen_vechtstromen.geojson''' | |||
|In stap 2, zet de slider op 5 meter om polygonen van de lijn data te creëren (tip: gebruik het scrollwiel van je muis om de slider aan te passen). | |||
|Klik in stap 3 en 4 op Next (laat de vooraf ingevulde opties staan). | |||
|Kies het attribuut ''DWKNAAM'' voor de naam van de keringen in stap 5. | |||
|Herhaal stap 7 t/m 10 van de Peilen hoofdsysteem overlay, waarbij je nu de areas aan de ''Keringen overlay'' toevoegt op basis van het ''L_KRUINHOOGTE'' attribuut. | |||
|Herhaal eventueel stap 11 van de Peilen hoofdsysteem overlay om de kleuren van de keringen aan te passen. | |||
}} | |||
<gallery mode=nolines> | |||
|Zet de slider op 20m om polygonen te creëren van de punt data. | |||
|Geef de Areas een naam op basis van het <> attribuut. | |||
|Voeg de Areas toe aan de Overlay. | |||
</gallery> | </gallery> | ||
=== | ===Definieer de bres locatie=== | ||
In de volgende stap tekenen we de bres locatie in. | |||
{{Editor steps|title= | {{Editor steps|title= | ||
|[[How to add and remove an Area| | |[[How to add and remove an Area|Voeg een nieuwe Area toe ]] aan het project. Dit wordt de bres locatie. Geef de area een herkenbare naam. | ||
| | |Teken de area in de [[3D Visualization|3D Visualisatie]], op de locatie waar de kering zal falen en het water het gebied in gaat stromen (zie ook de tip in het plaatje hieronder). Zoom eerst in op de locatie waar de bres moet komen en klik dan op Adjust area om te gaan tekenen. Selecteer vervolgens de LINE teken tool in het uitklapmenu en teken de bres in. Vergeet niet om op Apply changes te klikken om de breslocatie op te slaan. | ||
|[[How to add and remove an Attribute| | |[[How to add and remove an Attribute|Voeg een attribuut toe]] aan de gecreëerde [[Area]], met de naam ''BRESHOOGTE'' en de [[Breach height (Water Overlay)|breach height (bres hoogte)]] waarde. Klik rondom en op de locatie van de bres in de 3D wereld om te weten wat de maaiveld hoogte is en om daarmee de [[Breach height (Water Overlay)|breach height]] waarde te bepalen. | ||
}} | }} | ||
<gallery mode=nolines> | <gallery mode=nolines> | ||
File:Breach.JPG| | File:Breach.JPG|2. Teken de bres area niet te dicht bij het waterlichaam en op het talud van de dijk aan de kant van het gebied dat zal overstromen. | ||
File:Teken_bres.JPG|Gebruik de LINE selectie tool om de bres te tekenen. Klik daarna op Apply changes. | |||
File:Breshoogte_attr.jpg|3. Voeg het BRESHOOGTE attribuut en de bres hoogte waarde toe. | |||
</gallery> | </gallery> | ||
=== | ===Configureer de Flooding overlay=== | ||
==== | In de volgende stappen configureren we de [[Water_Overlay_Wizard|Water overlay wizard]] van de [[Flooding_(Overlay)|Flooding overlay]]. | ||
====Bres==== | |||
Open de configuration wizard en vul in de volgende stappen de parameters in om te bepalen hoeveel water er door de bres gaat stromen. | |||
{{Editor steps|title= | {{Editor steps|title= | ||
| | |1='''Klik''' in de [[Current_Situation|Current situation tab]] op de knop Overlays en selecteer vervolgens in het linkerpaneel de Overstroming T=200 overlay | ||
|In | |2=In het rechterpaneel, klik op Configuration wizard om de [[Water_Overlay_Wizard|Water overlay wizard]] te starten. | ||
| | |3=Stel in stap 1 de simulatietijd in (zie afbeelding). Indien je alleen een gedeelte van je 3D model wilt doorrekenen, kun je gebruik maken van de Limit optie. Bekijk [[How_to_add_a_limitation_area|hier]] de stappen. | ||
| | |4=Selecteer in stap 2.1 de bres area in het uitklap menu. | ||
| | |5=Vul in de [[Breach_width_(Water_Overlay)|breach width]] als fixed waarde in. | ||
| | |6= Laat de andere breach input velden leeg. Eventueel kun je de [[Breach_angle_(Water_Overlay)|breach angle]] invullen om de richting van de overstroming te bepalen. Vul hier dan een getal in [[Geo_angle|graden (0-360)]] in. | ||
| | |7=Selecteer ''use external area'' en vul het [[External_surface_level_(Water_Overlay)|external surface level]] in. Dit peil dient lager te zijn dan de [[Breach_height_(Water_Overlay)|breach height]] waarde. | ||
| | |8=Het [[External_water_level_(Water_Overlay)|external water level]] is het waterpeil van het voedingsgebied achter de falende kering (bijvoorbeeld het kanaalpand zelf). Klik de Peilen hoofdsysteem overlay aan en gebruik de gemeten waterpeilen van de Peilen hoofdsysteem overlay om dit waterpeil in te vullen. Kies een punt in de overlay dichtbij de bres locatie om het externe waterpeil in te schatten. | ||
| | |9=Bereken de [[External_area_(Water_Overlay)|external area]] door het debiet dat door de bres stroomt te vermenigvuldigen met 10. Dit komt overeen met een peildaling van 10 cm. Ordegrootte: 10.000.000 m2. Het debiet is te checken via de show water balance knop in het rechterpaneel (let op: de waterbalans is pas ingevuld als de overlay een keer is doorgerekend). Is de verwachte waterdaling in het hoofdsysteem bekend, hou daar dan in het te hanteren oppervlak rekening mee. | ||
|10=Klik ''Next''. | |||
}} | }} | ||
<gallery mode=nolines> | <gallery mode=nolines> | ||
File:Updated_flood_event.JPG|2. Stel de simulatietijd in. | |||
File:Breach_external_area_settings.JPG|3. Vul de velden voor de bres in. | |||
</gallery> | |||
====Importeer peilgebieden==== | |||
==== | Vervolgens importeren we in de [[Water_Overlay_Wizard|Water overlay wizard]] de waterpeilen van het te overstromen gebied. | ||
De volgende bestanden zijn beschikbaar om te gebruiken: | |||
* Het winterpeil +75 cm. Dit is alleen beschikbaar voor ''Vechtstromen Noord''. Gebruik hiervoor het bestand ''Peilgebieden.geojson'' in de stappen hieronder. | |||
* Of kies voor een beginpeil op basis van het AHN 100x100 m, gebiedsdekkend beschikbaar in vier variaties: | |||
:*Gelijk aan het maaiveld; bestand: ''AHN100x100-00.geojson'' | |||
:*25 cm onder maaiveld; bestand: ''AHN100x100-25.geojson'' | |||
:*50 cm onder maaiveld; bestand: ''AHN100x100-50.geojson'' | |||
:*75 cm onder maaiveld; beastand: ''AHN100x100-75.geojson'' | |||
''Advies is om een zo hoog mogelijk peil (worst-case benadering) te kiezen.'' | |||
{{Editor steps|title= | {{Editor steps|title= | ||
| | |In stap 2.2 selecteer ''Import water level areas '' en klik op Import water level areas. | ||
|In | |In de [[Geo_data_wizard|Geo data wizard]] selecteer of het bestand '''Peilgebieden.geojson (alleen voor beheergebied Vechtstromen Noord)''' of '''een beginpeil gebaseerd op de AHN 100x100 m (zie hierboven voor meer uitleg)''' en volg de stappen in de wizard. | ||
| | |Selecteer in stap 4 de optie ''Based on specific attribute'' en kies als attribuutnaam de eerste kolom. Kies vervolgens in stap 6 voor de WATER_LEVEL Overlay key de tweede kolom als attribuutnaam. | ||
|Finish de [[Geo_data_wizard|Geo data wizard]]. | |||
|Eventueel kun je in het uitklapmenu de waterpeilen van de ingeladen peilgebieden bekijken en aanpassen. Als je op de knop ''Show in Editor'' klikt, zoom je in de 3D wereld naar de locatie van het peilgebied toe. | |||
|Kies van stap 2.3 tot en met stap 2.6.1 in de [[Water_Overlay_Wizard|Water overlay wizard]] de optie ''Do nothing''. | |||
}} | }} | ||
''Bestand Peilgebieden.geojson'': | |||
<gallery mode=nolines> | |||
File:Peilgebieden_file.JPG|2. Het Peilgebieden.geojson bestand in het project. | |||
<!--File:Naming_peilgebied.JPG|3. Kies het attribuut GPGIDENT voor de naam in stap 4. File:Water_level_peilgebieden.JPG|3. Kies het attribuut WNTPL075 voor de water level key in stap 6.--> | |||
File:Aanpassen_water_level.JPG|5. Pas indien nodig een peil aan van de ingeladen waterpeilen. | |||
</gallery> | |||
''Een van de AHN 100x100 m geojson files:'' | |||
<gallery mode=nolines> | <gallery mode=nolines> | ||
File:Ahn_file.JPG|2. Een van de AHN 100x100m geojson bestanden in het project. | |||
<!--File:Ahn_naming.JPG|3. Kies het attribuut [[ID]] voor de naam in stap 4. File:Ahn_water_level.JPG|3. Kies het attribuut AHN075 voor de water level key in stap 6.--> | |||
File:Aanpassen_water_level.JPG|5. Pas indien nodig een peil aan van de ingeladen waterpeilen. | |||
</gallery> | </gallery> | ||
==== | ====Importeer de duikers en kies de resultaat kaartlagen==== | ||
Daarna importeren we de duikers in de [[Water_Overlay_Wizard|Water overlay wizard]] en doorlopen we de wizard tot het einde. | |||
{{Editor steps|title= | {{Editor steps|title= | ||
| | |In stap 2.6.2 Duikers, selecteer ''Import culverts'' en klik op Import culverts. | ||
| | |In de [[Geo_data_wizard|Geo data wizard]] selecteer het bestand '''Duikers_WVS_041219.geojson''' en vervolg de stappen in de [[Geo_data_wizard|Geo data wizard]]. | ||
|In | |Kies in stap 2 als bufferafstand 0,5 meter. | ||
|Kies in stap 6 dezelfde attribuutnamen als in de afbeelding hieronder. | |||
|Finish de [[Geo_data_wizard|Geo data wizard]]. | |||
|Kies van stap 2.6.3 tot en met 2.6.5 de optie ''Do nothing'' | |||
|Vervolg met stap 3 en 4 door op Next te klikken. | |||
|In stap 5 zijn de [[Surface_elevation_result_type_(Water_Overlay)|Surface elevation]], [[Surface_max_speed_result_type_(Water_Overlay)|Surface max speed]], [[Surface_max_value_result_type_(Water_Overlay)|Surface max value]] en [[Base_types_result_type_(Water_Overlay)|Base types]] resultaat kaartlagen al aangevinkt. Kies alleen nog het aantal [[Timeframes_(Water_Overlay)|timeframes]] door rekening te houden met de simulatie tijd (zie stap 1 van de [[Water_Overlay_Wizard|Water overlay wizard]]) zodat je bijvoorbeeld elk uur een [[Timeframes_(Water_Overlay)|timeframe]] hebt. | |||
|In stap 7 Advanced Settings, klik op Next en Finish de wizard. | |||
}} | }} | ||
<gallery mode=nolines> | <gallery mode=nolines> | ||
File:Import_culverts.JPG|1. Importeer de duikers. | |||
File:Culverts_keys.PNG|4. Kies deze attribuutnamen voor de keys van de duiker dataset. | |||
File:Step_5_wizard.JPG|8. Kies een aantal timeframes. | |||
</gallery> | </gallery> | ||
=== | ===Exporteer de resultaten=== | ||
In | In deze laatste stappen zullen de resultaten geëxporteerd worden als raster data. | ||
{{Editor steps| | {{Editor steps | ||
|1=Zorg dat de overlay is berekend. Als dat niet zo is, selecteer de ''Overstroming T=200 overlay'' en klik in het rechter paneel op ''Update now''. | |||
| | |2=Als de overlay is berekend, speel de overlay af door op de play knop in de legenda balk te klikken om te zien of de resultaten realistisch zijn (zie ook de tips in de sectie Tips hieronder). Als er iets aangepast moet worden, open dan de Configuration wizard en pas instellingen aan. Zorg er opnieuw voor dat de overlay wordt doorgerekend. Vervolgens kunnen de resultaten geëxporteerd worden om er kaarten van te maken. Hieronder staan de stappen om de data te exporteren zodat er kaarten gemaakt kunnen worden.<br>''Optioneel kan ook een filmpje gemaakt worden of de data kan via een WMS gedeeld worden. Lees hier de stappen voor het maken van een [[How to record a video|filmpje]] of het vinden van de [[WMS#How_to_use_the_Tygron_Platform_WMS_in_other_software|WMS]].'' | ||
| | |3=Selecteer de ''Overstroming t=200 overlay'' in het linkerpaneel en klik rechts op Export Grid File. Controleer of de naam van de Grid overlay ''Overstroming T=200'' heet, kies het [[GeoTIFF]] formaat en vink de All frames box aan. | ||
| | |4=Klik op export en maak een nieuwe folder om al de bestanden (timeframes) in op te slaan. De [[Surface_max_value_result_type_(Water_Overlay)|Surface max value]] overlay voor alle timeframes is nu geëxporteerd. | ||
|5=Selecteer de ''Maximale snelheid t=200 overlay'' in het linkerpaneel en herhaal stap 3 voor het exporteren van de ''Maximale snelheid t=200'' grid overlay. Zet deze keer geen vinkje bij de All frames box, maar selecteer het laatste timeframe. De [[Surface_max_speed_result_type_(Water_Overlay)|Surface max speed]] overlay voor het laatste timeframe is nu geëxporteerd. | |||
}} | }} | ||
<gallery mode=nolines> | <gallery mode=nolines> | ||
File:Update_now_overlay.JPG|1. Klik op de Update now knop om de overlay te berekenen | |||
File:Export_max_value.JPG|3. Voor de Surface max value overlay, klik op Export Grid File en zet een vinkje bij de All frames box. | |||
File:Export_max_speed.JPG|5. Voor de Surface max speed overlay, klik op Export Grid File en selecteer het laatste timeframe. | |||
</gallery> | |||
De geëxporteerde [[GeoTIFFs]] dienen geopend te worden in een GIS, waarna er een ''kaart met een passende legenda en titel in jpg formaat'' gemaakt kan worden. | |||
De volgende kaarten dienen gemaakt worden van de geëxporteerde data: | |||
* Maximale stroomsnelheid: [[Surface_max_speed_result_type_(Water_Overlay)|Surface max speed]] kaart van het laatste timeframe. | |||
* Maximale waterdiepte per locatie: [[Surface_max_value_result_type_(Water_Overlay)|Surface max value]] kaart van het laatste timeframe. | |||
* Waterdiepte in de tijd/tijd-tot-inundatie: meerdere [[Surface_max_value_result_type_(Water_Overlay)|Surface max value]] kaarten van verschillende timeframes. Maak bijvoorbeeld kaarten van de situatie elk uur of elke twee uur (afhankelijk van de simulatie tijd). | |||
<gallery mode=nolines> | |||
File:Overstromingskaart.jpg| Voorbeeld van een Maximale waterdiepte kaart met legenda en titel in jpg formaat | |||
</gallery> | </gallery> | ||
''Optioneel kan ook een filmpje gemaakt worden of de data kan via een WMS gedeeld worden. Lees hier de stappen voor het maken van een [[How to record a video|filmpje]] of het vinden van de [[WMS#How_to_use_the_Tygron_Platform_WMS_in_other_software|WMS]].'' | |||
* | ==Tips== | ||
* | * Bekijk de [[Water balance (Water Overlay)|water balans]] om inzichtelijk te krijgen hoeveel water er door de bres stroomt. | ||
* | * Gebruik de [[Measuring_tool|meettool]] om doorsnedes te maken en meer inzicht te krijgen in het overstromingsscenario. | ||
* Om te zien welke attributen zijn gebruikt voor de ''Overstroming T=200'' overlay in de [[Water_Overlay_Wizard|water wizard]], klik op de ''Overstroming T=200'' overlay en op het tabblad Keys. | |||
* Om te zien welke datasets zijn geïmporteerd, [[How_to_add_and_remove_an_Overlay|voeg de]] [[Source_(Overlay)|Source overlay]] toe en selecteer een dataset in het rechterpaneel. In de 3D wereld worden de locaties van de features uit de data gehighlight. Als je data hebt ingeladen en vervolgens weer verwijderd, dan is de naam van de dataset nog steeds zichtbaar in het rechterpaneel, maar kan er geen data worden getoond. Als je een dataset meerdere keren hebt ingeladen, komt er een getal tussen haakjes achter de naam van de dataset te staan. | |||
* Als bijvoorbeeld je internetverbinding er even uit ligt en het {{software}} zich afsluit, dan is je project niet verloren maar blijft je project nog 15 minuten op de server online zodat je hem kunt joinen en verder werken of opslaan. Hiervoor log je weer in in de software en kies je de optie [[Main_Menu#Join|join]] of continue session (see image). | |||
* In het {{software}} wordt als decimaalteken een komma gebruikt. Let hierop bij het invullen van waardes. | |||
* Lees meer over wat een template is op de [[Template Project]] pagina. | |||
<gallery mode=nolines> | |||
File:Keys_tab.JPG| De Keys tab met rood omkaderd eigen attribuutnamen. | |||
File:Source_overlay_template.JPG| De Source overlay met de duiker dataset aangevinkt. In de 3D wereld worden de locaties van de duikers gehighlight. | |||
File:Continue_session.JPG|Continue session option | |||
</gallery> | |||
Latest revision as of 15:08, 21 February 2023
Het falen van keringen is een van de toepassingen waar het waterschap Vechtstromen het Tygron Platform voor gebruikt. Hiervoor is het template project genaamd Falen keringen V1 beschikbaar voor waterschap Vechtstromen. Om dit template effectief in te zetten is deze handleiding gemaakt, waarin de te volgen werkwijze en aandachtspunten beschreven zijn. Voor de uitgangspunten in het template en de werkwijze zie de uitgangspunten pagina.
Gebruik van de handleiding
In de handleiding zijn de stappen beschreven die gedaan moeten worden om succesvol een overstroming te modelleren en resultaten te kunnen exporteren.
De afbeeldingen dienen ter verduidelijking van de stappen in de gekleurde blokken.
Aangezien er in het Tygron Platform steeds nieuwe functionaliteiten worden toegevoegd en om de handleiding zo up to date mogelijk te houden, wordt er geadviseerd om regelmatig de handleiding te testen en de stappen en afbeeldingen te vernieuwen indien nodig.
Daarbij hoort ook het updaten van de benodigde datasets.
Benodigde data
De volgende datasets, te vinden in de map:
V:\WVS\M365-2\Werk\Hydrologie\Tygron\Falen keringen\Basisbestanden, zullen worden gebruikt in deze handleiding:
- Peilgebieden.geojson
- AHN100x100-00.geojson
- AHN100x100-25.geojson
- AHN100x100-50.geojson
- AHN100x100-75.geojson
- Duikers_WVS_041219.geojson (duikers uit Geonis met, voor zover bekend, diameter en bok)
- Peilen hoofdsysteem Noord 121219.geojson
- Keringen_Vechtstromen.geojson
Ervaring met het gebruiken van het Tygron Platform, de Water Overlay Wizard en de Geo data wizard is vereist.
Handleiding
Hieronder de stappen om het template project toe te passen op een nieuw gebied, het gebied door te rekenen en resultaten te exporteren voor een volgende analyse.
Template toepassen op een nieuw gebied
Door de stappen hieronder te volgen kan het template Falen keringen V1 project op een nieuw gebied toegepast worden.
- Log in op het Tygron Platform; de Preview
- Bekijk de headlines, om te weten of er storingen zijn. Bijvoorbeeld een storing aan de kant van de data provider waardoor er incomplete nieuwe projecten kunnen ontstaan.
- Klik op New Project
- Geef het nieuwe project een naam (max 20 tekens en klik op Use Falen keringen V1 template
- Zoom in op het gebied waar je een 3D model van wilt creëren. Optioneel, pas de grootte van het vierkant/de rechthoek aan met de sliders (let op: maak je project niet groter dan 4 x 4 km omdat anders het project te groot is om binnen Citrix te openen.)
Het is ook mogelijk om een GeoJSON file te gebruiken als contour voor het gebied waarvan je een project wilt maken. Zie voor de stappen het forum. - Klik op Advanced Options en verwijder het vinkje bij IMWA. Hierdoor worden duikers niet automatisch ingeladen vanuit open data (met een standaard diameter), maar zal in een latere stap de duikers met echte diameters ingeladen worden.
- Zet een vinkje bij Use latest AHN3 option, als AHN3 data beschikbaar is voor dit gebied.
- Klik op de Generate map knop. Het nieuwe project zal nu opgebouwd worden uit de verschillende open datasets.
-
4. Geef het project een naam en kies het Falen keringen V1 template.
-
6. Klik op Advanced options.
-
6. Verwijder het vinkje bij de IMWA dataset en selecteer AHN3 als deze beschikbaar is voor dit gebied.
Creëer de Peilen Hoofdsysteem overlay
De Peilen Hoofdsysteem Overlay bestaat uit de waterpeilen voor verschillende scenario's en zal worden gebruikt om het waterpeil bovenstrooms de bres te bepalen voor beheergebied Vechstromen Noord. Voor Vechtstromen Zuid zijn de peilen beschikbaar vanaf 2021.
Indien je project in Vechtstromen Zuid ligt, sla dan onderstaande stappen over en ga verder met het creëren van de Keringen overlay.
- Open de Geo data wizard door op de Current Situation tab → Geo Import → Import New Geo Data te klikken.
- Klik op Next and kies voor Areas
- Kies in de volgende stap voor Import a GeoJSON file en kies het bestand Peilen hoofdsysteem Noord 121219.geojson
- In stap 2, zet de slider op 20 meter om polygonen van de punt data te creëren (tip: gebruik het scrollwiel van je muis om de slider aan te passen).
- Klik in stap 3 en 4 op Next (laat de vooraf ingevulde opties staan).
- Kies het attribuut ID voor de naam van de peilgebieden in stap 5.
- Klik in stap 6 op Next en finish de wizard
- In de Current Situation tab, klik op de knop Overlay
- Selecteer de overlay Peilen hoofdsysteem in het linkerpaneel en klik Add areas with attribute rechts onderin.
- Selecteer in het paneel dat verschijnt in het uitklapmenu het attribuut T10 en klik op Add.
- Optioneel: de Peilen Hoofdsysteem overlay laat nu de peilen zien voor verschillende scenario's. Elk meetpunt (area) heeft een kleur gekregen. Mocht je de kleuren allemaal willen aanpassen, hover dan over de knop Areas en klik op Edit Multiple Attributes. Vul in het paneel dat verschijnt de waarden in zoals in de afbeelding hieronder en klik op Set value om de peilen allemaal een rode kleur te geven.
-
4. Zet de slider op 20m om polygonen te creëren van de punt data.
-
5. Geef de areas een naam op basis van het ID attribuut.
-
10. Voeg de areas toe aan de overlay.
-
11. Optioneel: pas de kleuren van de areas aan door het COLOR attribuut aan te passen.
Optioneel: creëer de Keringen overlay
De keringen Overlay toont de ligging van de keringen. Het is niet noodzakelijk om deze overlay te maken, maar kan handig zijn ter oriëntatie.
- Open de Geo data wizard door op de Current Situation tab → Geo Import → Import New Geo Data te klikken.
- Klik op Next and kies voor Areas
- Kies in de volgende stap voor Import a GeoJSON file en kies het bestand Keringen_vechtstromen.geojson
- In stap 2, zet de slider op 5 meter om polygonen van de lijn data te creëren (tip: gebruik het scrollwiel van je muis om de slider aan te passen).
- Klik in stap 3 en 4 op Next (laat de vooraf ingevulde opties staan).
- Kies het attribuut DWKNAAM voor de naam van de keringen in stap 5.
- Herhaal stap 7 t/m 10 van de Peilen hoofdsysteem overlay, waarbij je nu de areas aan de Keringen overlay toevoegt op basis van het L_KRUINHOOGTE attribuut.
- Herhaal eventueel stap 11 van de Peilen hoofdsysteem overlay om de kleuren van de keringen aan te passen.
Definieer de bres locatie
In de volgende stap tekenen we de bres locatie in.
- Voeg een nieuwe Area toe aan het project. Dit wordt de bres locatie. Geef de area een herkenbare naam.
- Teken de area in de 3D Visualisatie, op de locatie waar de kering zal falen en het water het gebied in gaat stromen (zie ook de tip in het plaatje hieronder). Zoom eerst in op de locatie waar de bres moet komen en klik dan op Adjust area om te gaan tekenen. Selecteer vervolgens de LINE teken tool in het uitklapmenu en teken de bres in. Vergeet niet om op Apply changes te klikken om de breslocatie op te slaan.
- Voeg een attribuut toe aan de gecreëerde Area, met de naam BRESHOOGTE en de breach height (bres hoogte) waarde. Klik rondom en op de locatie van de bres in de 3D wereld om te weten wat de maaiveld hoogte is en om daarmee de breach height waarde te bepalen.
-
2. Teken de bres area niet te dicht bij het waterlichaam en op het talud van de dijk aan de kant van het gebied dat zal overstromen.
-
Gebruik de LINE selectie tool om de bres te tekenen. Klik daarna op Apply changes.
-
3. Voeg het BRESHOOGTE attribuut en de bres hoogte waarde toe.
Configureer de Flooding overlay
In de volgende stappen configureren we de Water overlay wizard van de Flooding overlay.
Bres
Open de configuration wizard en vul in de volgende stappen de parameters in om te bepalen hoeveel water er door de bres gaat stromen.
- Klik in de Current situation tab op de knop Overlays en selecteer vervolgens in het linkerpaneel de Overstroming T=200 overlay
- In het rechterpaneel, klik op Configuration wizard om de Water overlay wizard te starten.
- Stel in stap 1 de simulatietijd in (zie afbeelding). Indien je alleen een gedeelte van je 3D model wilt doorrekenen, kun je gebruik maken van de Limit optie. Bekijk hier de stappen.
- Selecteer in stap 2.1 de bres area in het uitklap menu.
- Vul in de breach width als fixed waarde in.
- Laat de andere breach input velden leeg. Eventueel kun je de breach angle invullen om de richting van de overstroming te bepalen. Vul hier dan een getal in graden (0-360) in.
- Selecteer use external area en vul het external surface level in. Dit peil dient lager te zijn dan de breach height waarde.
- Het external water level is het waterpeil van het voedingsgebied achter de falende kering (bijvoorbeeld het kanaalpand zelf). Klik de Peilen hoofdsysteem overlay aan en gebruik de gemeten waterpeilen van de Peilen hoofdsysteem overlay om dit waterpeil in te vullen. Kies een punt in de overlay dichtbij de bres locatie om het externe waterpeil in te schatten.
- Bereken de external area door het debiet dat door de bres stroomt te vermenigvuldigen met 10. Dit komt overeen met een peildaling van 10 cm. Ordegrootte: 10.000.000 m2. Het debiet is te checken via de show water balance knop in het rechterpaneel (let op: de waterbalans is pas ingevuld als de overlay een keer is doorgerekend). Is de verwachte waterdaling in het hoofdsysteem bekend, hou daar dan in het te hanteren oppervlak rekening mee.
- Klik Next.
-
2. Stel de simulatietijd in.
-
3. Vul de velden voor de bres in.
Importeer peilgebieden
Vervolgens importeren we in de Water overlay wizard de waterpeilen van het te overstromen gebied. De volgende bestanden zijn beschikbaar om te gebruiken:
- Het winterpeil +75 cm. Dit is alleen beschikbaar voor Vechtstromen Noord. Gebruik hiervoor het bestand Peilgebieden.geojson in de stappen hieronder.
- Of kies voor een beginpeil op basis van het AHN 100x100 m, gebiedsdekkend beschikbaar in vier variaties:
- Gelijk aan het maaiveld; bestand: AHN100x100-00.geojson
- 25 cm onder maaiveld; bestand: AHN100x100-25.geojson
- 50 cm onder maaiveld; bestand: AHN100x100-50.geojson
- 75 cm onder maaiveld; beastand: AHN100x100-75.geojson
Advies is om een zo hoog mogelijk peil (worst-case benadering) te kiezen.
- In stap 2.2 selecteer Import water level areas en klik op Import water level areas.
- In de Geo data wizard selecteer of het bestand Peilgebieden.geojson (alleen voor beheergebied Vechtstromen Noord) of een beginpeil gebaseerd op de AHN 100x100 m (zie hierboven voor meer uitleg) en volg de stappen in de wizard.
- Selecteer in stap 4 de optie Based on specific attribute en kies als attribuutnaam de eerste kolom. Kies vervolgens in stap 6 voor de WATER_LEVEL Overlay key de tweede kolom als attribuutnaam.
- Finish de Geo data wizard.
- Eventueel kun je in het uitklapmenu de waterpeilen van de ingeladen peilgebieden bekijken en aanpassen. Als je op de knop Show in Editor klikt, zoom je in de 3D wereld naar de locatie van het peilgebied toe.
- Kies van stap 2.3 tot en met stap 2.6.1 in de Water overlay wizard de optie Do nothing.
Bestand Peilgebieden.geojson:
-
2. Het Peilgebieden.geojson bestand in het project.
-
5. Pas indien nodig een peil aan van de ingeladen waterpeilen.
Een van de AHN 100x100 m geojson files:
-
2. Een van de AHN 100x100m geojson bestanden in het project.
-
5. Pas indien nodig een peil aan van de ingeladen waterpeilen.
Importeer de duikers en kies de resultaat kaartlagen
Daarna importeren we de duikers in de Water overlay wizard en doorlopen we de wizard tot het einde.
- In stap 2.6.2 Duikers, selecteer Import culverts en klik op Import culverts.
- In de Geo data wizard selecteer het bestand Duikers_WVS_041219.geojson en vervolg de stappen in de Geo data wizard.
- Kies in stap 2 als bufferafstand 0,5 meter.
- Kies in stap 6 dezelfde attribuutnamen als in de afbeelding hieronder.
- Finish de Geo data wizard.
- Kies van stap 2.6.3 tot en met 2.6.5 de optie Do nothing
- Vervolg met stap 3 en 4 door op Next te klikken.
- In stap 5 zijn de Surface elevation, Surface max speed, Surface max value en Base types resultaat kaartlagen al aangevinkt. Kies alleen nog het aantal timeframes door rekening te houden met de simulatie tijd (zie stap 1 van de Water overlay wizard) zodat je bijvoorbeeld elk uur een timeframe hebt.
- In stap 7 Advanced Settings, klik op Next en Finish de wizard.
-
1. Importeer de duikers.
-
4. Kies deze attribuutnamen voor de keys van de duiker dataset.
-
8. Kies een aantal timeframes.
Exporteer de resultaten
In deze laatste stappen zullen de resultaten geëxporteerd worden als raster data.
- Zorg dat de overlay is berekend. Als dat niet zo is, selecteer de Overstroming T=200 overlay en klik in het rechter paneel op Update now.
- Als de overlay is berekend, speel de overlay af door op de play knop in de legenda balk te klikken om te zien of de resultaten realistisch zijn (zie ook de tips in de sectie Tips hieronder). Als er iets aangepast moet worden, open dan de Configuration wizard en pas instellingen aan. Zorg er opnieuw voor dat de overlay wordt doorgerekend. Vervolgens kunnen de resultaten geëxporteerd worden om er kaarten van te maken. Hieronder staan de stappen om de data te exporteren zodat er kaarten gemaakt kunnen worden.
Optioneel kan ook een filmpje gemaakt worden of de data kan via een WMS gedeeld worden. Lees hier de stappen voor het maken van een filmpje of het vinden van de WMS. - Selecteer de Overstroming t=200 overlay in het linkerpaneel en klik rechts op Export Grid File. Controleer of de naam van de Grid overlay Overstroming T=200 heet, kies het GeoTIFF formaat en vink de All frames box aan.
- Klik op export en maak een nieuwe folder om al de bestanden (timeframes) in op te slaan. De Surface max value overlay voor alle timeframes is nu geëxporteerd.
- Selecteer de Maximale snelheid t=200 overlay in het linkerpaneel en herhaal stap 3 voor het exporteren van de Maximale snelheid t=200 grid overlay. Zet deze keer geen vinkje bij de All frames box, maar selecteer het laatste timeframe. De Surface max speed overlay voor het laatste timeframe is nu geëxporteerd.
-
1. Klik op de Update now knop om de overlay te berekenen
-
3. Voor de Surface max value overlay, klik op Export Grid File en zet een vinkje bij de All frames box.
-
5. Voor de Surface max speed overlay, klik op Export Grid File en selecteer het laatste timeframe.
De geëxporteerde GeoTIFFs dienen geopend te worden in een GIS, waarna er een kaart met een passende legenda en titel in jpg formaat gemaakt kan worden. De volgende kaarten dienen gemaakt worden van de geëxporteerde data:
- Maximale stroomsnelheid: Surface max speed kaart van het laatste timeframe.
- Maximale waterdiepte per locatie: Surface max value kaart van het laatste timeframe.
- Waterdiepte in de tijd/tijd-tot-inundatie: meerdere Surface max value kaarten van verschillende timeframes. Maak bijvoorbeeld kaarten van de situatie elk uur of elke twee uur (afhankelijk van de simulatie tijd).
-
Voorbeeld van een Maximale waterdiepte kaart met legenda en titel in jpg formaat
Optioneel kan ook een filmpje gemaakt worden of de data kan via een WMS gedeeld worden. Lees hier de stappen voor het maken van een filmpje of het vinden van de WMS.
Tips
- Bekijk de water balans om inzichtelijk te krijgen hoeveel water er door de bres stroomt.
- Gebruik de meettool om doorsnedes te maken en meer inzicht te krijgen in het overstromingsscenario.
- Om te zien welke attributen zijn gebruikt voor de Overstroming T=200 overlay in de water wizard, klik op de Overstroming T=200 overlay en op het tabblad Keys.
- Om te zien welke datasets zijn geïmporteerd, voeg de Source overlay toe en selecteer een dataset in het rechterpaneel. In de 3D wereld worden de locaties van de features uit de data gehighlight. Als je data hebt ingeladen en vervolgens weer verwijderd, dan is de naam van de dataset nog steeds zichtbaar in het rechterpaneel, maar kan er geen data worden getoond. Als je een dataset meerdere keren hebt ingeladen, komt er een getal tussen haakjes achter de naam van de dataset te staan.
- Als bijvoorbeeld je internetverbinding er even uit ligt en het Tygron Platform zich afsluit, dan is je project niet verloren maar blijft je project nog 15 minuten op de server online zodat je hem kunt joinen en verder werken of opslaan. Hiervoor log je weer in in de software en kies je de optie join of continue session (see image).
- In het Tygron Platform wordt als decimaalteken een komma gebruikt. Let hierop bij het invullen van waardes.
- Lees meer over wat een template is op de Template Project pagina.
-
De Keys tab met rood omkaderd eigen attribuutnamen.
-
De Source overlay met de duiker dataset aangevinkt. In de 3D wereld worden de locaties van de duikers gehighlight.
-
Continue session option