How to open the Project Sources panel: Difference between revisions
Jump to navigation
Jump to search
No edit summary |
No edit summary |
||
| (2 intermediate revisions by the same user not shown) | |||
| Line 2: | Line 2: | ||
{{Editor steps|title=show the project sources panel|Select in the editor Current situation|Hover over 'Geo Import' from the ribbon bar| Select 'Show Project Sources'}} | {{Editor steps|title=show the project sources panel|Select in the editor Current situation|Hover over 'Geo Import' from the ribbon bar| Select 'Show Project Sources'}} | ||
The project sources panel shows the used [[GEO_Data|Geo data]] sets | The project sources panel shows the used [[Source]]s in the project, such as [[GEO_Data|Geo data]] sets, as well as data imported by users. | ||
Also, an explanation on what is in the datasets and the possibility to rename/remove a [[WFS]] or [[CSW]] connection can be done here. | Also, an explanation on what is in the datasets and the possibility to rename/remove a [[WFS]] or [[CSW]] connection can be done here. | ||
| Line 14: | Line 14: | ||
:Here are the by default available [[WFS]] connections in the [[Geo_Data_Wizard|Geo Data Wizard]] visible. Also [[WFS]] connections added by a user are listed here. | :Here are the by default available [[WFS]] connections in the [[Geo_Data_Wizard|Geo Data Wizard]] visible. Also [[WFS]] connections added by a user are listed here. | ||
:When a user adds a [[WFS]] connection, the connection can be removed from the list or it is possible to edit the URL, name and other information in the panel on the right. | :When a user adds a [[WFS]] connection, the connection can be removed from the list or it is possible to edit the URL, name and other information in the panel on the right. | ||
[[Category: | [[Category:How-to's]][[Category:Source]] | ||
Latest revision as of 12:17, 30 January 2024
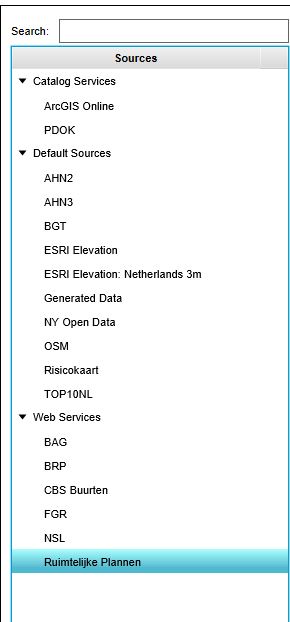
How to show the project sources panel:
- Select in the editor Current situation
- Hover over 'Geo Import' from the ribbon bar
- Select 'Show Project Sources'
The project sources panel shows the used Sources in the project, such as Geo data sets, as well as data imported by users. Also, an explanation on what is in the datasets and the possibility to rename/remove a WFS or CSW connection can be done here.
The sources are divided in three categories:
- Catalog Services
- Here are the by default available CSW connections in the Geo Data Wizard visible. Also CSW connections added by a user are listed here.
- When a user adds a CSW connection, the connection can be removed from the list or it is possible to edit the URL, name and other information in the panel on the right.
- Default Sources
- User Sources
- Web Services
- Here are the by default available WFS connections in the Geo Data Wizard visible. Also WFS connections added by a user are listed here.
- When a user adds a WFS connection, the connection can be removed from the list or it is possible to edit the URL, name and other information in the panel on the right.