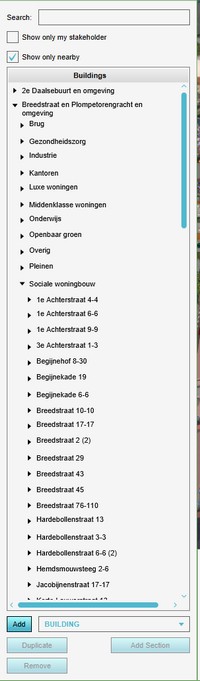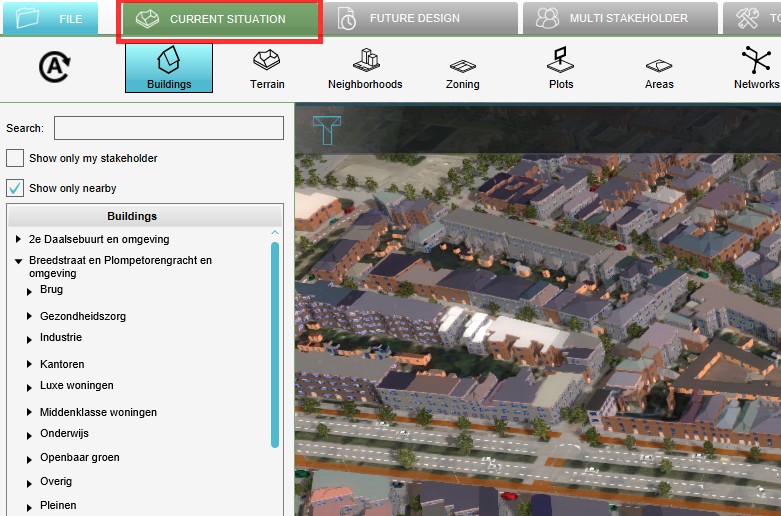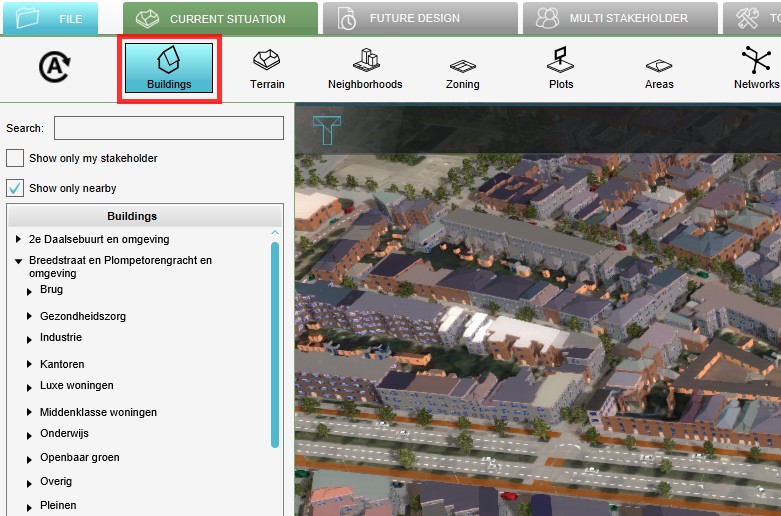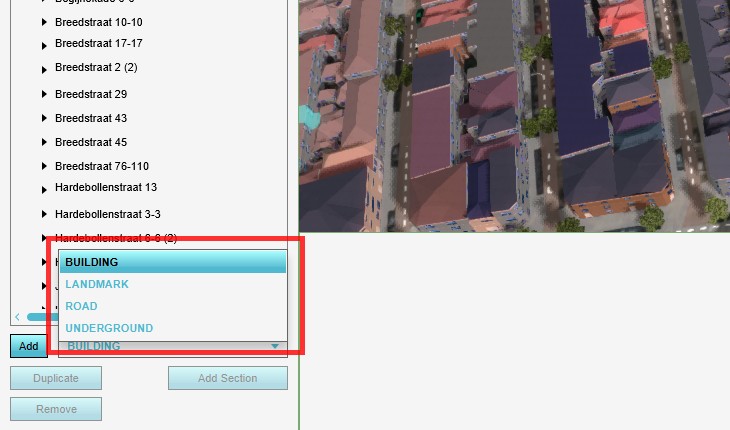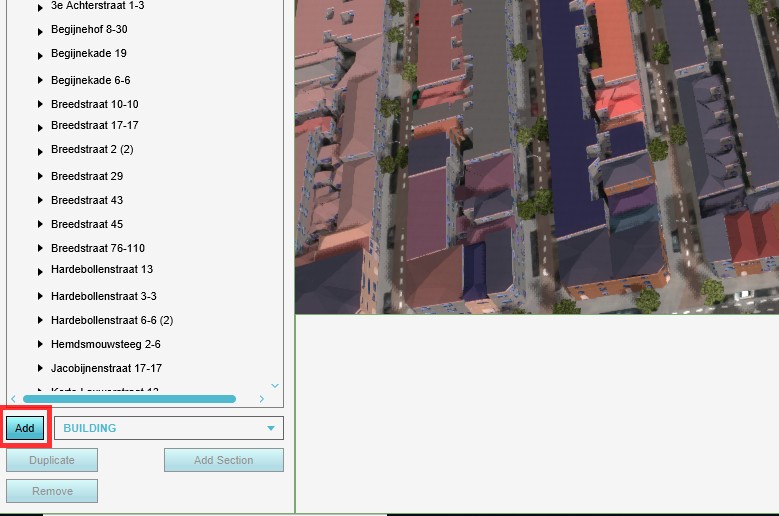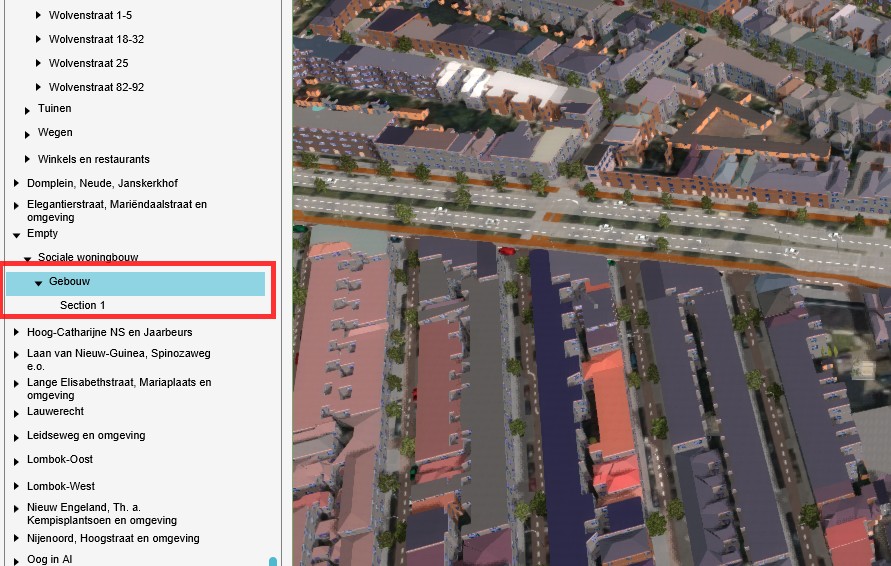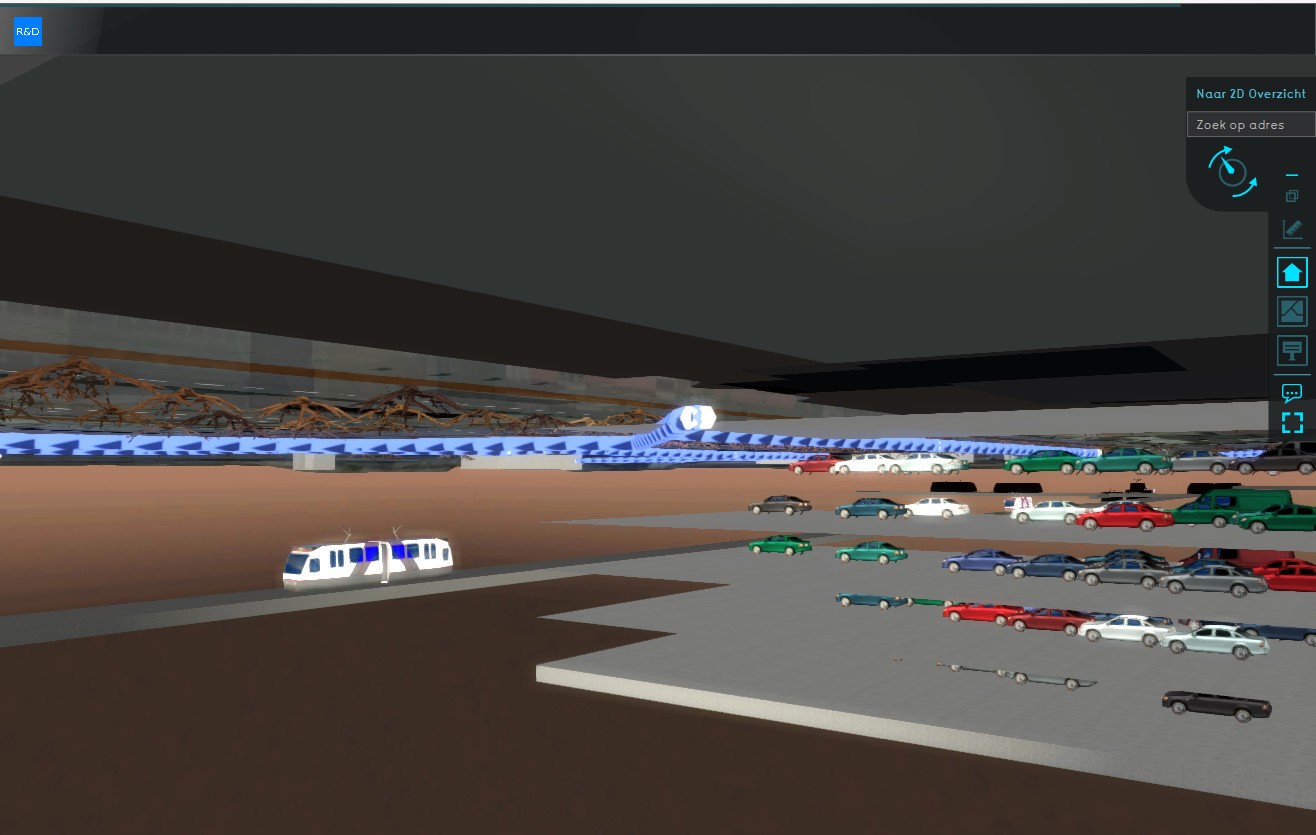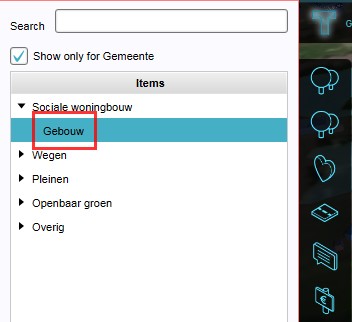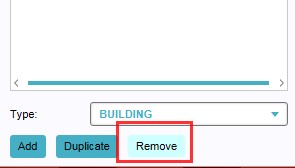How to add and remove buildings: Difference between revisions
Jump to navigation
Jump to search
No edit summary |
No edit summary |
||
| (3 intermediate revisions by the same user not shown) | |||
| Line 1: | Line 1: | ||
''This section deals with adding [[ | ''This section deals with adding [[Building]]s to the [[project]]. For adding [[actions]] to a [[stakeholders|Stakeholder]] see [[Actions#Adding and removing categories and actions|Adding and removing Actions]].'' | ||
{{Editor location|buildings}} | {{Editor location|buildings}} | ||
[[File:constructionspanel_small-2019.jpg|frame|right|200px|Building panel]] | [[File:constructionspanel_small-2019.jpg|frame|right|200px|Building panel]] | ||
When a [[project]] is created in the {{software}}, [[ | When a [[project]] is created in the {{software}}, [[Building]]s are automatically added by [[Geo Plugin]]s to initialize the current situation of your project. Buildings can also be added and removed to the [[current situation]] of your project by using the [[editor]]. To add or remove buildings to an existing project, [[How to start the Editor|start an editing session of your project]] and once loaded, select [[current situation]] in the [[ribbon bar]] and click on the [[Building]]s button: | ||
[[File:Editor_ribbon_header_currentsituation.jpg]] | |||
==Adding buildings== | ==Adding buildings== | ||
Latest revision as of 14:20, 29 February 2024
This section deals with adding Buildings to the project. For adding actions to a Stakeholder see Adding and removing Actions.
When a project is created in the Tygron Platform, Buildings are automatically added by Geo Plugins to initialize the current situation of your project. Buildings can also be added and removed to the current situation of your project by using the editor. To add or remove buildings to an existing project, start an editing session of your project and once loaded, select current situation in the ribbon bar and click on the Buildings button:

Adding buildings
- By selecting a type followed by the Add button on the bottom of list of buildings, a new building item appears on the list. The list is alphabetical per building type. The new building is not yet present in the project area, since it has not been placed. For details on adding / changing a selection from a building: see below.
How to add buildings:
- Select Current Situation
- Select Buildings on the ribbon bar
- Select the desired building type from the drop down list
- Select 'Add' from the bottom of the list
- Notice a new building has been added to the building list
Initial Building types to add
- In the Editor, there are initially three types of man made buildings available to add: standard buildings, roads and underground.
- Standard Buildings. Standard buildings are generic buildings that are best described as being not recognizable for a specific location. Most standard buildings are specific for one or more regions in the world. Currently, the defined regions are Africa, Asia, North America and Europe. Standard buildings are adjustable: they can be adjusted according to the available space and desired amount of floors. Note that a standard building does not necessarily represent an individual unit. It can represent a group of houses, or multiple warehouses as well.
- Roads. A road is a thoroughfare, route, or way on land between two places, which has been paved or otherwise improved to allow travel by some conveyance, including a horse, cart, or motor vehicle. Roads consist of one, or sometimes two, roadways (British English: carriageways) each with one or more lanes and also any associated sidewalks (British English: pavement) and road verges. In the Tygron Platform, roads range from African dirt roads to high tech Asian Rapid Transit Rails.
- Underground. Underground buildings include metro lines, culverts, tree roots, cellars/ foundations, (dangerous materials) storage containers, parking garages and more.
Removing buildings
- To completely remove a building, including its slot from the building list, select Buildings, highlight the building to be removed and select 'Remove'. This will open a confirmation message to ensure no buildings are deleted by accident.
How to remove buildings:
- Open the Building Panel
- Highlight the building to be removed
- Select "Remove" on the bottom of the list
- Confirm the deletion on the popped up message panel