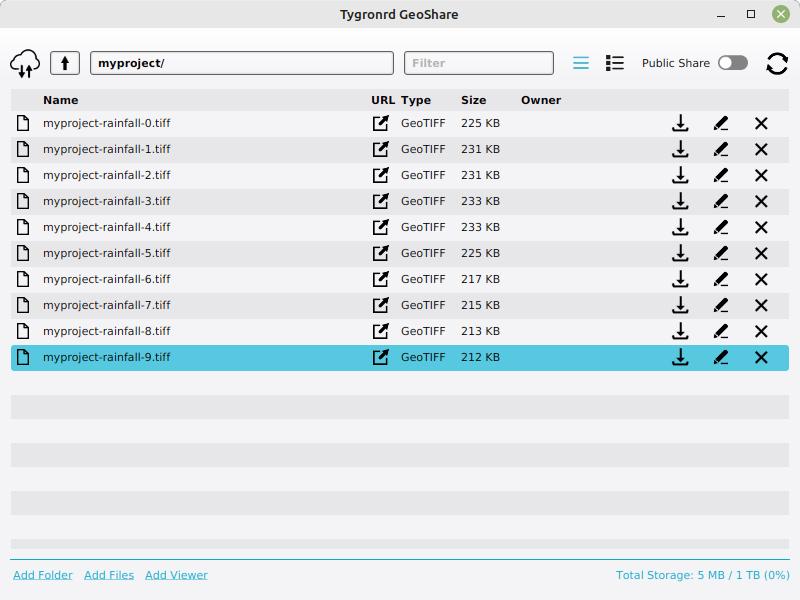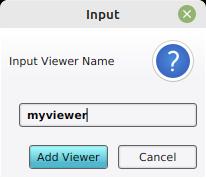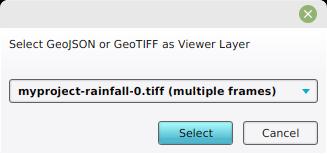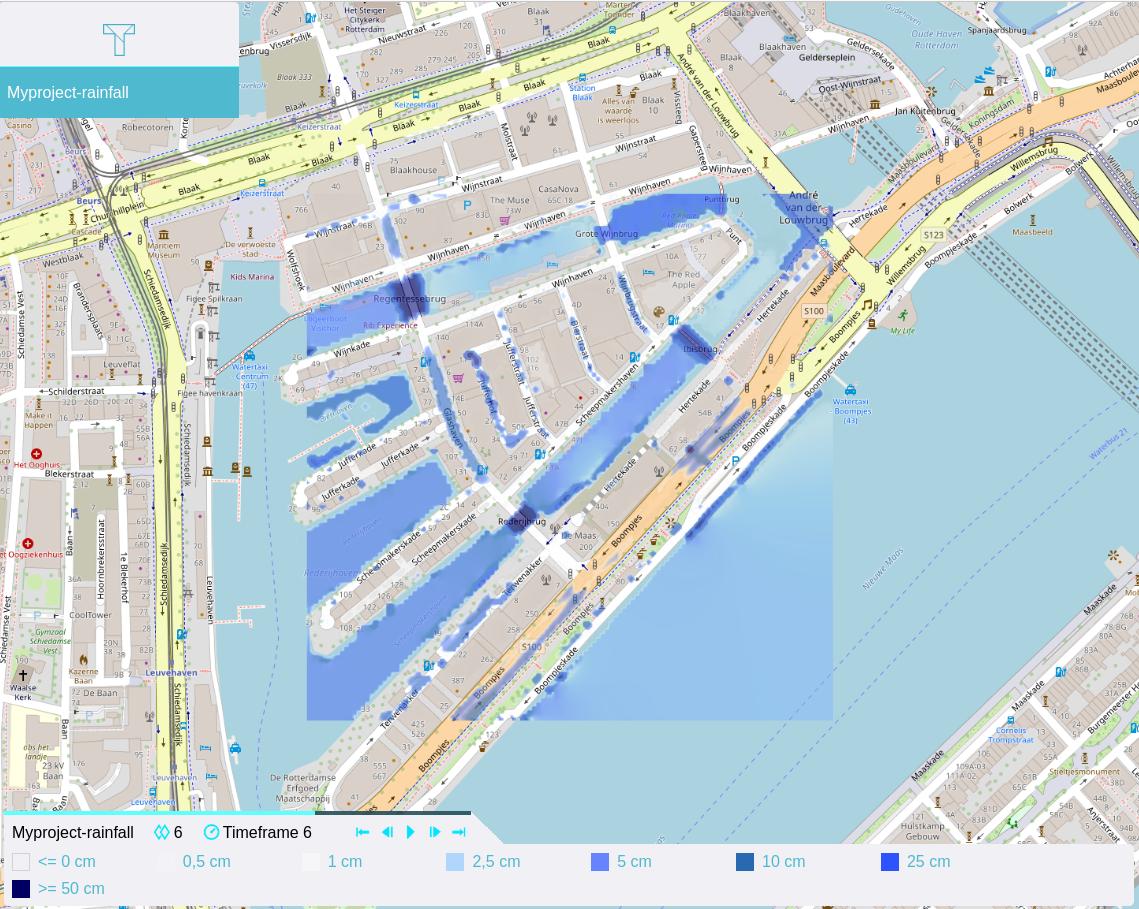How to create a GeoShare Viewer: Difference between revisions
Jump to navigation
Jump to search
No edit summary |
mNo edit summary |
||
| (14 intermediate revisions by 2 users not shown) | |||
| Line 1: | Line 1: | ||
__NOTOC__ | |||
A [[GeoShare Viewer]] allows for the sharing of geographical data, most notably the results of calculations, via an easily sharable url without requiring the recipient to have an account for the {{software}}. Instead, the results are presented as a web viewer. | A [[GeoShare Viewer]] allows for the sharing of geographical data, most notably the results of calculations, via an easily sharable url without requiring the recipient to have an account for the {{software}}. Instead, the results are presented as a web viewer. | ||
| Line 4: | Line 5: | ||
{{editor steps|title=create a GeoShare Viewer | {{editor steps|title=create a GeoShare Viewer | ||
| In the [[Ribbon]], | | In the [[Ribbon]], click on the [[GeoShare]] link in the upper right. | ||
| | | With the GeoShare opened, navigate to a folder that contains the data to be part of the viewer, such as [[GeoTIFF]]s or [[GeoJSON]]s. | ||
| At the bottom of the [[GeoShare]], click on "Add Viewer" | | At the bottom of the [[GeoShare]], click on "Add Viewer" | ||
| In the prompt which appears, enter the desired name for the viewer | | In the prompt which appears, enter the desired name for the viewer | ||
| In the next prompt, select the desired [[ | | In the next prompt, select the desired [[GeoTIFF]](s) | ||
| The viewer can now be opened by clicking on the link. The viewer will open in the web browser. | | The viewer can now be opened by clicking on the link. The viewer will open in the web browser. | ||
| The url of the web browser can be shared by copying it from the web browser's address bar. | | The url of the web browser can be shared by copying it from the web browser's address bar. | ||
| Line 20: | Line 18: | ||
File:Geoshare_add_viewer_name.jpg|Provide a name for the [[GeoShare Viewer]] | File:Geoshare_add_viewer_name.jpg|Provide a name for the [[GeoShare Viewer]] | ||
File:Geoshare_add_viewer_geotiff_multi.jpg|Provided option to add multiple GeoTIFFs at once. | File:Geoshare_add_viewer_geotiff_multi.jpg|Provided option to add multiple GeoTIFFs at once. | ||
File:Geoshare_viewer_webbrowser_play_timeframes.jpg| | File:Geoshare_viewer_webbrowser_play_timeframes.jpg|GeoShare Viewer with play button to animate GeoTIFFs. | ||
</gallery> | </gallery> | ||
==Multiple timeframes== | |||
As can be seen from the first how-to, Grid Overlays with multiple timeframes are automatically recognized by the ''layer-add'' step of adding a GeoShare. This is recognized using the following naming convention: <code>name-##.format</code>. When uploading your own GeoTIFFs that represent multiple timeframes, take this naming convention into account before uploading them. | |||
{{article end | {{article end | ||
Latest revision as of 06:42, 18 July 2024
A GeoShare Viewer allows for the sharing of geographical data, most notably the results of calculations, via an easily sharable url without requiring the recipient to have an account for the Tygron Platform. Instead, the results are presented as a web viewer.
How to create a GeoShare Viewer:
- In the Ribbon, click on the GeoShare link in the upper right.
- With the GeoShare opened, navigate to a folder that contains the data to be part of the viewer, such as GeoTIFFs or GeoJSONs.
- At the bottom of the GeoShare, click on "Add Viewer"
- In the prompt which appears, enter the desired name for the viewer
- In the next prompt, select the desired GeoTIFF(s)
- The viewer can now be opened by clicking on the link. The viewer will open in the web browser.
- The url of the web browser can be shared by copying it from the web browser's address bar.
-
Provide a name for the GeoShare Viewer
-
Provided option to add multiple GeoTIFFs at once.
-
GeoShare Viewer with play button to animate GeoTIFFs.
Multiple timeframes
As can be seen from the first how-to, Grid Overlays with multiple timeframes are automatically recognized by the layer-add step of adding a GeoShare. This is recognized using the following naming convention: name-##.format. When uploading your own GeoTIFFs that represent multiple timeframes, take this naming convention into account before uploading them.