Source Overlay: Difference between revisions
Jump to navigation
Jump to search
No edit summary |
No edit summary |
||
| Line 1: | Line 1: | ||
{{learned|what the Source overlay is | {{learned|what the Source overlay is|which additional information is displayed in the hover panel|how to add or remove the source overlay}} | ||
==What the Source overlay is== | ==What the Source overlay is== | ||
| Line 5: | Line 5: | ||
The source overlay is an [[Overlay]] which displays the datasets/sources that are used for generating the project. For more information about the datasets that are used for generating a project, please see the [[GEO Data|Geo Data page]]. Also when adding own [[Geo Data Wizard|Geo Data]], these datasets/sources are visible in the source overlay. When initially adding the source overlay, the overlay is white. At the panel on the right, all the datasets that are used for or in the project are listed. These can be checked or unchecked to see where this dataset is used. | The source overlay is an [[Overlay]] which displays the datasets/sources that are used for generating the project. For more information about the datasets that are used for generating a project, please see the [[GEO Data|Geo Data page]]. Also when adding own [[Geo Data Wizard|Geo Data]], these datasets/sources are visible in the source overlay. When initially adding the source overlay, the overlay is white. At the panel on the right, all the datasets that are used for or in the project are listed. These can be checked or unchecked to see where this dataset is used. | ||
<br clear=all> | |||
| Line 15: | Line 16: | ||
{{Editor ribbon|header=Geo Data|bar=Overlays}} | {{Editor ribbon|header=Geo Data|bar=Overlays}} | ||
{{Editor steps|title=add the Source overlay|Select in the editor 'Geo Data' from the ribbon|Select 'Overlays' from the ribbon bar|Select the Source overlay from the drop down menu}} | {{Editor steps|title=add the Source overlay|Select in the editor 'Geo Data' from the ribbon|Select 'Overlays' from the ribbon bar|Select the Source overlay from the drop down menu}} | ||
<br clear=all> | |||
{{Editor steps|title=remove | {{Editor steps|title=remove the Source overlay|Select in the editor 'Geo Data' from the ribbon|Select 'Overlays' from the ribbon bar|Select the desired overlay from the list of active overlays on the left panel|Select 'remove' from the bottom of the left panel|Confirm the removal in the pop up confirmation message}} | ||
Revision as of 12:51, 3 November 2017
What the Source overlay is
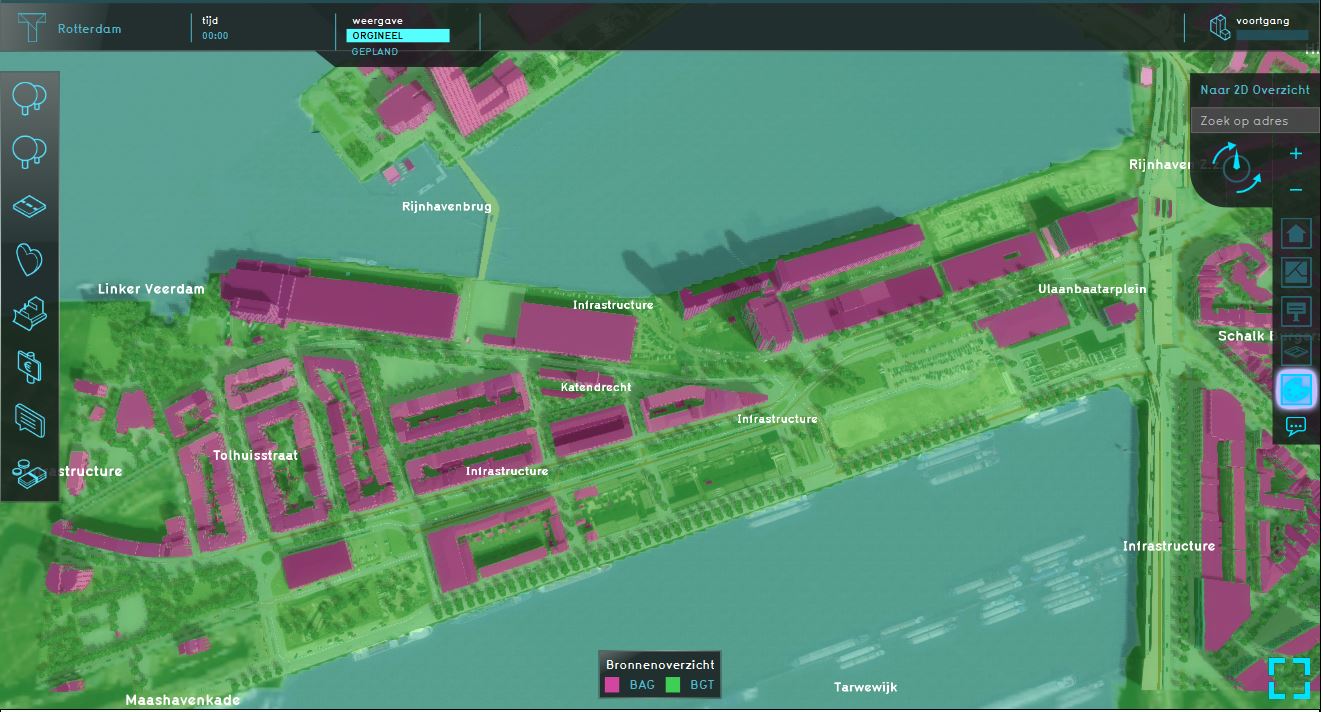
The source overlay is an Overlay which displays the datasets/sources that are used for generating the project. For more information about the datasets that are used for generating a project, please see the Geo Data page. Also when adding own Geo Data, these datasets/sources are visible in the source overlay. When initially adding the source overlay, the overlay is white. At the panel on the right, all the datasets that are used for or in the project are listed. These can be checked or unchecked to see where this dataset is used.
Additional information displayed in hover panel
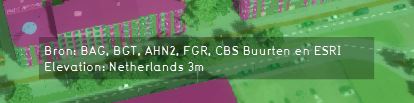
When clicking on a specific location in the map, the hover panel gives additional information over all the datasets that are used/lie on that specific location.
Adding and removing
How to add the Source overlay:
- Select in the editor 'Geo Data' from the ribbon
- Select 'Overlays' from the ribbon bar
- Select the Source overlay from the drop down menu
How to remove the Source overlay:
- Select in the editor 'Geo Data' from the ribbon
- Select 'Overlays' from the ribbon bar
- Select the desired overlay from the list of active overlays on the left panel
- Select 'remove' from the bottom of the left panel
- Confirm the removal in the pop up confirmation message