Project Sources: Difference between revisions
Jump to navigation
Jump to search
mNo edit summary |
|||
| Line 3: | Line 3: | ||
==What are Project Sources== | ==What are Project Sources== | ||
Project Sources are the [[GEO_Data|Geo data]] sets that are used to create the 3D model in the | Project Sources are the [[GEO_Data|Geo data]] sets that are used to create the 3D model in the {{software}} with. | ||
Also, all the additional data a user has imported is listed in the Project Sources. | Also, all the additional data a user has imported is listed in the Project Sources. | ||
Revision as of 09:32, 20 August 2018
Please note: This page is currently being updated.
What are Project Sources
Project Sources are the Geo data sets that are used to create the 3D model in the Tygron Platform with. Also, all the additional data a user has imported is listed in the Project Sources.
Where to find the Project Sources
These Project Sources are visible in different overviews in the editor:
- In the hover panel when clicking in the 3D world in the default view
- In the Source Overlay
- In the Project Source Table (see below for more information)
- In the Project Sources (see below for more information)
Project Source Table
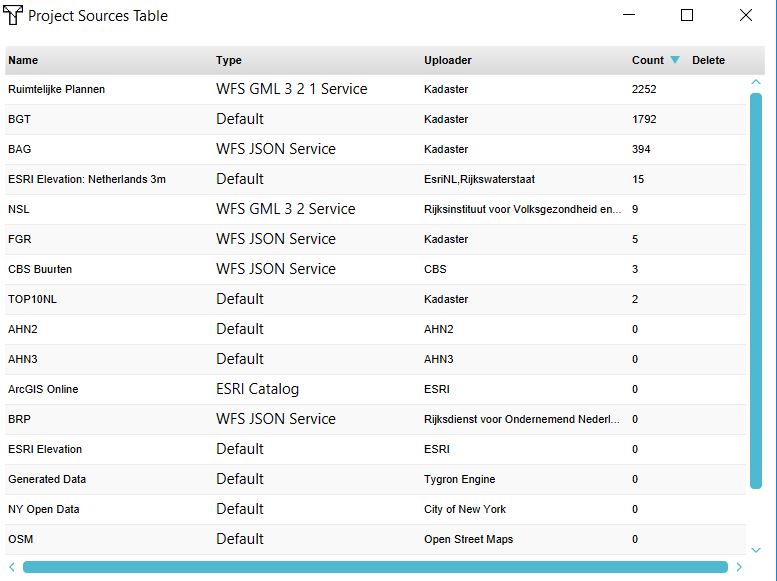
How to show the Project Sources Table:
- Select in the editor 'Geo Data' from the ribbon
- Hover over 'Geo Import' from the ribbon bar
- Select 'Show Project Sources Overview'
The Project Source Table shows in a table view:
- the name of the dataset
- the type
- the publisher of the dataset
- the number of features in the 3D model (count).
- If the count is 0, this either means the data is not used for generating the 3D model or the data is a raster dataset which technically does not contain features, but cells with a value. The cells are not counted in this table.
Project Sources
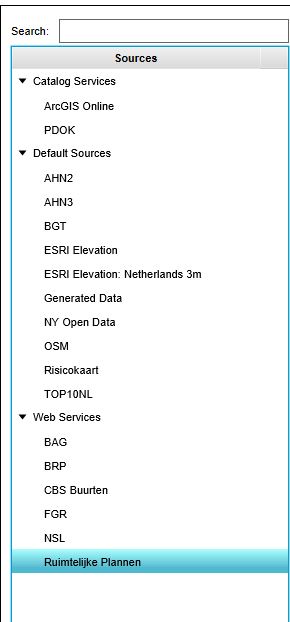
How to show the Project Sources edit menu:
- Select in the editor 'Geo Data' from the ribbon
- Hover over 'Geo Import' from the ribbon bar
- Select 'Show Project Sources'
The Project Sources menu shows the used geo data sets in the 3D model and the by a user imported data. However, in this menu, detailed information about what is in the datasets and the possibility to rename/remove a WFS or CSW connection can be done here.
The sources are divided in three categories:
- Catalog Services
- Here are the by default available CSW connections in the Geo Data Wizard visible. Also CSW connections added by a user are listed here.
- When a user adds a CSW connection, the connection can be removed from the list or it is possible to edit the URL, name and other information in the panel on the right.
- Default Sources
- Web Services
- Here are the by default available WFS connections in the Geo Data Wizard visible. Also WFS connections added by a user are listed here.
- When a user adds a WFS connection, the connection can be removed from the list or it is possible to edit the URL, name and other information in the panel on the right.

How to edit a CSW/WFS Connection:
- Go to the 'Show Project Sources' menu
- Select the desired connection you wish to edit
- In the panel on the right, edit the name, URL, Uploader and/or description

How to remove a CSW/WFS Connection:
- Go to the 'Show Project Sources' menu
- Select the desired connection you wish to remove
- Click on the button 'Remove' at the bottom left corner