Rainfall Overlay tutorial: Difference between revisions
No edit summary |
|||
| Line 3: | Line 3: | ||
# Open the Tygron Engine, logon with your user name and password and open the project ''Kockengen Tutorial'' | # Open the Tygron Engine, logon with your user name and password and open the project ''Kockengen Tutorial'' | ||
# Download and unpack the content of this zip-file on your desktop: [http://support.tygron.com/w/downloads/tutorial/kockengen_data.zip] | # Download and unpack the content of this zip-file on your desktop: [http://support.tygron.com/w/downloads/tutorial/kockengen_data.zip] | ||
Open the Tygron Engine and start the project Kockengen Tutorial. The project will appear: | |||
[[File:Kockengen_figure01.PNG|800px]] | [[File:Kockengen_figure01.PNG|800px]] | ||
==Adding a Rainfall Overlay== | ==Adding a Rainfall Overlay== | ||
In this step you will add a Rainfall Overlay. With the Rainfall Overlay: | |||
# Go to Overlays, in the GeoData ribbon and select Add Rainfall. The rainfall indicator appears on the left-side-panel | # Go to Overlays, in the GeoData ribbon and select Add Rainfall. The rainfall indicator appears on the left-side-panel | ||
# Open the Rain Overlay Wizzard by clicking on the Configuration Wizard button in the right-side-panel | # Open the Rain Overlay Wizzard by clicking on the Configuration Wizard button in the right-side-panel | ||
Revision as of 11:04, 6 June 2018
Getting Started
- Contact Tygron Support to request the Kockengen Tutorial project
- Open the Tygron Engine, logon with your user name and password and open the project Kockengen Tutorial
- Download and unpack the content of this zip-file on your desktop: [1]
Open the Tygron Engine and start the project Kockengen Tutorial. The project will appear:
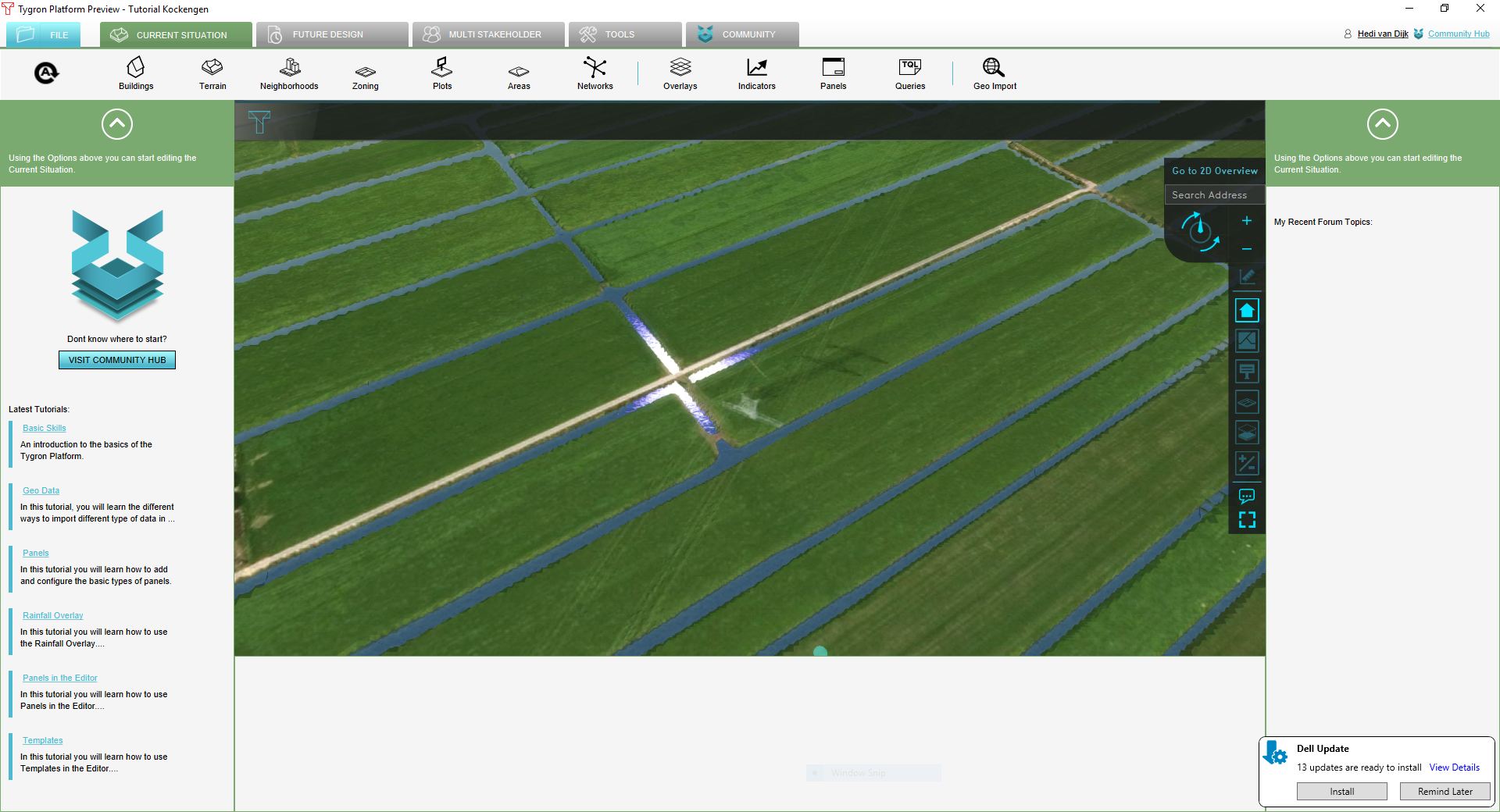
Adding a Rainfall Overlay
In this step you will add a Rainfall Overlay. With the Rainfall Overlay:
- Go to Overlays, in the GeoData ribbon and select Add Rainfall. The rainfall indicator appears on the left-side-panel
- Open the Rain Overlay Wizzard by clicking on the Configuration Wizard button in the right-side-panel
The Rainfall Overlay Wizard will appear:
Step 1: defining the weather
Press Next to proceed to the Weather panel, here the user can define rainfall and evaporation input. Change all numbers and the according to this picture: File:RFO Tutorial Weather.png
By this setting you have defined a rainfall event:
- Of two peaks in 120 minutes
- With a total rainfall amount of 100mm
- With a dry period after rainfall of 120 minutes, so a total simulation time of 4 hours
Reference evapotranspiration will be assumed on 1.5mm/day
Step 2: setup of the water system
Press next to proceed to the introduction screen Setup Water System
Step 2.1: adding water level areas
Press next to the screen for importing water areas. A water level area is an area with a spatially uniform water level varying in time. Variation is caused by rainfall + evaporation on the surface water, inflow from sewer areas, inflow from the surface and groundwater inflow.
There are three options:
- Import Water Areas: allows you to import a set of water level areas from an external dataset
- Generate Water Areas: allows you to define 1 water level area for your project area
- Do Nothing: the surface water system effectively has infinite storage
File:RFO Tutorial ImportWaterLevelAreas.png
Press Import Water Areas and press Select File. Browse to the file: waterlevelareas.geojson. Set the following:
- Set name based on attribute, and select the NAME attribute from the geojson file.
- Import the OUTLET attribute and assign it to the OUTLET key. Here a pump capacity (m3/s) is specified. In water areas with the pump capacity defined, water will be extracted with the pump capacity. Extracted water via the pump is assumed to be discharging outside the project domain.
- Import the WATER_LEVEL attribute and assign it to the WATER_LEVEL key. Here the initial water level in the water area is defined in m + reference (being NAP in the Netherlands)
File:RFO Tutorial WaterLevelAreas.png
Press send: you have now successfully defined your water areas!
Step 2.2: initial groundwater level
In step 2.2, you can specify ground water levels. By default, ground water levels are assumed to be the same as the water level in the water level area (see previous section). Alternatively, the user can specify pre-defined initial groundwater levels (GHG,GLG and GVG for the Netherlands) or a GeoTiff with ground water levels in m + reference (NAP in The Netherlands).
File:RFO Tutorial ImportGWL.png
We will not do that as part of the tutorial and press Next
Step 2.3: adding sewer areas
Sewer districts are represented by areas which have one storage value (mm), uniform in space. Sewer storage will vary in time by sewer inflow from connected buildings (buildings, roads, etc), pumped outflow to a WWTP and sewer overflow to surface water.
Upload your GeoJson file by selecting Import Sewers in the Sewers screen.
File:RFO Tutorial ImportSewerAreas.png
Press Select File, browse to the file: sewerareas.geojson. Set the following:
- Set name based on attribute, and select the NAME attribute from the geojson file.
- Import the SEWER_PUMP_CAPACITY attribute and assign it to the SEWER_PUMP_SPEED key. Here a pump capacity (m3/s) is specified. In water areas with the pump capacity defined, water will be extracted from the sewer district with the pump-rate. Extracted water via the pump is assumed to be discharging outside the project domain.
- Import the SEWER_STORAGE attribute and assign it to the SEWER_STORAGE key. This is the sewer storage in meters
File:RFO Tutorial SewerAreas.png
Press send: you have now successfully defined your sewer districts!
Step 2.4: adding hydraulic structures
Currently one can import the following hydraulic structure:
- Weirs, connecting different water areas. Flow between two water areas is computed with the weir formula, using the water level of the connected water areas(1).
- Culverts, connecting two water areas. Flow between two water areas is assumed to be equal to a fixed flow capacity(1).
- Pumps, connecting two water areas. Flow between two water areas is assumed to be equal to the pump capacity(2).
(1) In cases in the Netherlands: deze kunstwerken zijn typisch peilscheidende duikers en stuwen.
(2) In cases in the Netherlands: deze pompen zijn typisch voor onderbemalingen en zoetwatervoorziening in droge tijden.
2.4.1 Adding Weirs
You can upload your GeoJson file by selecting Import Weirs in the Weirs screen
File:RFO Tutorial ImportWeirs.png
Press Select File, browse to the file: weir.geojson. Set the following:
- Set name based on attribute, and select the NAME attribute from the geojson file.
- Press Select Function, go to the ondergrond section and select stuw
- Import the WEIR_COEFFICIENT attribute and assign it to the WEIR_COEFFICIENT key. This is a dimension-less coefficient specifying all losses and fixed terms in the weir formula. 1 is a good default value for simple weirs
- Import the WEIR_HEIGHT attribute and assign it to the WEIR_HEIGHT key. This is the height of the crest of the weir relative to reference level (mNAP in The Netherlands)
- Import the WEIR_N attribute, this is a coefficient depended on the shape of the weir. 1.5 is a proper default value for simple weirs.
- Import the WEIR_WIDTH attribute and assign it to the WEIR_WIDTH key. This is the crest width of the weir in meters.
Press send: you have now successfully defined your weir!
2.4.2 Adding Culverts
You can upload your GeoJson file by selecting Import Culverts in the Culverts screen.
In this tutorial, we do not have culverts connecting two water areas. Select Do Nothing and press Next to continue
2.4.3 Adding Pumps
You can upload your GeoJson file by selecting Import Pumps in the Pumps screen.
File:RFO Tutorial ImportPumps.png
Press Select File, browse to the file: pump.geojson. Set the following:
- Set name based on attribute, and select the NAME attribute from the geojson file.
- Press Select Function, go to the ondergrond section and select gemaal
- Import the PUMP_SPEED attribute and assign it to the PUMP_SPEED key. This is the pump capacity in m3/s by which water is pumped between two adjacent water areas.
Press send: you have now successfully defined your pump!
2.4.4 Adding Overflows
You can upload your GeoJson file by selecting Import Sewer Overflows in the Overflows screen.
File:RFO Tutorial ImportOverflows.png
Press Select File, browse to the file: overflow.geojson. Set the following:
- Set name based on attribute, and select the NAME attribute from the geojson file.
- Press Select Function, go to the ondergrond section and select riooloverstort
- Import the CREST_LEVEL attribute and assign it to the SEWER_OVERFLOW key. This is the crest level in meters relative to vertical datum (NAP in The Netherlands)
- Import the FLOW_CAPACITY attribute and assign it to the SEWER_OVERFLOW_SPEED key. This is the discharge capacity (m3/s) of the overflow by which the sewer district can spill to the connected surface water area.
File:RFO Tutorial Overflows.png
Press send: you have now successfully defined your sewer overflow!
Step 3: setup of coefficients
In this step you can adjust default parameters related to the surface (e.g. roughness), sub-surface (e.g. conductivity) and infrastructure (e.g. is a type connected to a sewer or not).
You can inspect the values by going to the pages. We will leave everything to default by pressing next (4x)
Step 4: setup of overlays
The Rainfall Overlay produces several result types. Examples of these are the impacted building overlay, water stress and the maximum water depth. In step 4, result-types can be organized and parameters required for computing a result-type can be set.
We leave everything on default and press next
===Step 5: visualisation: Here you can set the visualisation of your water system; how it appears on your screen:
- Show system Visualisation in Overlay: shows the network of the water system
- Adjustable Weirs with Popups: shows all hydraulic structures, allowing the user to overwrite structure settings
- Adjustable Water Areas with Popups: shows all centroids of water level areas, allowing the user to overwrite initial water levels and outflow capacity
File:RFO Tutorial Visualisation.png
We will check all options and press finish to complete the wizard!
If you finish the wizard, your water system will appear as below. You may need to un-check and check the Show System Visualisation check-box to make that happen.