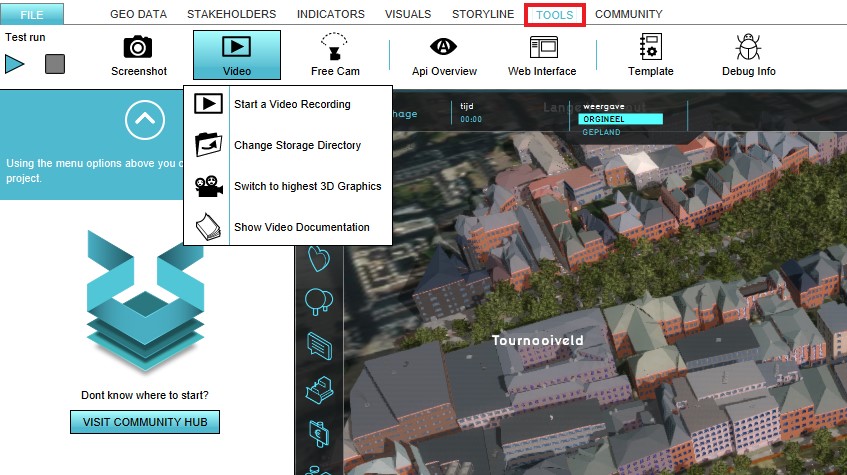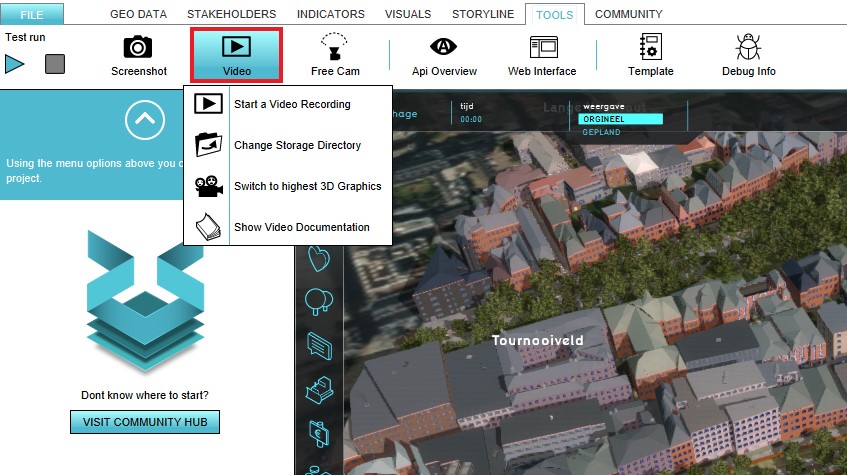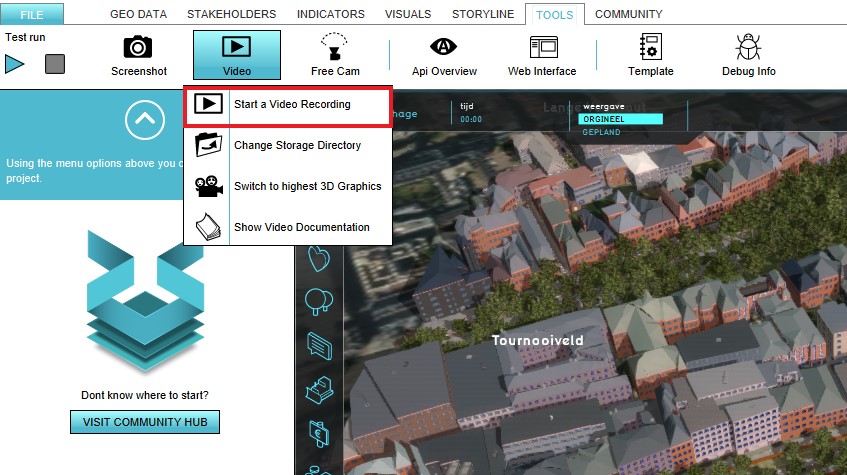Video recording: Difference between revisions
Jump to navigation
Jump to search
No edit summary |
No edit summary |
||
| Line 1: | Line 1: | ||
{{learned|what a Video is| how a Video is related to the {{software}}| how to record a Video}} | {{learned|what a Video is| how a Video is related to the {{software}}| how to record a Video}} | ||
==What a Video is== | ==What a Video is== | ||
''From Wikipedia, the free encyclopedia''<br> | |||
<br> | |||
A video is an electronic medium for recording,copying, playback, broadcasting and display of moving visual media. | |||
==How a Video is related to the {{software}}== | ==How a Video is related to the {{software}}== | ||
The {{software}} has an option to record a video of the current state of the 3D World. | The {{software}} has an option to record a video of the current state of the 3D World. | ||
| Line 7: | Line 10: | ||
{{Editor steps|title=record a Video|Select in the editor the 'Tools' header|Select 'Video' in the ribbon bar|Select the 'Start a Video Recording' option| Notice that a video recording has started}}<br> | {{Editor steps|title=record a Video|Select in the editor the 'Tools' header|Select 'Video' in the ribbon bar|Select the 'Start a Video Recording' option| Notice that a video recording has started}}<br> | ||
<gallery> | <gallery> | ||
File:.jpg|Select the Tools header | File:Tools_video.jpg|Select the Tools header | ||
File:.jpg|Select the Video ribbon bar | File:Video_ribbon_bar.jpg|Select the Video ribbon bar | ||
File:.jpg|Select the 'Start a Video Recording' | File:Start_video_recording.jpg|Select the 'Start a Video Recording' | ||
</gallery> | </gallery> | ||
To stop the video recording, select the 'Stop' button in the bottom panel. | To stop the video recording, select the 'Stop' button in the bottom panel. | ||
<br clear=all> | <br clear=all> | ||
[[File:.jpg|thumb|left|200px|Change the storage directory]]<br> | [[File:Change_directory.jpg|thumb|left|200px|Change the storage directory]]<br> | ||
The directory where the video is saved is displayed in the bottom panel of the screen. This directory can be changed by selecting the 'Change Storage Directory' option in the Video ribbon bar. | The directory where the video is saved is displayed in the bottom panel of the screen. This directory can be changed by selecting the 'Change Storage Directory' option in the Video ribbon bar. | ||
[[File:.jpg|thumb|200px|left|Modify the 3D Graphics]]<br> | <br clear=all> | ||
[[File:Switch_3D_graphics.jpg|thumb|200px|left|Modify the 3D Graphics]]<br> | |||
The 3D Graphics can also be modified in the {{software}}. To modify the 3D Graphics the 'Switch to Highest 3D Graphics' option should be selected. This option can be found in the Video ribbon bar.<br> | The 3D Graphics can also be modified in the {{software}}. To modify the 3D Graphics the 'Switch to Highest 3D Graphics' option should be selected. This option can be found in the Video ribbon bar.<br> | ||
Revision as of 14:51, 28 November 2018
What a Video is
From Wikipedia, the free encyclopedia
A video is an electronic medium for recording,copying, playback, broadcasting and display of moving visual media.
The Tygron Platform has an option to record a video of the current state of the 3D World.
How to record a video
How to record a Video:
- Select in the editor the 'Tools' header
- Select 'Video' in the ribbon bar
- Select the 'Start a Video Recording' option
- Notice that a video recording has started
-
Select the Tools header
-
Select the Video ribbon bar
-
Select the 'Start a Video Recording'
To stop the video recording, select the 'Stop' button in the bottom panel.
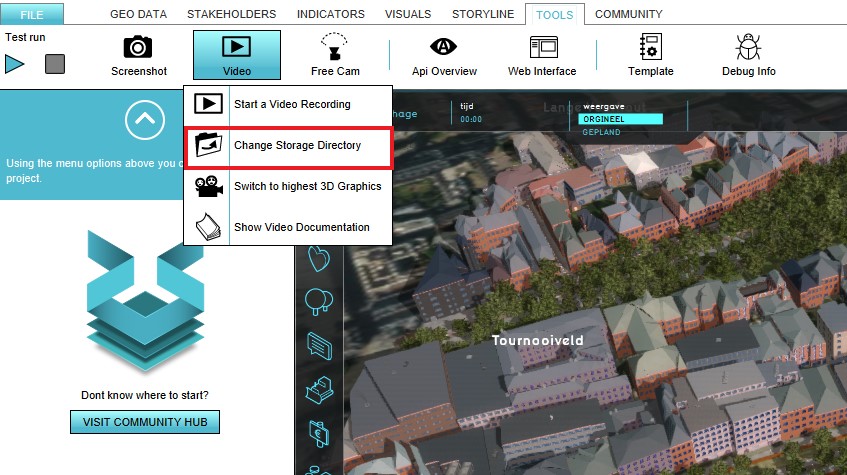
The directory where the video is saved is displayed in the bottom panel of the screen. This directory can be changed by selecting the 'Change Storage Directory' option in the Video ribbon bar.
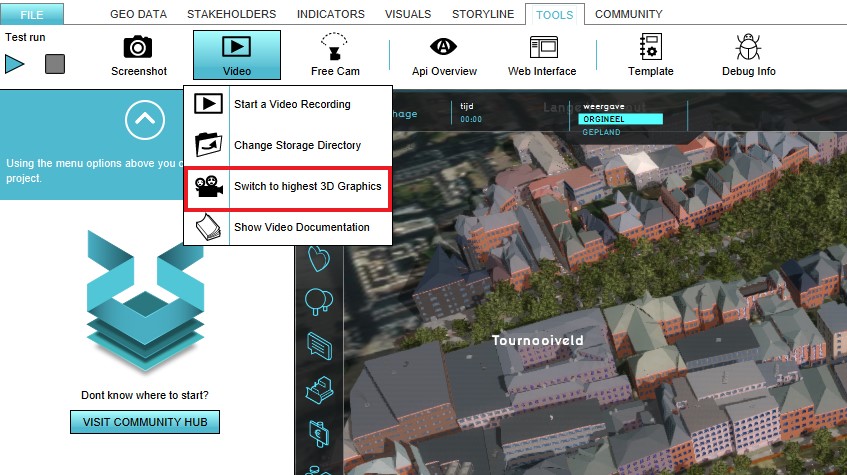
The 3D Graphics can also be modified in the Tygron Platform. To modify the 3D Graphics the 'Switch to Highest 3D Graphics' option should be selected. This option can be found in the Video ribbon bar.