Project Sources: Difference between revisions
| Line 148: | Line 148: | ||
{{Editor ribbon|header=Current situation|bar=Geo Import}} | {{Editor ribbon|header=Current situation|bar=Geo Import}} | ||
{{Editor steps|title=show the | {{Editor steps|title=show the project sources menu|Select in the editor Current situation|Hover over 'Geo Import' from the ribbon bar| Select 'Show Project Sources'}} | ||
The project sources menu shows the used [[GEO_Data|Geo data]] sets in the 3D model and the by a user imported data. | The project sources menu shows the used [[GEO_Data|Geo data]] sets in the 3D model and the by a user imported data. | ||
Revision as of 13:52, 30 April 2019
What are Project Sources
Project sources are the Geo data sets that are used to create the 3D model in the Tygron Platform. Also, all the additional data a user has imported is listed in the project sources table and/or project sources menu.
Sources connected to the Tygron Platform
The table below contains the datasets that are automatically accessed, depending on the selected location, to create a new 3D project. When selecting a location outside The Netherlands it is more likely that some Geo data should be provided manually.
| (Open) Dataset | Description | Coverage | (Connection) Source | More information |
|---|---|---|---|---|
| BGT | Basisregistratie Grootschalige Topografie: Base Register containining the topography of the Netherlands. The dataset is very detailed and contains for instance roads, parks, trees, water surfaces and street objects. | Netherlands | PDOK | https://www.kadaster.nl/bgt |
| BAG | Basisregistraties Adressen en Gebouwen: Base Register containing data about buildings and addresses such as function, construction year, size and the geometry of the buildings. | Netherlands. | PDOK | https://www.kadaster.nl/basisregistratie-adressen-en-gebouwen |
| BRO | Basisregistratie Ondergrond: Base Register containing detailed subsurface data. | Netherlands | PDOK | https://www.basisregistratieondergrond.nl/ |
| World Imagery | Satellite map used as base map for the 3D world and used for rooftop colors. | Worldwide | ESRI | https://services.arcgisonline.com/ArcGIS/rest/services/World_Imagery/MapServer/0 |
| Ocean Basemap | Basemap with ocean data, including locations of water bodies and their names. Used to determine the location of water bodies worldwide. | Worldwide | ESRI | https://services.arcgisonline.com/arcgis/rest/services/Ocean_Basemap/MapServer |
| Terrain | Digital Terrain Model: the terrain height of the bare ground without for example buildings, trees and other objects. For the Netherlands the DTM is created of this AHN2 data resampled to 3m supplied by Rijkswaterstaat combined with the AHN2 or AHN3 (see below) and for more information the terrain page. | Worldwide | ESRI | http://www.arcgis.com/home/item.html?id=58a541efc59545e6b7137f961d7de883 |
| AHN | Actueel Hoogtebestand Nederland: Digital Surface Model: the terrain height including buildings, trees and other objects. When generating a project, it is possible to choose for AHN3 (not yet complete for the Netherlands) instead of AHN2 (complete for the Netherlands). | Netherlands | Nationaal Georegister | http://www.ahn.nl/index.html |
| CBS Wijk- en Buurtkaart | The CBS Wijk- en Buurtkaart (2017) contains the geometry of the division in neighborhoods and statistical data related to those neighborhoods. | Netherlands | PDOK | https://www.cbs.nl/nl-nl/dossier/nederland-regionaal/geografische%20data/wijk-en-buurtkaart-2017 |
| Ruimtelijke plannen | Ruimtelijke plannen are the offical published spatial plans/zoning plans. | Netherlands | Ruimtelijke Plannen | http://www.ruimtelijkeplannen.nl/web-roo/roo/index |
| Top10NL | Topographical dataset, used as an addition to the BGT data. | Netherlands | Tygron / PDOK | https://www.kadaster.nl/-/top10nl |
| NWB | Nationaal Wegen Bestand: Contains detailed information about the road infrastructure. For instance number of lanes and road type. | Netherlands | PDOK | https://www.rijkswaterstaat.nl/zakelijk/zakendoen-met-rijkswaterstaat/werkwijzen/werkwijze-in-gww/data-eisen-rijkswaterstaatcontracten/nationaal-wegenbestand.aspx |
| NSL | The NSL (Nationaal Samenwerkingsprogramma Luchtkwaliteit) contains data delivered by municipalities on, among others, traffic intensity. These data come for each municipality from the traffic model they use. | Netherlands | Rijksoverheid | https://www.nsl-monitoring.nl/informatie/data-nsl/ |
| BRP Gewaspercelen | Basisregistratie Gewaspercelen: contains the location of agricultural land and the cultivated crops. | Netherlands | Nationaal Georegister | http://www.nationaalgeoregister.nl/geonetwork/srv/dut/catalog.search#/metadata/%7B25943e6e-bb27-4b7a-b240-150ffeaa582e%7D?tab=general |
| BRK - Kadastrale Kaart | Basisregistratie Kadaster. In the Tygron Platform the Kadastrale kaart is used to determine the location of parcels. | Netherlands | Nationaal Georegister | http://www.nationaalgeoregister.nl/geonetwork/srv/dut/catalog.search#/metadata/40840197-0478-432b-8c76-e99c4da9203f?tab=general |
| Risicokaart | This dataset shows the risks in a neighborhood, for example, by showing hazardous- and / or nuisance buildings (for example LPG station) and cables and pipes. Also contains additional information on vulnerable buildings (hotels, hospital, school, etc.). | Netherlands | Risicokaart.nl | https://www.risicokaart.nl/home |
| OSM | OpenStreetMap; this dataset contains the topography of the world and attribute information. | Worldwide | Own instance of Overpass API | https://www.openstreetmap.org/ |
| Waterschapsdata | Several datasets from Water Authorities conforming to the Information Model Water (Informatiemodel water), including hydraulic structures and water-level areas. | Netherlands - dataset does not cover the whole of the Netherlands yet. | Copy of PDOK dataset | https://www.pdok.nl/nl/introductie?articleid=1959819 |
More information on which sources are used
For more information on which project sources are actually used for the project, take a look at the following overviews in the editor:
- the hover panel when clicking in the 3D world in the default view.
- the Source Overlay
- the project source table (see below for more information)
- the project sources menu (see below for more information)
Project Sources Table
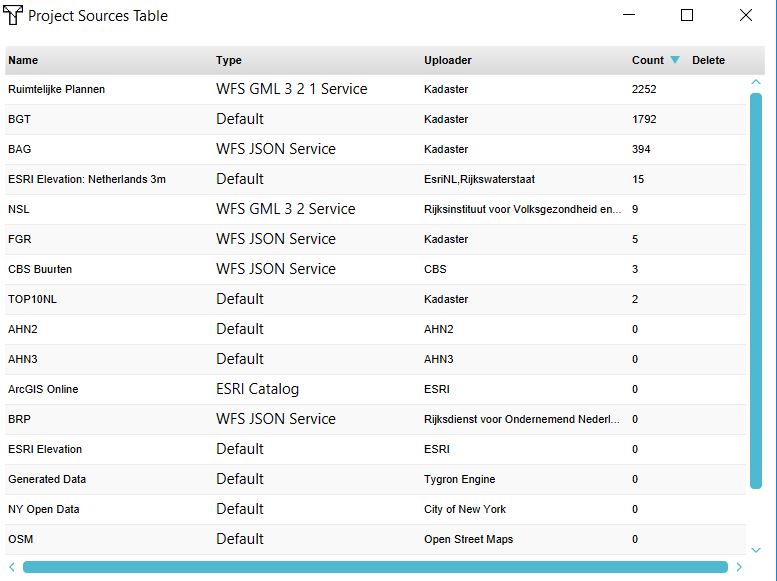
- Select in the editor Current situation
- Hover over 'Geo Import' from the ribbon bar
- Select 'Show Project Sources Overview'
The project sources table shows the used Geo data sets in the 3D model and the by a user imported data. The table shows:
- the name of the dataset
- the type
- the publisher of the dataset
- the number of features in the 3D model (count).
Note
If the count is 0, this either means the data is not used for generating the 3D model or the data is a raster dataset which technically does not contain features, but cells with a value. The cells are not counted in this table. For example, AHN2 is a raster dataset and therefore the count will always be 0, even if AHN2 is used for generating the project.
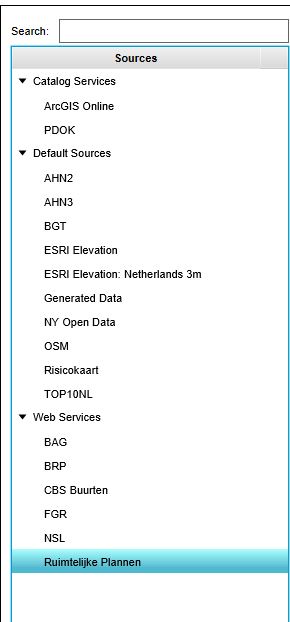
- Select in the editor Current situation
- Hover over 'Geo Import' from the ribbon bar
- Select 'Show Project Sources'
The project sources menu shows the used Geo data sets in the 3D model and the by a user imported data. Also, an explanation on what is in the datasets and the possibility to rename/remove a WFS or CSW connection can be done here.
The sources are divided in three categories:
- Catalog Services
- Here are the by default available CSW connections in the Geo Data Wizard visible. Also CSW connections added by a user are listed here.
- When a user adds a CSW connection, the connection can be removed from the list or it is possible to edit the URL, name and other information in the panel on the right.
- Default Sources
- User Sources
- Web Services
- Here are the by default available WFS connections in the Geo Data Wizard visible. Also WFS connections added by a user are listed here.
- When a user adds a WFS connection, the connection can be removed from the list or it is possible to edit the URL, name and other information in the panel on the right.

- Go to the 'Show Project Sources' menu
- Select the desired connection you wish to edit
- In the panel on the right, edit the name, URL, Uploader and/or description

- Go to the 'Show Project Sources' menu
- Select the desired connection you wish to remove
- Click on the button 'Remove' at the bottom left corner