How to remove a Panel: Difference between revisions
Jump to navigation
Jump to search
Created page with "Panels can be removed from a Project. {{editor location|Panel}} {{howto|title=remove a Template Panel | Open the list of Panels. | Open the "Single Panels" listi..." |
mNo edit summary |
||
| Line 1: | Line 1: | ||
[[File:panels-left.jpg|framed|left|The [[left panel]] for panels in the editor.]] | |||
[[Panel]]s can be removed from a [[Project]]. | [[Panel]]s can be removed from a [[Project]]. | ||
| Line 10: | Line 11: | ||
| The [[Panel]] is now removed from the [[Project]]. | | The [[Panel]] is now removed from the [[Project]]. | ||
|}} | |}} | ||
{{clear}} | |||
==Notes== | ==Notes== | ||
* To remove instances of a [[Template Panel]], comparable steps can be taken. However, in those cases it is recommended to reconfigure the [[Template Panel]'s filter so that the superfluous instances are not created when the [[Template Panel]] is reapplied. | * To remove instances of a [[Template Panel]], comparable steps can be taken. However, in those cases it is recommended to reconfigure the [[Template Panel]'s filter so that the superfluous instances are not created when the [[Template Panel]] is reapplied. | ||
Revision as of 09:31, 1 July 2020
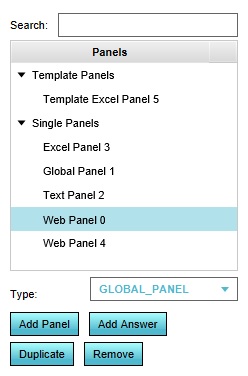
Panels can be removed from a Project.
How to remove a Template Panel:
- Open the list of Panels.
- Open the "Single Panels" listing.
- In the left panel, select the panel to remove.
- At the bottom of the left panel, select "Remove".
- The Panel is now removed from the Project.
Notes
- To remove instances of a Template Panel, comparable steps can be taken. However, in those cases it is recommended to reconfigure the [[Template Panel]'s filter so that the superfluous instances are not created when the Template Panel is reapplied.