Testbed water module: Difference between revisions
| Line 62: | Line 62: | ||
# Click on the arrows in the quadrant to get familiar with which different structures are in the model and their functions. | # Click on the arrows in the quadrant to get familiar with which different structures are in the model and their functions. | ||
# Inspect the different [[Area|areas]] to see the water level in the Areas menu. The areas are in the CIRCULATING_WATER group. The water level is defined as the sloot_area attribute. | # Inspect the different [[Area|areas]] to see the water level in the Areas menu. The areas are in the CIRCULATING_WATER group. The water level is defined as the sloot_area attribute. | ||
# Go to the Hydraulic structures overlay in the Overlay bar (named: ''3. Hydraulic structures surface last value''). Play the [[Tracer_ABCD_(Water_Overlay)| | # Go to the Hydraulic structures overlay in the Overlay bar (named: ''3. Hydraulic structures surface last value''). Play the [[Tracer_ABCD_(Water_Overlay)|Substance flow]] and notice how the water flows. | ||
# Open the wizard and take a look at the settings for the weir, culverts and pump. | # Open the wizard and take a look at the settings for the weir, culverts and pump. | ||
| Line 70: | Line 70: | ||
#[[Pump_(Water_Overlay)|Pump]] | #[[Pump_(Water_Overlay)|Pump]] | ||
<br> | <br> | ||
===4. Groundwater related components=== | ===4. Groundwater related components=== | ||
[[File:Testbed_groundwater.JPG|thumb|right|300px|Groundwater]] | [[File:Testbed_groundwater.JPG|thumb|right|300px|Groundwater]] | ||
Revision as of 11:05, 16 February 2021
This page provides an overview and explanation about the Demo Water project, available for all users.
About the project
The project Demo Water project is available for all users and can be found in the main menu under Edit projects. This project does not count for your license. In this project, several components of the Water Module are visible. It can serve as a working demo to further explore the details of the available components, the used models and formulas and the configurable parameters.
Contents
The Demo Waterproject demonstrates the following components of the Water Module:
- Flooding related components
- Rainfall related components
- Hydraulic structures
- Groundwater related components
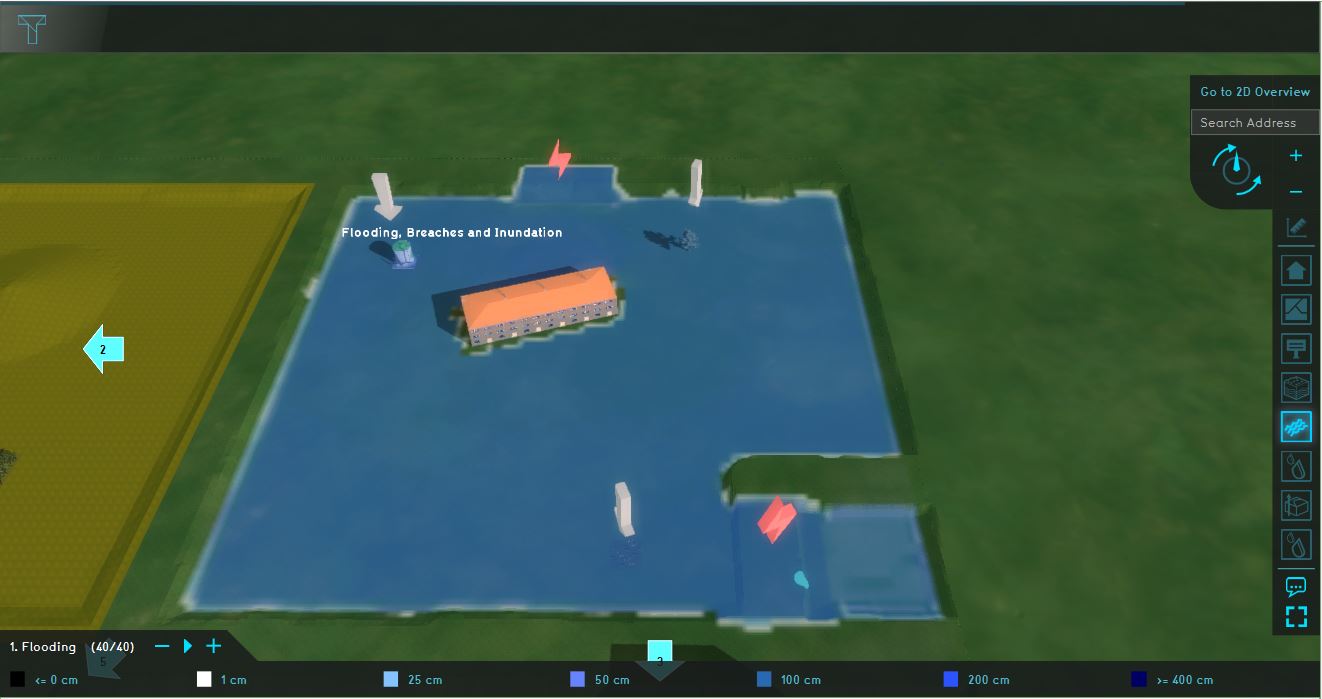
This specific testbed can be found in the upper right quadrant named: Flooding, breaches and inundation. This quadrant demonstrates a flooding caused by breaches in the levees and the consequential flow of several tracers in the accumulated amount of water. Two types of breaches are visualized: a breach with an external water area and a breach with an internal area.
Analyse the quadrant:
- Click on the arrows in the quadrant to get familiar with the boundary conditions in the model.
- Go to the Flooding Overlay (named 1. Flooding) in the Overlay bar. Play the flooding overlay. This overlay shows the Surface last value result type.
- Go to the Direction result type and notice how the water surrounds the construction in the middle of the quadrant.
- Take a look at the Tracer A, Tracer B and Tracer C Overlays and notice how these tracers are distributed in the water.
- Go to the attributes tab of the Flooding Overlay and notice the value for the Design flood elevation.
- Open the flooding configuration wizard and take a look at the settings for the flood event, breach areas, inundation areas and output overlays.
More information on each component:
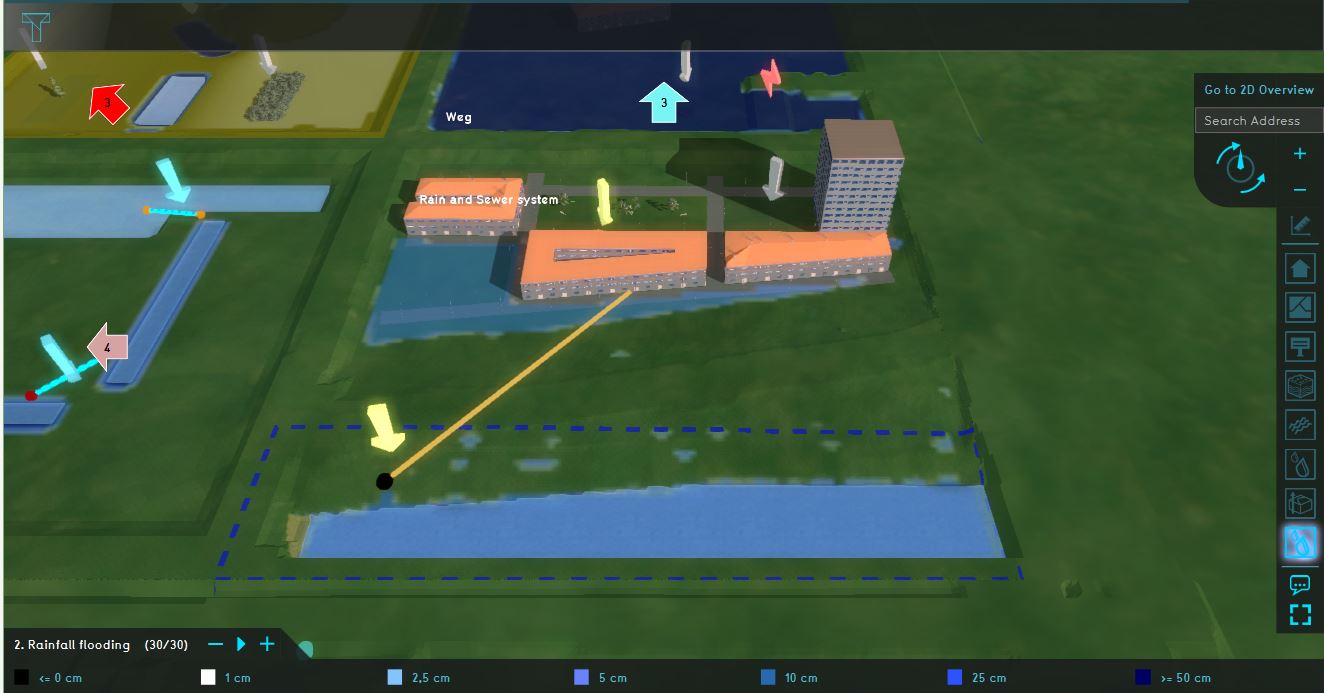
For the test-bed, see the quadrant named: Rain and sewer system. This quadrant demonstrates flooding due to rainfall and the workings of the sewer system.
Analyze the quadrant:
- Click on the arrows in the quadrant to get familiar with the boundary conditions in the model.
- Go to the Base types result type (in the overlay 2. Rainfall flooding) and notice that the buildings and roads are connected to the sewer.
- Inspect the different functions in the quadrant.
- Go to the Rainfall Flooding in the Overlay bar. Play the Rainfall flooding overlay and notice where rain puddles occur. This overlay shows the surface last value result type.
- Open the Rainfall wizard and take a look at the settings for the rain event, sewer areas, sewer overflow and output overlays.
More information on each component:
- Rainfall overlay
- Rain (Weather)
- Sewer infiltration
- Sewer overflow
- Infiltration
- Water storage (for example: the parking space with a crate based system)
3. Hydraulic structures
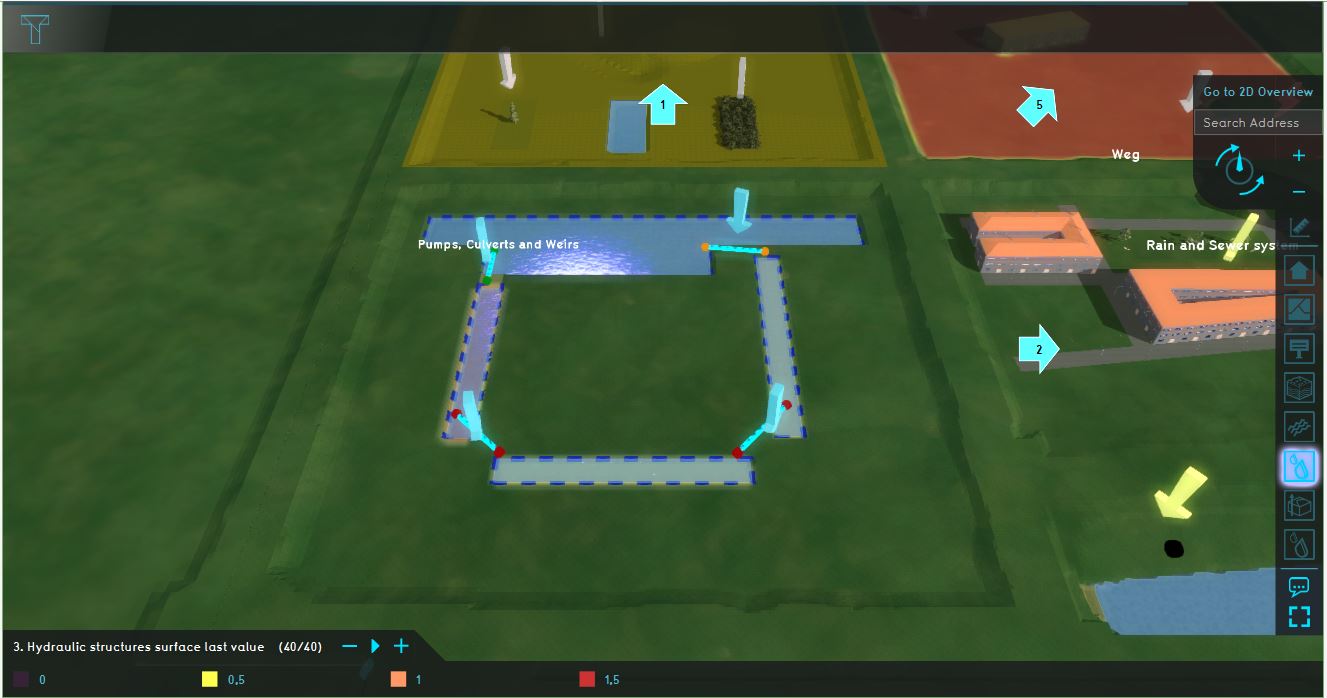
For the testbed, see the quadrant named: Pump, culverts and weir. This quadrant demonstrates how several hydraulic structures work.
Analyse the quadrant:
- Click on the arrows in the quadrant to get familiar with which different structures are in the model and their functions.
- Inspect the different areas to see the water level in the Areas menu. The areas are in the CIRCULATING_WATER group. The water level is defined as the sloot_area attribute.
- Go to the Hydraulic structures overlay in the Overlay bar (named: 3. Hydraulic structures surface last value). Play the Substance flow and notice how the water flows.
- Open the wizard and take a look at the settings for the weir, culverts and pump.
More information on each component:
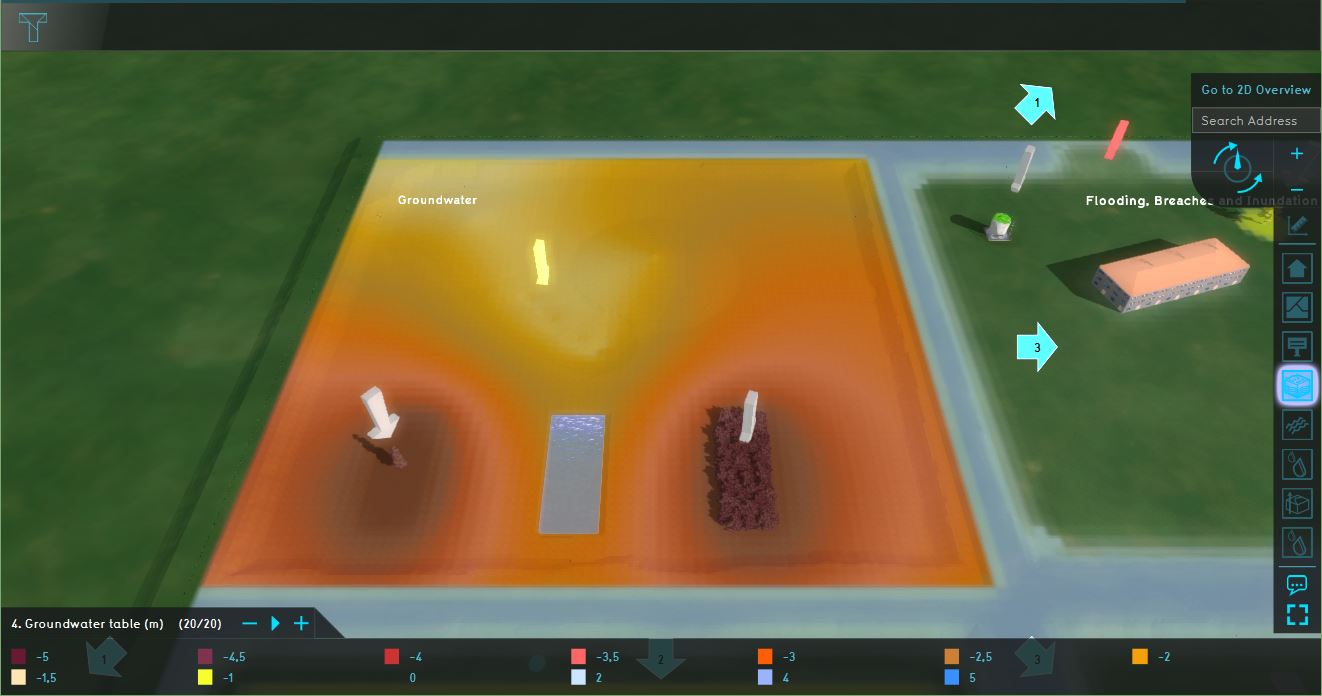
For the testbed, see the quadrant named: Groundwater. This quadrant demonstrates Groundwater flows and evaporation.
Analyse the quadrant:
- Click on the arrows in the quadrant to get familiar with the boundary conditions in the model.
- Check the Heightmap Overlay (named: Heightmap) and the Subsurface overlay (in the Overlay group 4. Groundwater table (m)).
- Inspect the depth of plant roots (m) attribute for the Nature functions in the functions values table to see how the root depth differs for the Pine trees and the Deciduous bush.
- Play the Groundwater table (m) overlay and see how the groundwater during the simulation time changes. Also inspect the Evaporation, groundwater last value and the Surface last value Overlays.
- Open the Groundwater wizard and take a look at the settings for the weather, inundation areas, functions and output overlays.
More information on each component:




