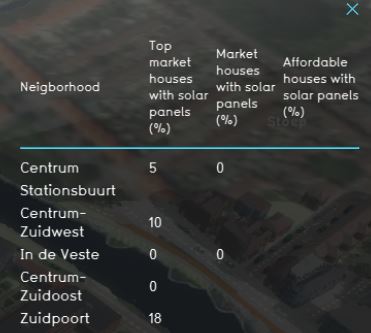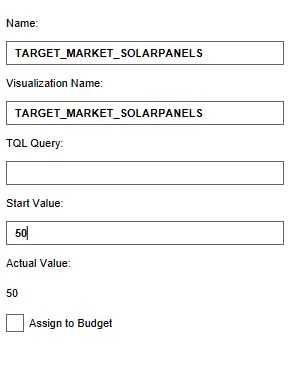Solar panels (Indicator): Difference between revisions
No edit summary |
No edit summary |
||
| Line 20: | Line 20: | ||
Only units of the type top market, market and affordable housing are being taken into account. | Only units of the type top market, market and affordable housing are being taken into account. | ||
By default, houses in the {{software}} do not have solar panels. By editing the [[ | By default, houses in the {{software}} do not have solar panels. By editing the [[Buildings]] (possibly also in the current) and maquette situation, a score can be calculated. | ||
===Score=== | ===Score=== | ||
Revision as of 15:57, 7 October 2022
The solar panels indicator calculates the number of houses with solar panels in the current and planned situation and relates this to the defined targets. The indicator focuses on three housing categories: top market, market and affordable housing. For each housing category a different target (percentage) for the amount of houses in the category where it is desirable to have solar panels can be set. For example, a percentage of 50% for all top market housing translates to a goal of at least half of the houses in the top market sector with solar panels. The targets are on neighborhood level and are adjustable which makes the indicator scalable and suitable for different types of projects.
This indicator is useful for projects where for example:
- (one of the) goals is to work on reaching a certain renewable energy target
- different spatial plans are compared in the 3D world
- the project area should become climate adaptive
This Excel indicator can be downloaded from the Tygron Index. Read on to find out more about the indicator's calculation method and how to set it up in your project.
Indicator panel
The indicator panel shows per neighborhood:
- the neighborhood name
- the percentage of houses with solar panels in the top market sector
- the percentage of houses with solar panels in the market sector
- the percentage of houses with solar panels in the affordable sector
Calculation
The indicator calculates the difference in houses between the planned (future design) and current state of the project. Houses in the Tygron Platform referred to as units. A building block is not necessarily one unit. You can see the number of units when clicking on a building in the 3D world. Only units of the type top market, market and affordable housing are being taken into account.
By default, houses in the Tygron Platform do not have solar panels. By editing the Buildings (possibly also in the current) and maquette situation, a score can be calculated.
Score
The score is represented in a progress bar, with a scale from 0 to 100%. Determine if you want to calculate the absolute or relative score. The score is calculated by looking per neighborhood per housing category to what extent the set targets are met. These scores are averaged for all neighborhoods and averaged to one final percentage, which is the final score.
Additional configurations
For this indicator to function, three globals to set the targets have to be defined. Read below for the steps.
Add the Globals
The targets for the amount of houses that should have solar panels for the three different housing categories are set in three different globals. To learn more about what a global is, please go to the Globals page.
- Select Current Situation and then hover over TQL Queries in the ribbon header
- Click on Add Global in the hover panel. A new global named VARIABLE will be added to the left panel.
- Select the global VARIABLE.
- In the right panel, change the name to TARGET_TOPMARKET_SOLARPANELS
- Change the start value to a number representing the percentage of houses that should have solar panels.
- Repeat steps 2 to 5 for the targets TARGET_MARKET_SOLARPANELS and TARGET_AFFORDABLE_SOLARPANELS and fill in their values
- Hover over the Auto update icon and choose for Reset to Start values (faster) to update your project.