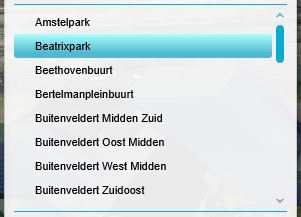Left Panel: Difference between revisions
Jump to navigation
Jump to search
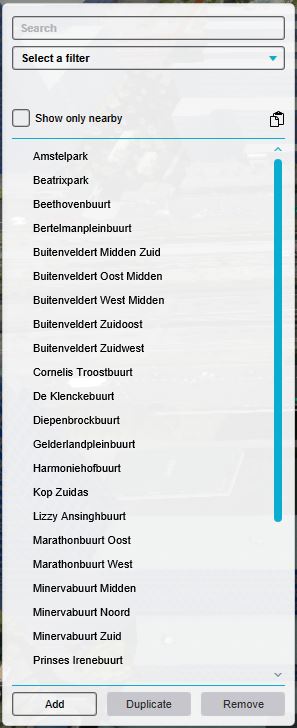
mNo edit summary |
mNo edit summary |
||
| Line 1: | Line 1: | ||
{{learned|how the left panel relates to the Tygron Engine|the general layout of the left panel | {{learned|how the left panel relates to the Tygron Engine|the general function of the left panel|the general layout of the left panel}} | ||
==How does the left panel relate to the Tygron Engine== | ==How does the left panel relate to the Tygron Engine== | ||
The left panel, on the left side of the screen, provides access to sub-items and functionality of the item currently selected on the ribbon bar. For example, when the [[indicators]] button is currently selected on the ribbon bar, access to the current active indicators in the project is available. | The left panel, on the left side of the screen, provides access to sub-items and functionality of the item currently selected on the ribbon bar. For example, when the [[indicators]] button is currently selected on the ribbon bar, access to the current active indicators in the project is available. | ||
Revision as of 11:45, 26 August 2015
How does the left panel relate to the Tygron Engine
The left panel, on the left side of the screen, provides access to sub-items and functionality of the item currently selected on the ribbon bar. For example, when the indicators button is currently selected on the ribbon bar, access to the current active indicators in the project is available. Template:Editor Image
Left panel overview
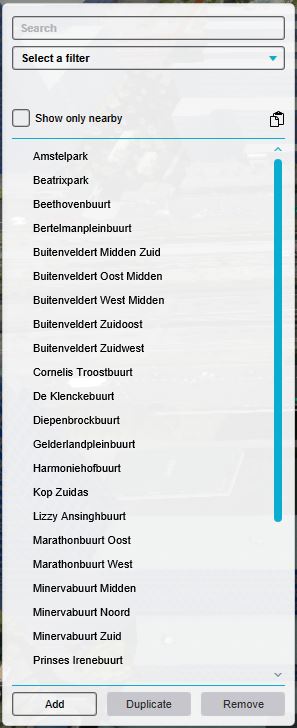
The left panel allows you to select, add and remove items.
This example shows the left panel when the indicators button is selected in the ribbon
Search
File:Editor left panel search.jpg
The search field.
- The left panel starts with a search field, useful for lists with a lot of items.
Show only for...
- In some Panels a checkbox "Show only for..." is available. Checking this checkbox only displays the options available to the currently selected stakeholder. Unchecking this checkbox displays all options available to all stakeholders.
Items
- The left panel features different context-senstitive items. Selecting one of the items makes the properties available of the selected item. Its properties can be adjusted in the right panel.
Adding and removing Items
The bottom of the left panel provides access to adding and removing items (in this case indicators).