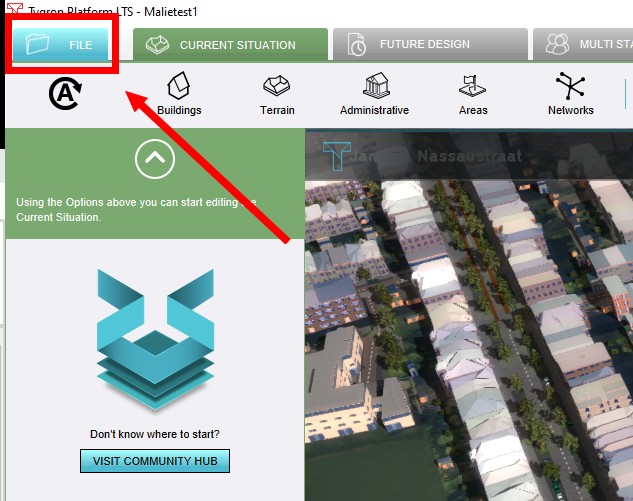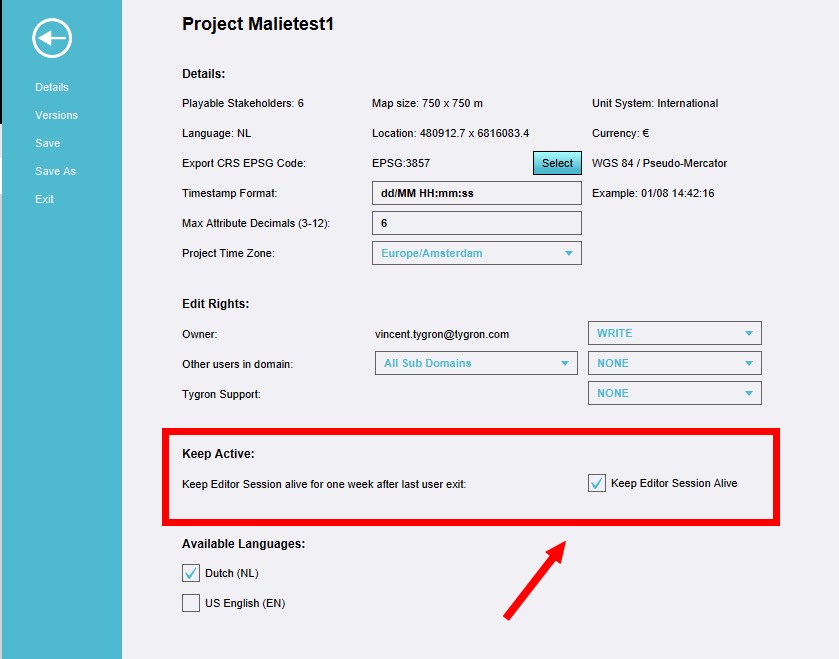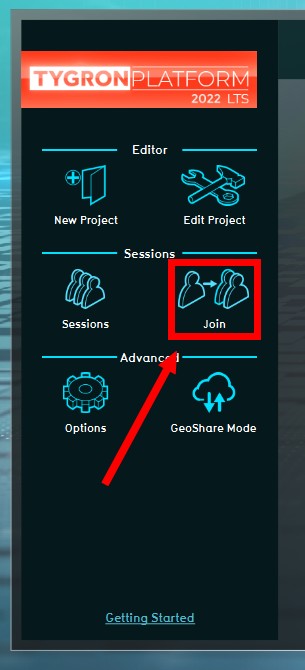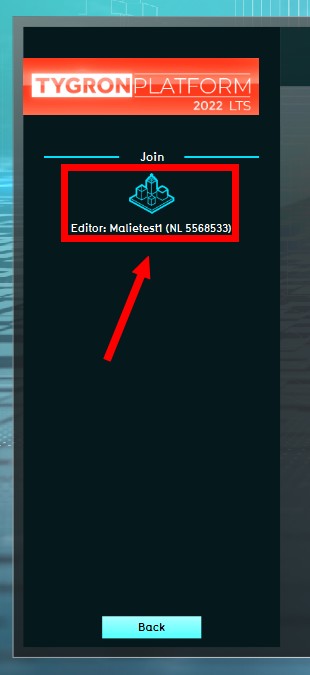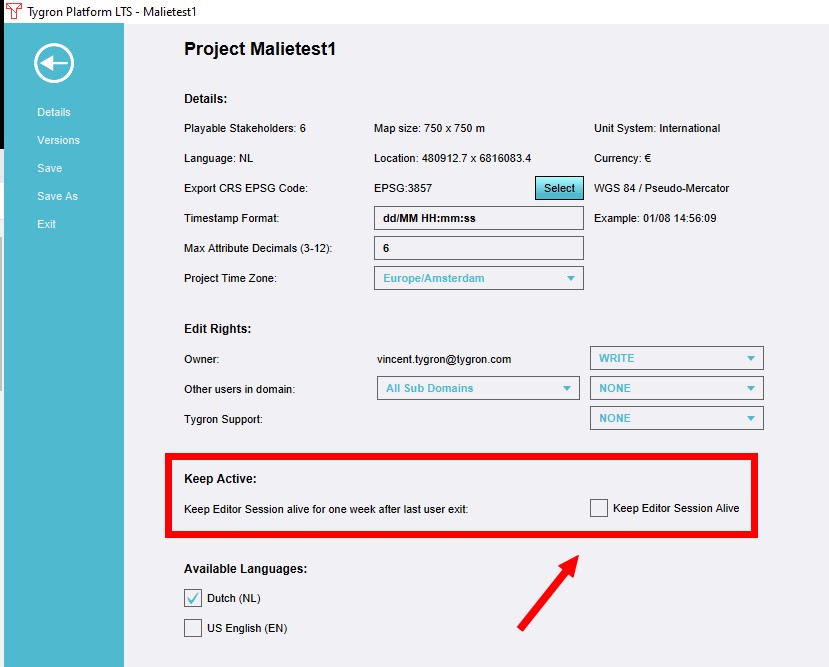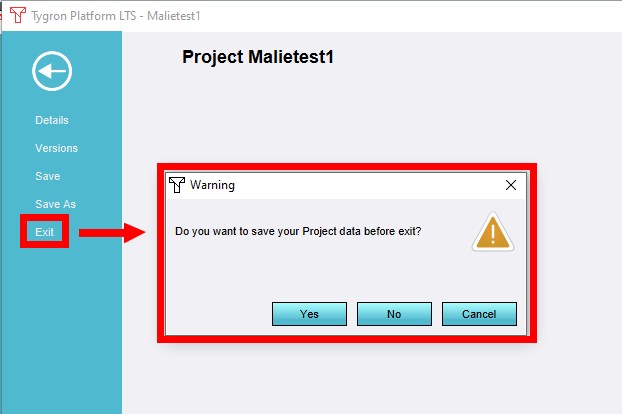Keep alive: Difference between revisions
Jump to navigation
Jump to search
No edit summary |
|||
| Line 11: | Line 11: | ||
==How to use the Keep Alive option== | ==How to use the Keep Alive option== | ||
{{howto|title=use the Keep Alive option| | {{howto|title=use the Keep Alive option| | ||
| Click on the [[File]] tab in the [[Editor]]. | | Click on the [[File Menu]] tab in the [[Editor]]. | ||
| On the Details page, select the checkbox in the ''Keep Active'' part. | | On the Details page, select the checkbox in the ''Keep Active'' part. | ||
}} | }} | ||
Revision as of 12:27, 27 February 2023
The Keep Alive option can be found in the file menu of a project in the editor and is an option to keep a session running on the server, a so called Keep Alive session, even after the client is closed. The keep alive mode delays an automatic shut-down of your project session due to a time-out.
There are a couple of scenarios where keeping a session alive in the Tygron Platform is desirable. This option is comonly used in the folowing use cases:
- For other users to be able to join. This enables the project to be accessed by users with only join only access rights. This can be implemented in a (multi user) stakeholder impact session, where an organisation has a session running, and is inviting external stakeholders (civilians. companies, municipalities, etc) to join the session on the Tygron Platform.
- To complete the process of uploading data from a service. Some services contain a large amount of (3D) data. Having the session continue to process this data in the background will free up a user's time and system. Please note that in case the data is located at the user's system, this option does not work as described, as the session needs to be open on the system where the local data is located.
- To finalize a long calculation. Some calculations can take a long time. It is possible to schedule such calculations with a long scheduled update. When this is selected, the session is automtically set to Keep Alive, and the user can exit. while the calculation continues on the server, at the designated times.
How to use the Keep Alive option
How to use the Keep Alive option:
-
Click on the File tab in the Editor.
-
On the Details page, select the checkbox in the Keep Active part.
How to join a Keep Alive session
How to join a Keep Alive session:
- Select the Join option from the main menu.
- Select the project to join from the list of available projects that are running.
-
Select the Join option from the main menu.
-
Select the project to join from the list of available projects that are running.
How to end a Keep Alive session
How to end a Keep Alive session:
- Click on the File tab in the Editor.
- On the Details page, deselect the checkbox in the Keep Active part.
- Exit the project as usual.
-
Click on the File tab in the Editor.
-
On the Details page, deselect the checkbox in the Keep Active part.
-
Exit the project as usual.