How to edit a Net Load: Difference between revisions
Jump to navigation
Jump to search
Created page with "{{Editor location|Net loads|Net load}} framed|left|The right panel for net loads in the editor. =====Name===== frame|right|The field for the "name". : ''The name of the net load. This is generally not visible to the end-user. You can change this by altering the text in the "Name" field.''<br clear=right> =====Net Type===== File:net-load-right-nettype.jpg|frame|right|The dropdown menu for the "network..." |
No edit summary |
||
| Line 35: | Line 35: | ||
* [[Net Load]] | * [[Net Load]] | ||
}} | }} | ||
[[Category:How-to's]] | |||
Latest revision as of 14:11, 30 January 2024
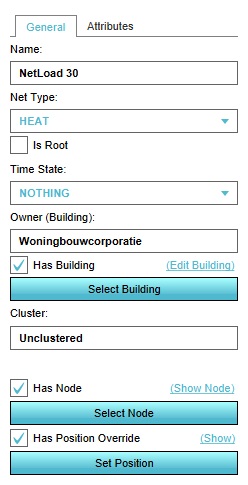
Name

- The name of the net load. This is generally not visible to the end-user. You can change this by altering the text in the "Name" field.
Net Type

- The network type this load belongs to. You can change this by selecting a different network type from the dropdown menu.
Is Root

- If this checkbox for "Is Root" is checked, this load is a root load. This means that this load is a producer in the network.
Time state

- Whether or not the net load is connected, or in what step of the process this load resides. You can change this by selecting a different time state from the dropdown menu.
Building
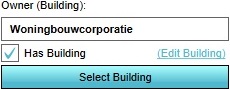
- A load can be associated with a building. To do this, select "Select Building", and select a Building in the 3D Visualization. To remove the association with a building, uncheck the "Has Building" checkbox.
Node
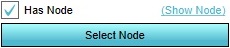
- A load can be associated with a node. To do this, select "Select Building", and select a node in the 3D Visualization. To remove the association with a node, uncheck the "Has Node" checkbox.
Position
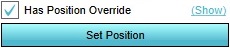
- A load can have an explicitly determined position. To set its position, select "Set Position", and use the brush to select a location. To restore its position to the default location (or remove it from the project when the load does not have a default location, uncheck the "Set Position" checkbox.