Basic skills tutorial
The best way for building experience with the Tygron Platform is by actively using it. Especially after a training, staying active in the Tygron Platform is the best option for consolidating what you've learned. To help with this process, this page offers a number of assignments. All of these assignments are part of the topics that were dealt with during the quick start training.
These assignments can be done in the project "ClimateGame5". This project is available in all domains.
Starting the project
After logging in, you will find yourself in the main menu. Select "Edit Project", and then select the "Climategame 5" project. It will begin to load. When the editor has loaded, you will see an interface with a ribbon menu at the top, and the 3D World in the center. If you don't want to save the adjustments you make in these practice assigment, you are now ready to begin. However, if you do want to save all the adjustments you practice with these assignments you need to make a personal copy of the Climategame5 project.
- Select "File" in the ribbon.
- Save As left panel, adjust the name to a self chosen project name.
- Select "Save".
This new created project can be edited and saved whenever you want. You are now ready to begin these assignments.
Guided Assignments
These assignments will guide you step-by-step through some simple use-cases.
Creat a new user account
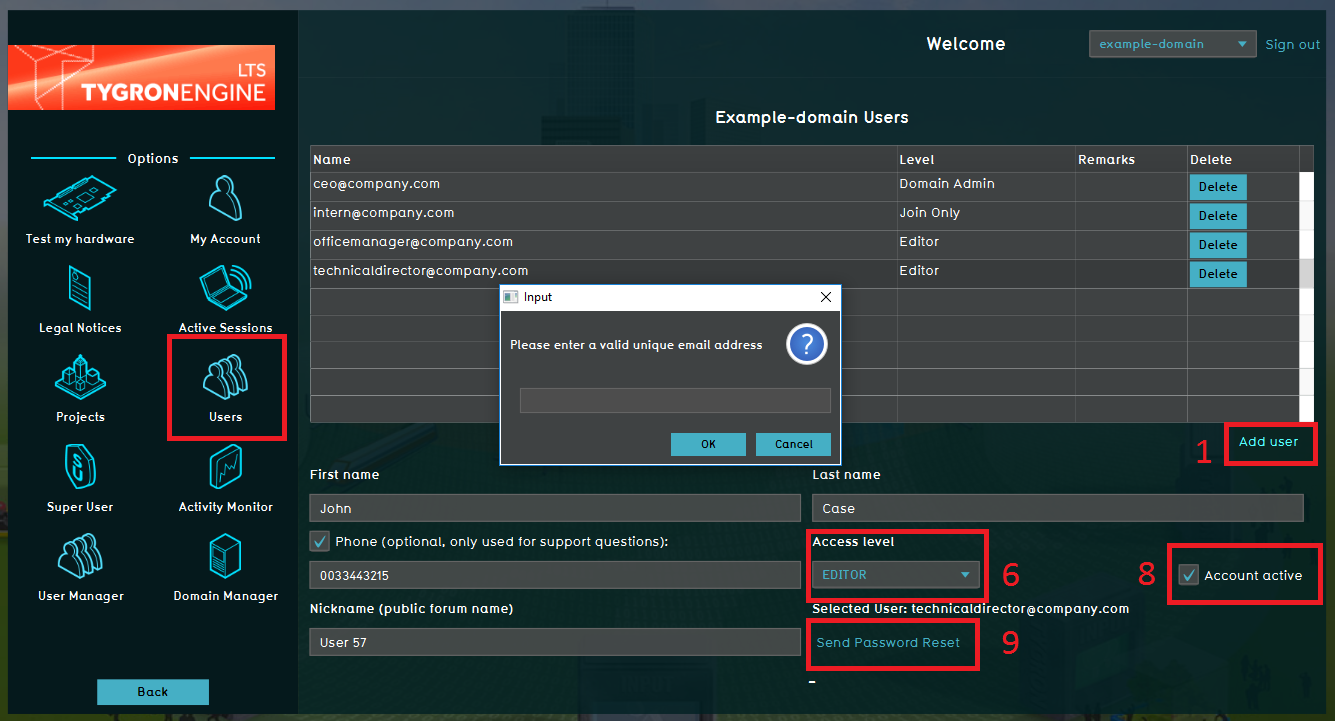
A frequently asked question is how to create a new user in one's own domain. Notice, this action can only be performed by the domain admin. The domain admin is the person who is listed as the main contact person for Tygron.
- Add a new user to the domain
- Adjust the rights for the new user to Editor
- Provide the new user a password
If you need more information to execute these assignments go to the specific wiki pages with the indepth information.
- How to add a new user
Adjust the 3D world in the editor
These two assignments are linked by a common question that is asked often to the support team. I have drawn a building in the 3D world and now it's gone. How is that possible?
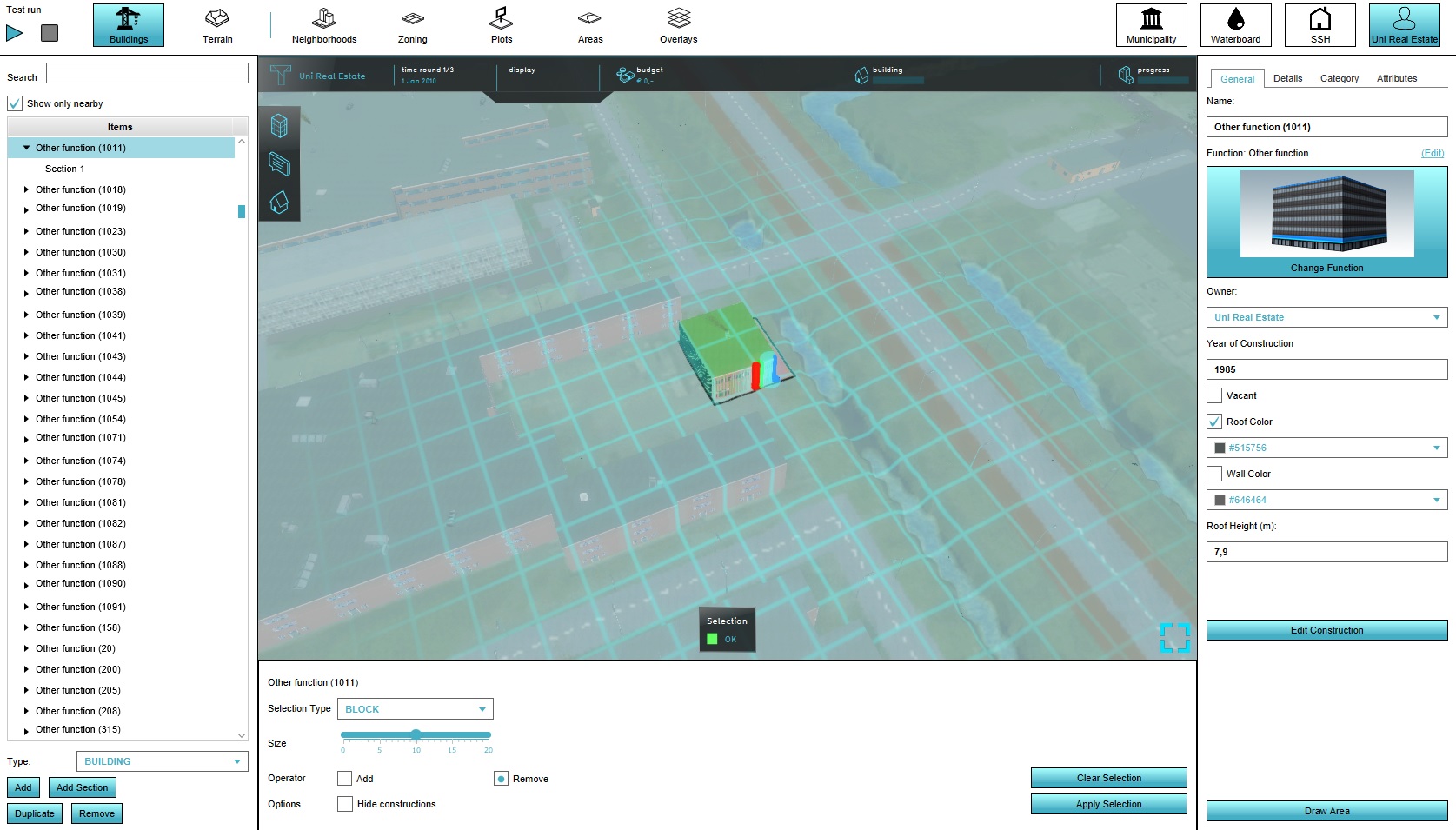
Probably the answer is that you try to draw a building from the action menu instead of from the constructions.
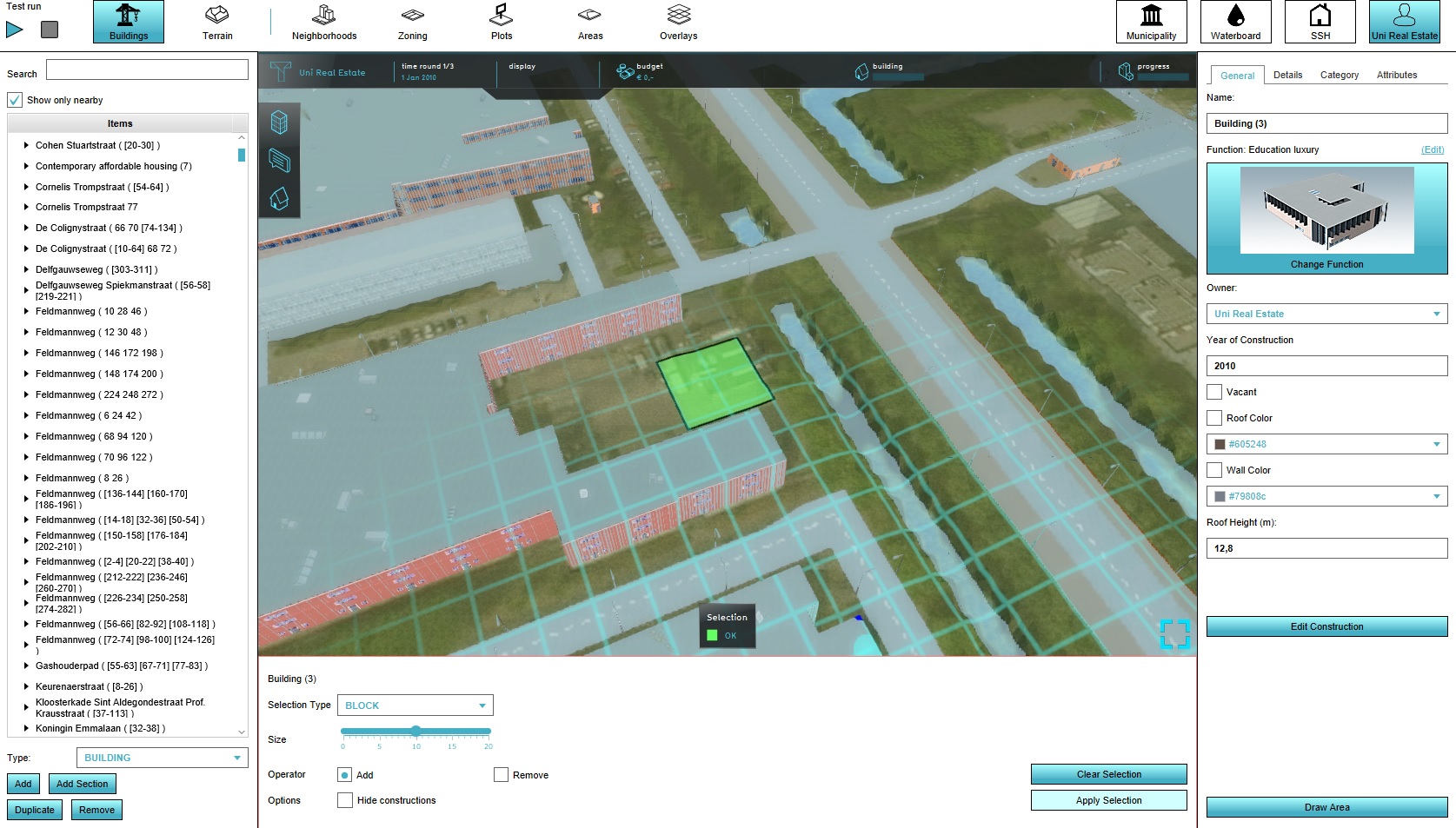
After completing the following two assignments, the difference is clear between drawing constructions and drawing an action that may be a building, for example.
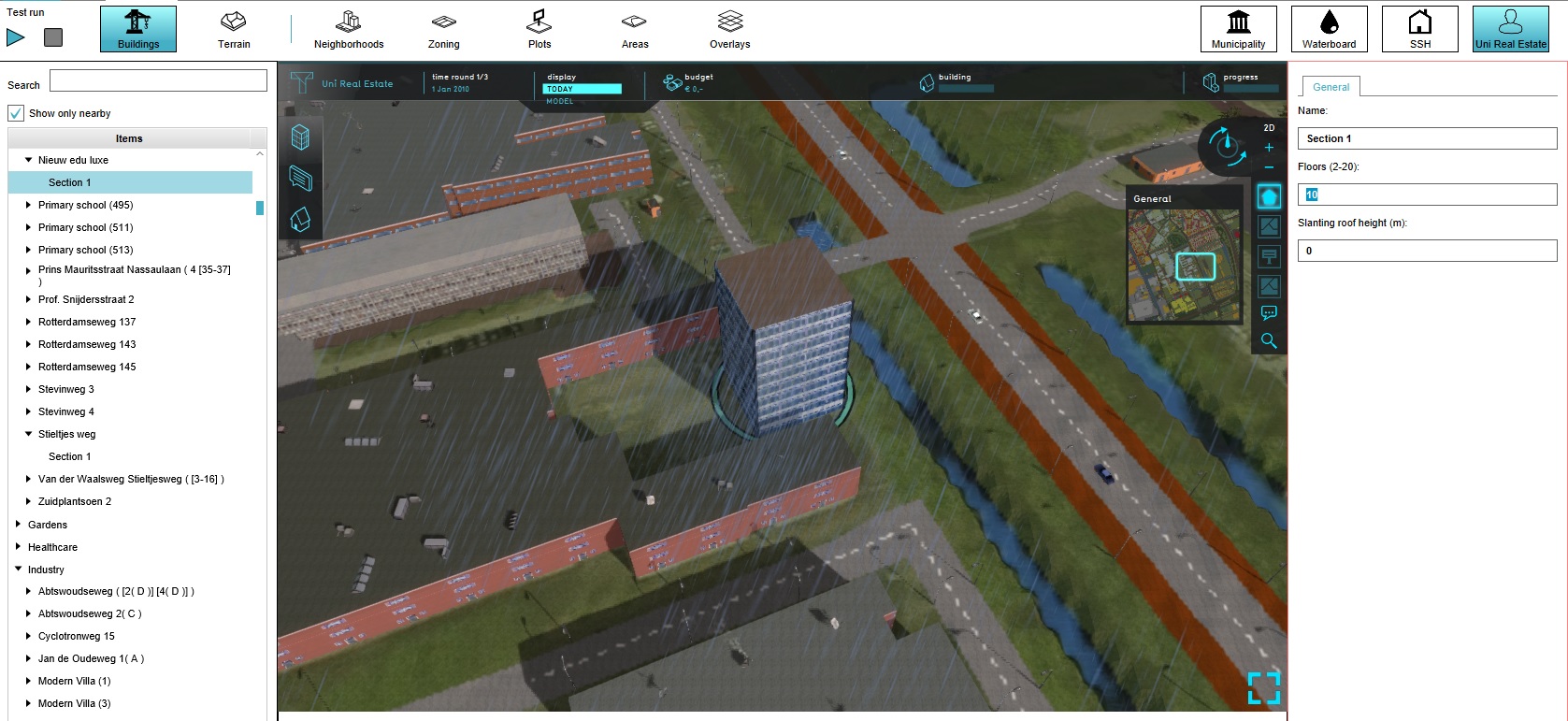
In this first assignment you will adjust the 3D world. After this practice you can edit your base project in case you need to change the 3D world after loading a new project in the wizard. The assignment consists of three parts.
- Remove a construction in the 3D world to create an empty spot where you can put a new construction.
- Add a new construction of the category Education of the Education Luxury type.
- Edit the new Education Luxury building to a building with a floorheight of 10 floors.
If you need more information in order to execute these assignments go to the specific wiki pages with the indepth information.
- How to remove a construction in the 3D world
- How to add a construction in the 3D world
- How to edit a construction in the 3D world
For more information on this topic, visit the following pages:
Adjust the 3D world in a session
In this second assignment you will adjust the action menu.
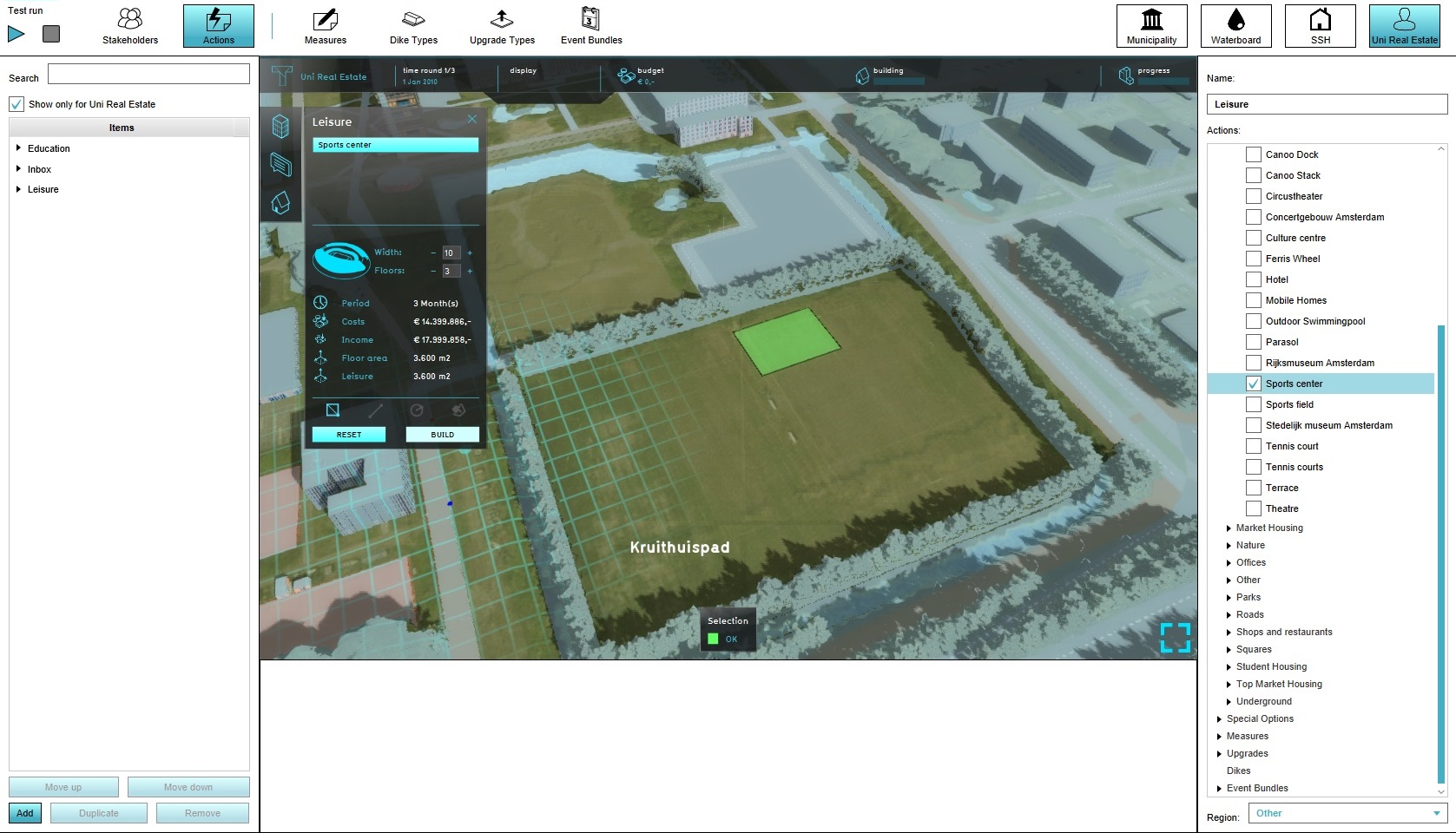
After this practice you can edit the 3D world during a session or during a testrun.
The assignment consist of four parts.
- Add a new action menu to the Uni Real Estate stakeholder and name it Leisure
- Add a build Sports centre option to the action menu
- Build an Sports Centre building in the 3D world
- (Notice the test run has started) Stop the testrun and notice the new build construction disappears.
If you need more information to execute these assignments go to the specific wiki pages with the indepth information.
- How add an action menu
- How to add a construction to the action menu
- How to build a construction
- What is a Testrun
For more information on this topic, visit the following pages:
Adding, removing and adjusting an indicator
In this next assignment you will learn more about adding, removing and adjusting indicator related actions in the Climategame project. The indicator is a calculation model available in any project.
Once added, it will automatically be shown in the topbar of the project and will start to calculate and influence the score of the stakeholder for whom it was added. In this example you should be working in the Climategame 5 project as the Waterboard stakeholder. You can check in the right upper corner of the top bar if you are working in the project as the correct stakeholder.
- Add the shared indicator,Traffic NO2, to the project. This is a indicator that is added to the whole project and can be added or removed per stakeholder.
- Add the personal indicator, Housing, to the Waterboard stakeholder. This is a indicator specific for a stakeholder, in this case the Waterboard.
If you need more information to execute these assignments go to the specific wiki pages with the indepth information.
- How to add an indicator
For the next step you are going to make sure the Traffic NO2 indicator is added to the waterboard stakeholder and the municipality stakeholder.
The SSH and Student Housing may not have the Traffic Noise indicator. If necessary remove the Traffic Noise indicator from both stakeholders.
- Check if the municipality also possesses the Traffic NO2 indicator
- Remove the Traffic NO2 indicator for the SSH and student Housing
If you need more information to execute these assignments go to the specific wiki pages with the indepth information.
Depending on the previous assignment, you will now adjust the weighting of the indicators per stakeholder.This is relevant when two or more stakeholder share the same indicator, but the weighting of the indicator differs per stakeholder. In this case, both Waterboard and the Municipality share the Traffic NO2 indicator but for the Municipality this indicator is much more important than it is for the waterboard. Side note, notice the Heat stress indicator is also visible in the Indicator Weights table for the Waterboard. This is because it is marked as inactive in the first level. You can ignor this for now, it is off topic for this assingment.
- Adjust the weighting of the indicators for the Municipality to: Traffic NO2 35%, Livability 50% and Budget 15%
- Adjust the weighting of the indicators for the Waterboard to: Traffic NO2 15%, Water storage 50%, Budget 25%, Building Waterboard to 9% and Heat stress to 1%
If you need more information to execute these assignments go to the specific wiki pages with the indepth information.
For more information on this topic, visit the following pages:
Loading in GeoJSON
In this assignment you will load in a GeoJSON file into the editor.
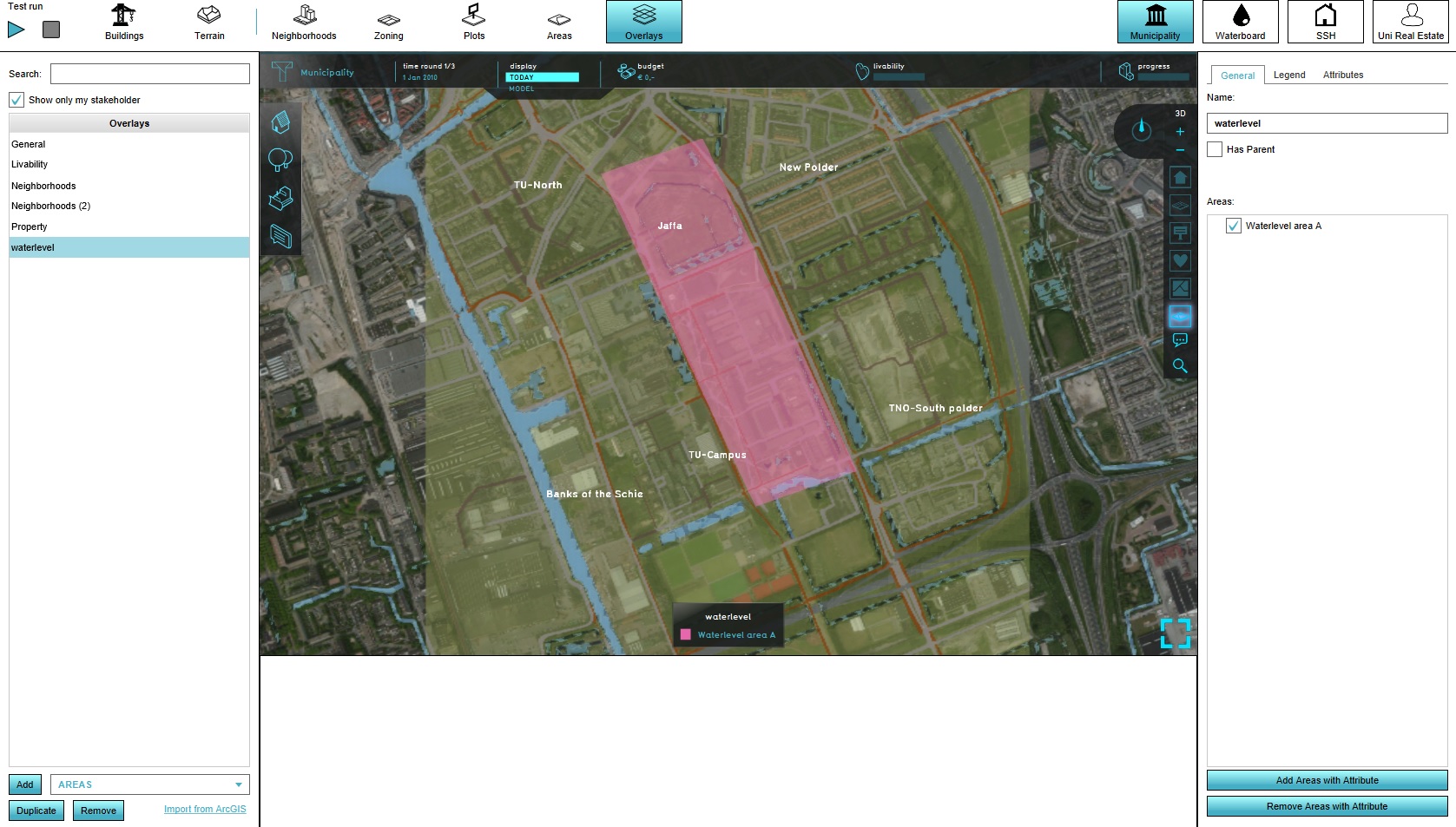
A file has been prepared with a waterlevel area that can be imported in the Climategame 5 project. The file also contains (fictional) attribute values. By loading in this file into the editor, the new waterlevel area is added with the attribute values as defined in the file.
In preparation download the example area file. It can be found here: waterlevel area file. Unpack it before starting.
- Import the GeoJSON file as an area
- Verify the desired attributes are selected and finish the import process
- Make the area visible in an overlay
If you need more information to execute these assignments go to the specific wiki pages with the indepth information.
- How to add a GeoJSON file
- How to add an overlay
For more information on this topic, visit the following pages: