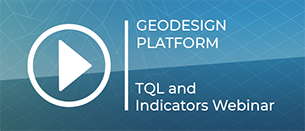HTML
HTML
HTML stands for HyperText Markup Language. It is a language used to indicate how text or content should be laid out for display. Along with Cascading Style Sheets (CSS), it is generally used for styling webpages.
How HTML relates to the Tygron Platform
In the Tygron Platform, there are a number of places where the user is responsible for providing text and information. When that information can be complex, such as the Excel output for an Excel (Indicator), the Tygron Platform allows HTML to be used for determining how the information should be laid out. The Tygron Platform is effectively HTML5 compliant for these purposes.
How HTML is structured
HTML consists of a number of elements, which are demarked by two tags: an opening and a closing tag. The opening tag indicates where an element starts, and the closing tag indicates where an element finishes. Each tag consists of a word or a few characters, enclosed by less-than and greater-than characters (< and >). A closing tag has an additional slash in it to indicate it's a closing tag. For example, a full element is constructed as follows: <element>hello!</element>.
There are also tags which are used by themselves, and do not require a closing tag. These are elements like <br>, which insert a linebreak in the layout at the location of the element.
Elements can also have attributes. Attributes configure or fine-tune the behavior of the elements. They generally consist of a key and a value, linked by an "equals" sign. Attributes are placed in the opening tag, and not in the closing tag. For example, an attribute to indicate an intended address: <a href='www.example.com'>Link to another site</a>. Here, the attribute is "href", and the value is "www.example.com".
HTML is best inspected when properly formatted, with linebreaks and indentation to indicate where certain elements begin and end. However, this is not neccesary for the interpretation of HTML. The following pieces of HTML will generate the same output:
<element> <element> Text </element> </element>
is interpreted the same as
<element><element>Text</element></element>
Using HTML
The full span of the capabilities of HTML extends far beyond the scope of this wiki. Instead, some basic elements will be explained here which will allow you to tackle most formatting challenges. For further information regarding HTML, CSS and javascript, please refer to other online information sources.
Text formatting
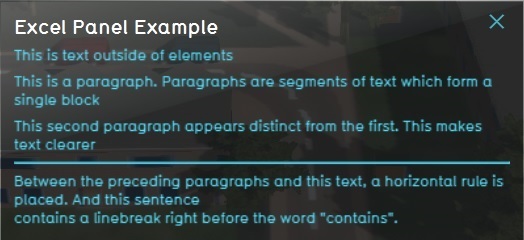
For basic text styling, a number of elements exist.
Paragraph: <p>
The paragraph element <p>paragraph</p> is used to define a segment of text which is supposed to appear as a paragraph of text. A paragraph is slightly indented, and is surrounded by a bit of empty space. This automatically separates consecutive paragraphs, for easy of reading.
Horizontal rule: <hr>
The horizontal rule element <hr> inserts a horizontal line into the layout. Horizontal lines are useful for separating segments of information.
Linebreak: <br>
The linebreak element <br> indicates that in this point of the layout, the line ends. Anything that comes after should appear on a new line.
Headings: <h1>, <h2>, etc
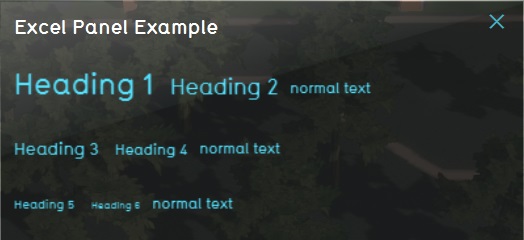
The heading elements <h1>heading</h1>, <h2>heading</h2>, (continuing through to <h6>heading</h6>) are generally used for titles. The lower the number, the larger and more prominent the title.
Tables
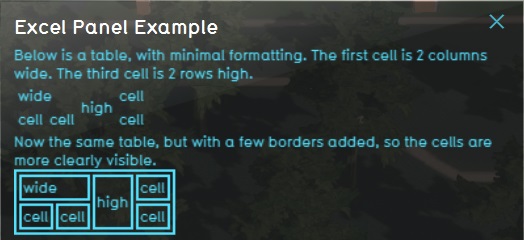
A table element consists of multiple nested elements. The main element is <table>the table</table>. A table consists of one or multiple rows, which are also elements. A row element is <tr>the row</tr>. In turn, each row consists of one or multiple cells, which are also elements. The cell elements are <td>the cell</td>. The net result for a full table will look something like this:
<table> <tr> <td> A </td> <td> B </td> </tr> <tr> <td> C </td> <td> D </td> </tr> </table>
is interpreted as
| <table> | |||||||
| <tr> | <td> | A | </td> | <td> | B | </td> | </tr> |
| <tr> | <td> | C | </td> | <td> | D | </td> | </tr> |
| </table> |
and thus becomes
| A | B |
| C | D |
Colspan and Rowspan
When a cell has to span multiple rows or columns, the colspan and rowspan attributes can be used.
<table> <tr> <td colspan=2> A </td> </tr> <tr> <td> C </td> <td> D </td> </tr> </table>
would result in
| A | |
| C | D |
Forms
HTML can also be used to create forms. Forms are a structure for data entry and submission, and can be used in combination with the Tygron Platform API to facilitate interactions and effect changes. Forms consist of:
- A <form> element to contain and define everything
- One or more <input> tags elements to define the individual parameters of the instruction you wish to enact
- A <input type='submit'> element (with its type set to "submit"), to create a button to actually send the data
Comments
HTML also has a syntax for comments. Comments are segments of text which are marked to be ignored by whatever application is interpreting the HTML. Comments are denoted with an opening and closing text. <!-- starts a comment and --> ends it. This means that <p><!--<h1>hello!</h1> This is --> text<p> is interpreted as <p> text<p>. This is useful when you wish to have the Tygron Platform interpret and output an entire text, but you only want certain parts of it to be visible to the user. By commenting out the sections which users should not see, only those parts which are to be seen will be displayed.
Using CSS styling
It is possible to further style many elements using the "style" attribute. This attribute accepts CSS-style keys and values, which can be used to change how certain elements behave in terms of layout, and can be used to increase readability of text. The style attribute accepts one or more key-value pairs, with the key and the value linked with a colon, and each pair separated with a semicolon. For example, to use a style attribute to set both the width and height of an element: <table style='width:100px;height:150px;'>.
Width and height
The width and height of an element. It is possible to set either, or both.
Example: <td style='width:100px;height:20px;'>
The width is especially useful when fine-tuning the usage of horizontal space in tables, by setting the width of individual cells on a single row.
Text-align
The alignment of an element means the alignment of text within that element. It can be set to "left", "right", "center".
Example: <td style='text-align:right;'>
Nested elements, which have "display:inline" as styling, are also aligned.
Color
The color or an element refers to the color of text in that element. It can be set to any valid CSS color code.
Example: <td style='color:#00ff00;'>
Example HTML
To display how all of these elements come together, examples are provided here. These examples can be reused freely, and modified to fit your project's needs.
HTML table
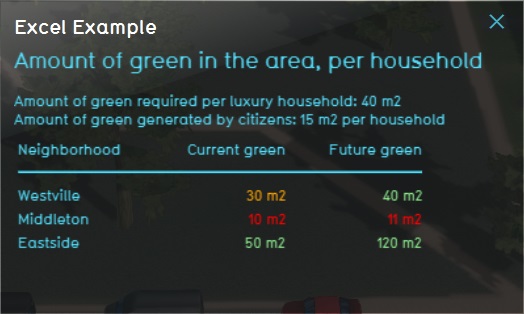
The following table layout can be created using HTML:
Amount of green in the area, per household
Amount of green required per luxury household: 40 m2
Amount of green generated by citizens: 15 m2 per household
| Neighborhood | Current green | Future green |
| Westville | 30 m2 | 40 m2 |
| Middleton | 10 m2 | 11 m2 |
| Eastside | 50 m2 | 120 m2 |
The following is important to note:
- The display consists of a header, a paragraph with 2 sentences separated by a linebreak, and a table.
- The header has a row which serves as a header, followed by a row with a horizontal rule to separate it from the rest of the table. The rest of the table contains the actual data of the table.
- The values in the table are colored, to create an intuitive overview of where the values are good or bad. This coloring is set on a per-cell basis.
<h2>Amount of green in the area, per household</h2>
<p>Amount of green required per luxury household: 40 m2<br>Amount of green generated by citizens: 15 m2 per household</p>
<table>
<tr>
<td style='text-align:left;width:100px;'>Neighborhood</td>
<td style='text-align:right;width:100px;'>Current green</td>
<td style='text-align:right;width:100px;'>Future green</td>
</tr>
<tr>
<td colspan=3><hr></td>
</tr>
<tr>
<td style='text-align:left;'>Westville</td>
<td style='text-align:right;color:orange;'>30 m2</td>
<td style='text-align:right;color:lightgreen;'>40 m2</td>
</tr>
<tr>
<td style='text-align:left;'>Middleton</td>
<td style='text-align:right;color:#ff0000;'>10 m2</td>
<td style='text-align:right;color:#ff0000;'>11 m2</td>
</tr>
<tr>
<td style='text-align:left;'>Eastside</td>
<td style='text-align:right;color:lightgreen;'>50 m2</td>
<td style='text-align:right;color:lightgreen;'>120 m2</td>
</tr>
</table>
Form to set 1 global
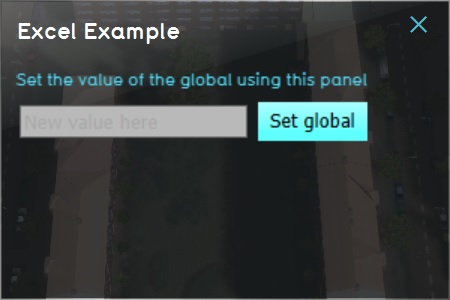
A form to change a single Global in a project can be created in HTML.
Most of the form is hidden, so inspecting the html code is recommended, but the following is important to note:
- The form itself defines an action to take. In this example specifically, the endpoint "global_set_value" will set the value of a global.
- The form includes 2 inputs, named 0 and 1. This is because the "global_set_value" requires 2 pieces of data: the ID of the global to modify, and the value to set the global to.
- The first of those inputs (with name 0) is hidden, so that an end-user cannot change the ID to an incorrect or invalid ID. This means you need to find and set the ID of the global you wish to have the end-user change. I.e., changing it to
<input type='hidden' name='0' value='3' />will mean the form changes the Global with ID 3. - The second input is set to only allow numbers to be entered.
- A redirect input is included, so that after the form is submitted, the software sends the user back to the panel. The address of the panel is set at the end of the example using javascript.
- The only actually visible elements are the leading text, the input field for the (new) value of the global, and the submit button.
<div>
<p>Set the value of the global using this panel</p>
<form action="$SESSION/event/LogicEventType/global_set_value/?token=$TOKEN" method="post">
<input type='hidden' name='redirect' class='insertThisUrl' value='#'>
<input type='hidden' name='0' value='0' />
<input type='number' name='1' value='' placeholder='New value here'/>
<input type='submit' value='Set global'/>
</form>
<script>
$('.insertThisUrl').val(window.location.href);
</script>
</div>