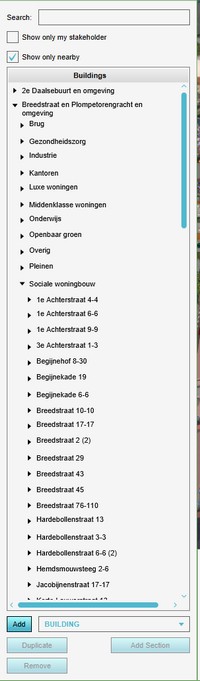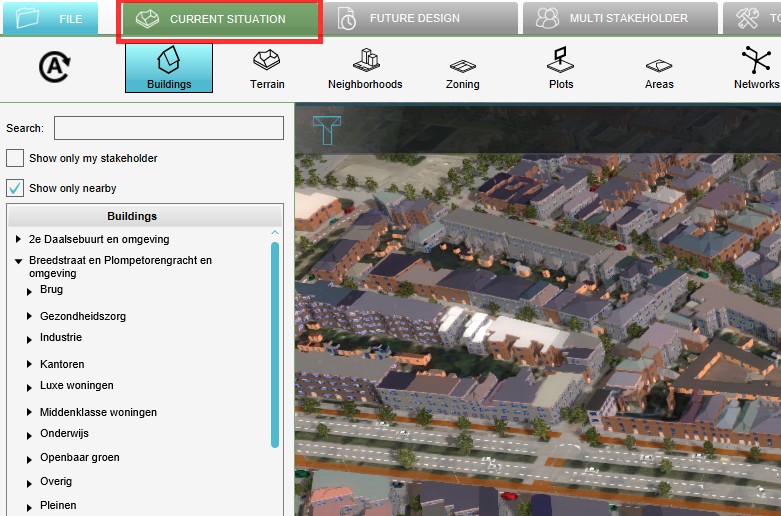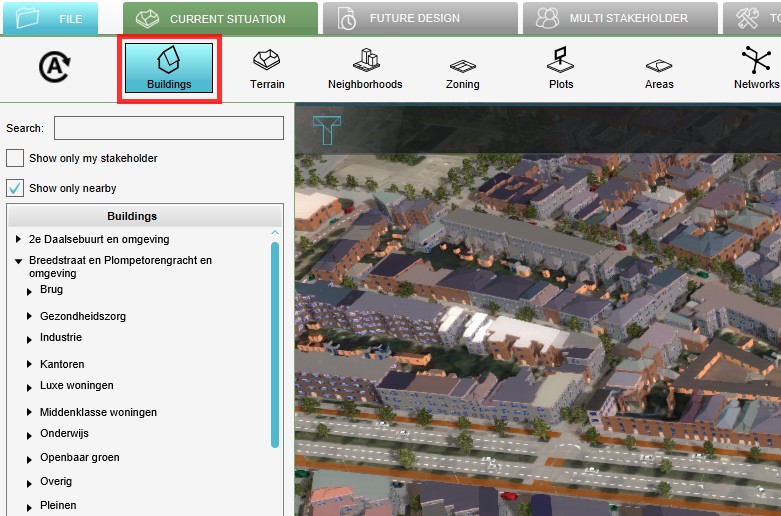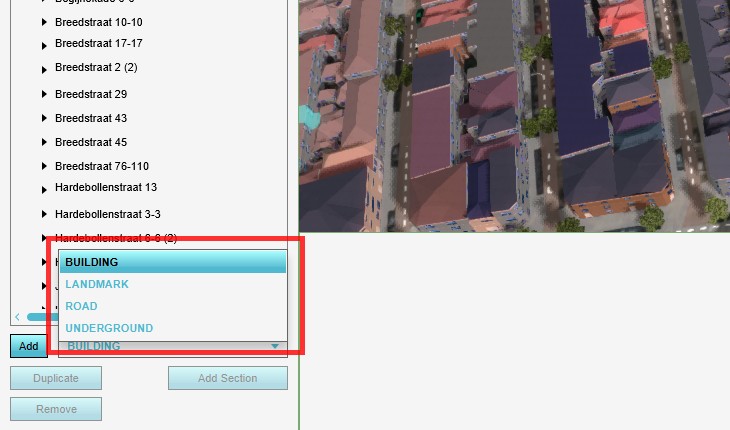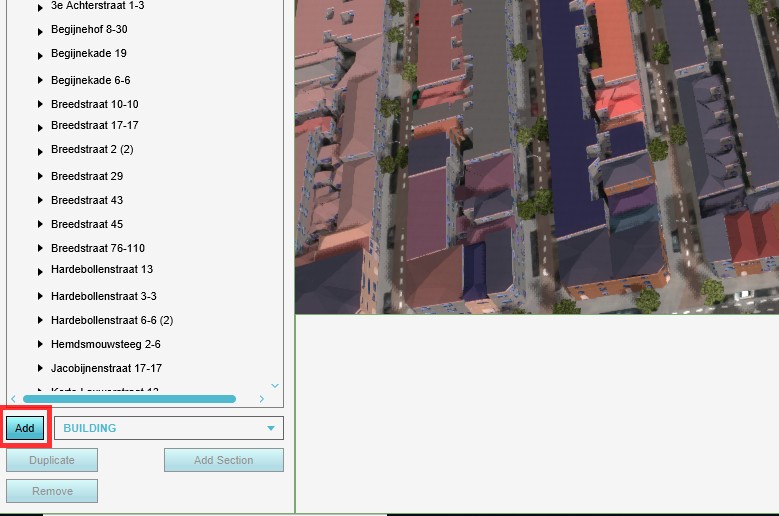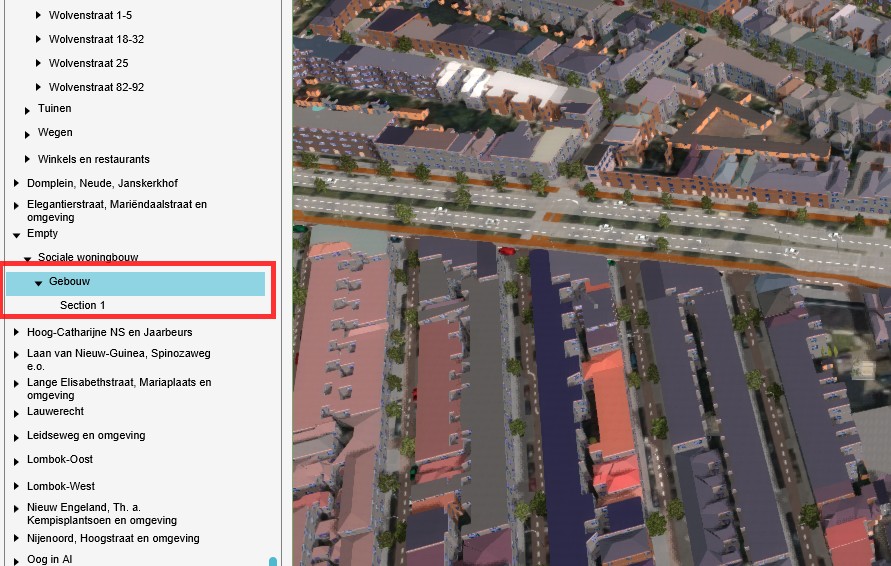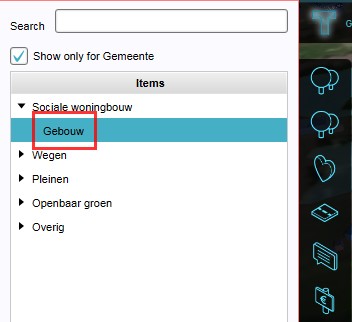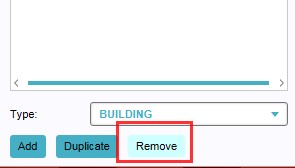How to add and remove buildings
Revision as of 12:38, 6 October 2022 by Frank@tygron.nl (talk | contribs) (Created page with "''This section deals with adding buildings to the 3D world. For adding actions to a Stakeholder see Adding and removing Actions.'' {{Editor location|buildings}} frame|right|200px|Building panel Constructing and demolishing are essential actions a stakeholder can perform in a {{software}} based project to reach his objectives. When a project is c...")
This section deals with adding buildings to the 3D world. For adding actions to a Stakeholder see Adding and removing Actions.
Constructing and demolishing are essential actions a stakeholder can perform in a Tygron Platform based project to reach his objectives. When a project is created (or edited) in the Tygron Platform, buildings are being added and removed in the editor. Below is a short description, for more in depth detail, please see the Editor.
To add or remove buildings, select Buildings from 3D World in the editor:
Adding buildings
- By selecting a type followed by the Add button on the bottom of list of buildings, a new building item appears on the list. The list is alphabetical per building type. The new building is not present in the 3D World yet, since no function has been selected yet, and the building has not been placed in the 3D World either. For details on adding / changing a selection from a building: see below.
How to add buildings:
- Select Current Situation
- Select Buildings on the ribbon bar
- Select the desired building type from the drop down list
- Select 'Add' from the bottom of the list
- Notice a new building has been added to the building list
Removing buildings
- To completely remove a building, including its slot from the building list, select Buildings, highlight the building to be removed and select 'Remove'. This will open a confirmation message to ensure no buildings are deleted by accident.
How to remove buildings:
- Open the Building Panel
- Highlight the building to be removed
- Select "Remove" on the bottom of the list
- Confirm the deletion on the popped up message panel