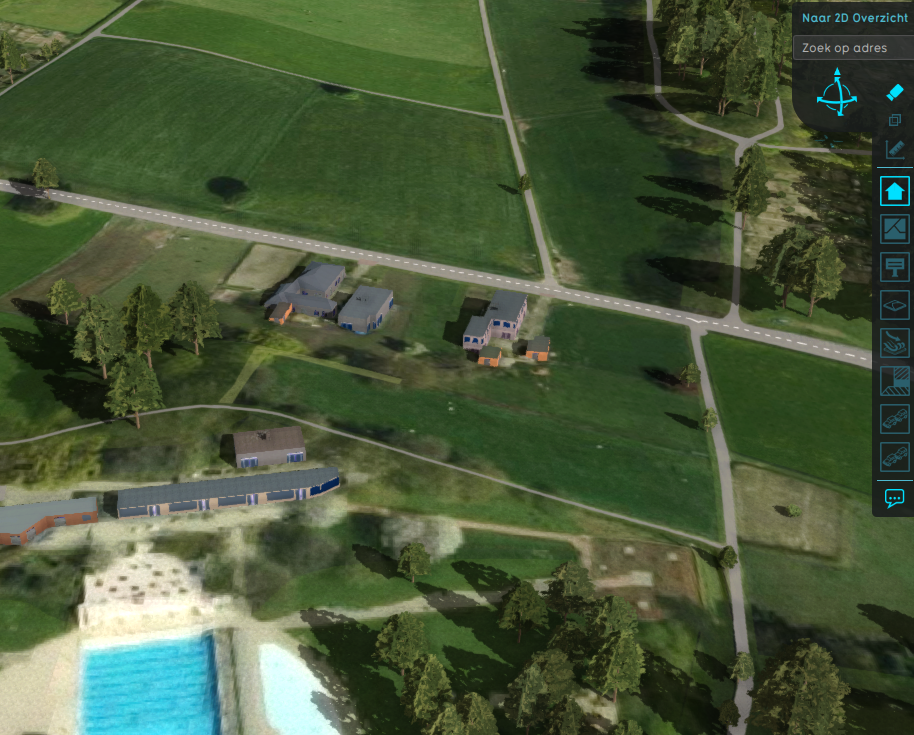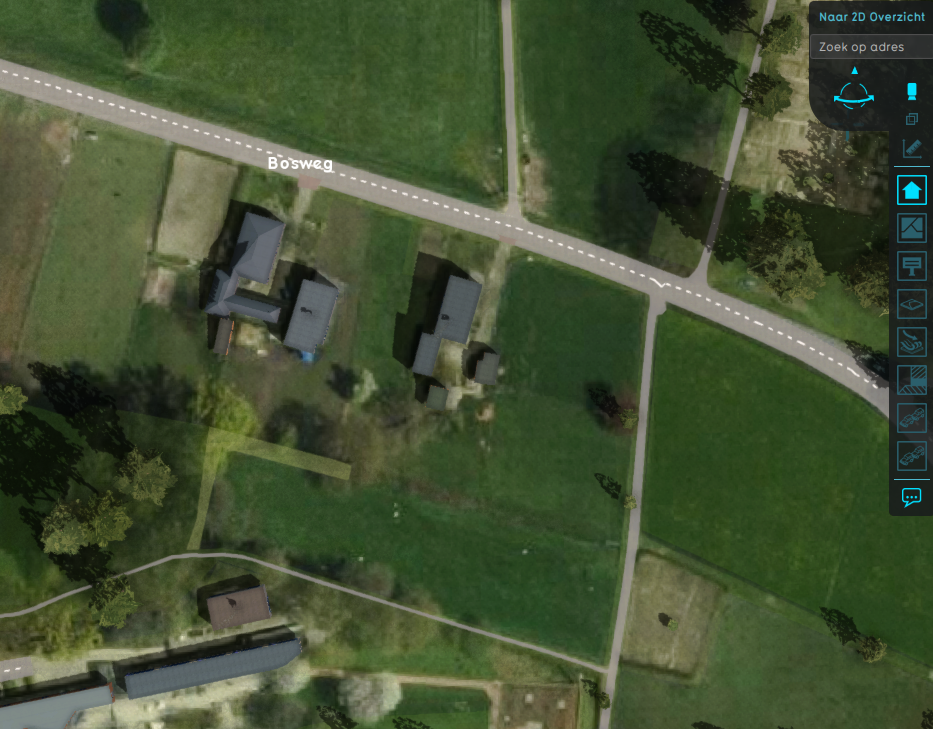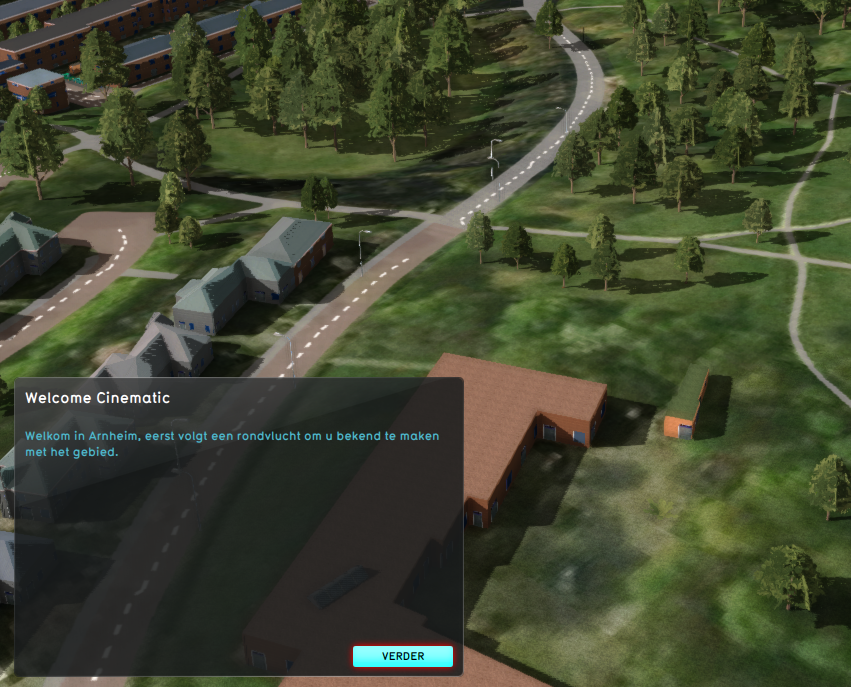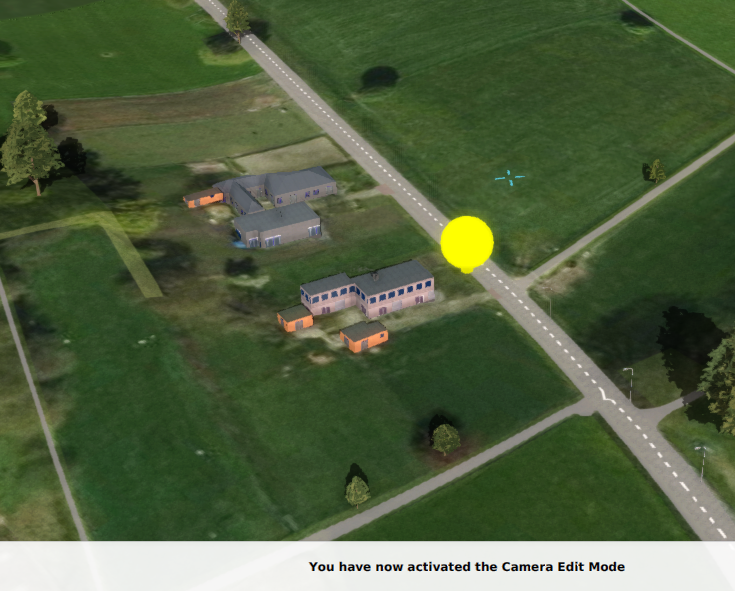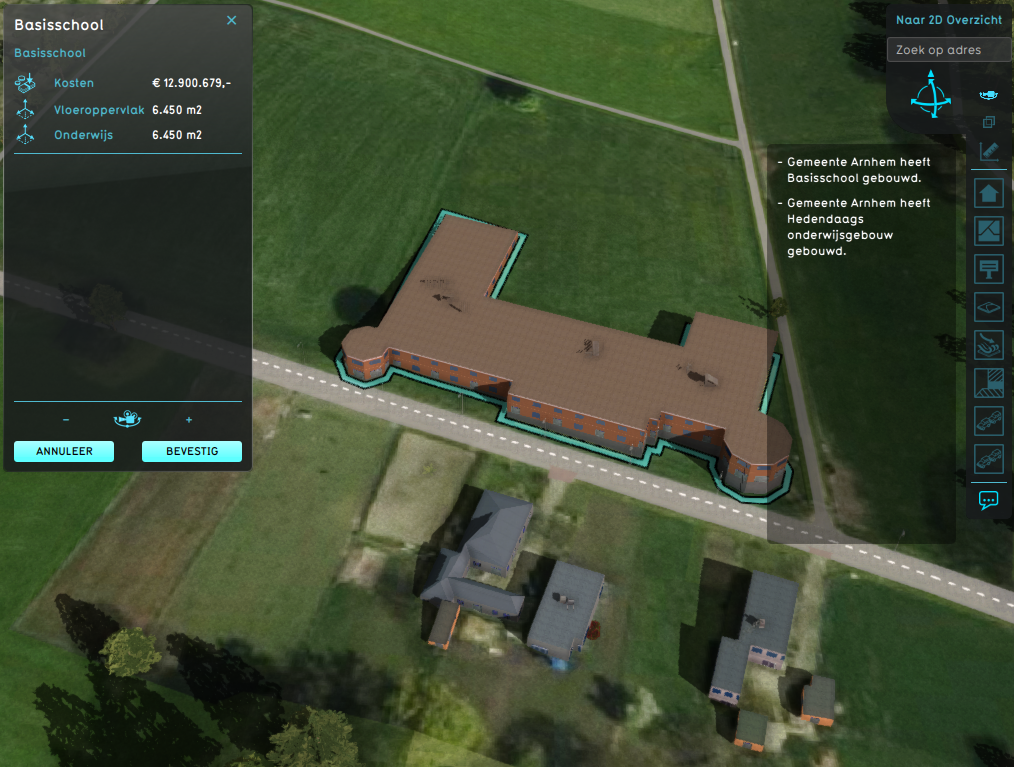Camera
The Camera provides a particular view of project in the 3D Visualization. The user can choose between different camera modes. Each camera mode has a particular way of navigation controls attached to it.
Primary camera modes
The walking camera modes, less common but still useful, are
Standard

This is the default camera mode. It provides different views based on the zoom level this camera is in. Close to the ground the camera is angled to provide a perspective in the 3D Visualization. When zooming out the camera will slowly settle into a cardinally-locked top-down perspective.
- Left mouse button (hold)
- Drag the camera along a flat plane, depending on the location the left mouse button was pressed.
- Right mouse button (hold) or scroll wheel (hold)
- Move the mouse left and right to rotate the camera around the upward axis defined by point the camera is currently looking at.
- Move the mouse up and down to change the perspective angle. The perspective angle can be limited, depending on the zoom level of the camera.
- Scroll wheel up-down
- Zoom in and out one zoom level respectively.
- Arrow keys
- Move the camera in the direction of the arrow key used.
- Space
- Switch directly between a high and low perspective.
Top-down

This mode allows for an unskewed overview of spatial features at any zoom level.
- Left mouse button
- Drag the world side to side along a flat plane.
- Right mouse button
- Rotate the camera directly above point the camera is currently looking at, along the vertical axis extending from that point. Only works in the lower zoom levels.
- Scroll wheel up-down
- Smoothly zoom in and out respectively.
- Arrow keys
- Move the camera in the direction of the arrow key used.
- Space
- Switch directly between a high and low perspective.
Free

This mode allows for unlimited zooms and rotation.
- Left mouse button
- Drag the world side to side along a flat plane.
- Right mouse button
- Rotate the camera around the point the camera is currently looking at, along a spherical surface centered around that point.
- Scroll wheel up-down
- Zoom in and out respectively in discrete steps.
- Arrow keys
- Move the camera in the direction of the arrow key used.
Walk mode


Walk mode can be activated by continuously zooming in when in either the Standard or Top-down camera mode.
- W-key and S-key
- Move forwards and backwards.
- A-key and D-key
- Turn left and right.
- Space-key
- Move the camera above or below the surface.
Automatic camera modes
Finally the automatic cameras
Cinematic
This camera mode is an automatic camera mode, which guides the user though the 3D Visualization of the project by flying from key-point to key-point of a predefined Cinematic. Optionally a text is presented to the user, which he/she can read and click to continue the cinematic. Optionally a user can skip this cinematic. This however has a consequence, potential events in upcoming key point s of a skipped cinematic will not be fired.
- Space-key
- Skip the cinematic.