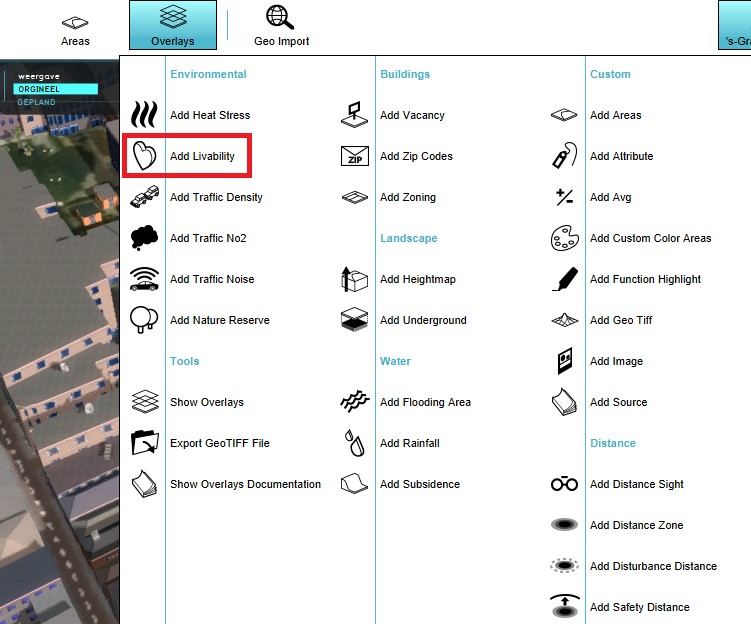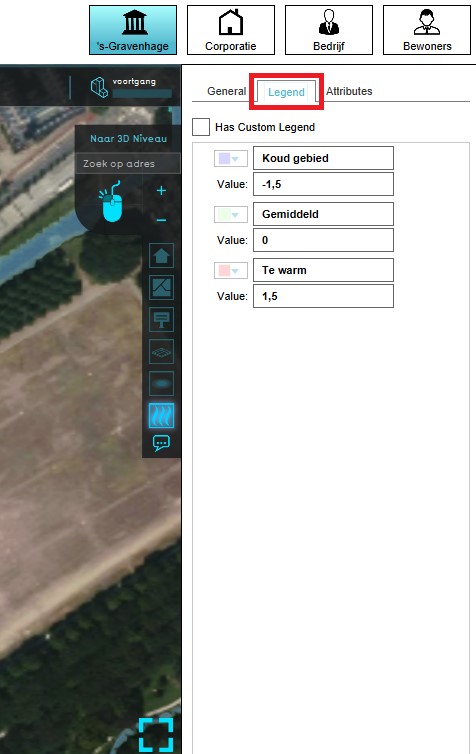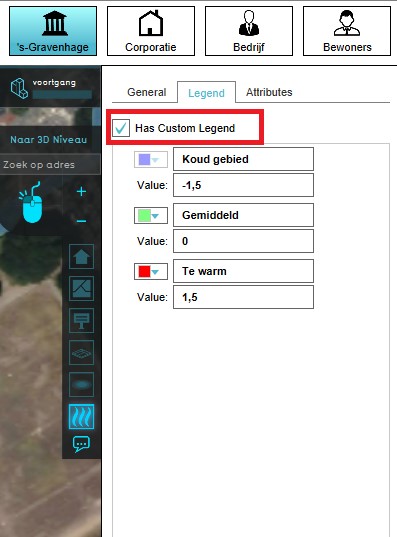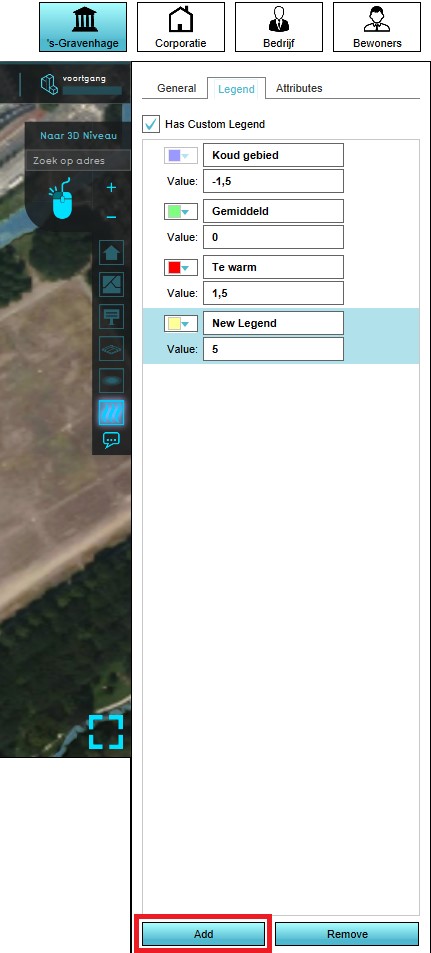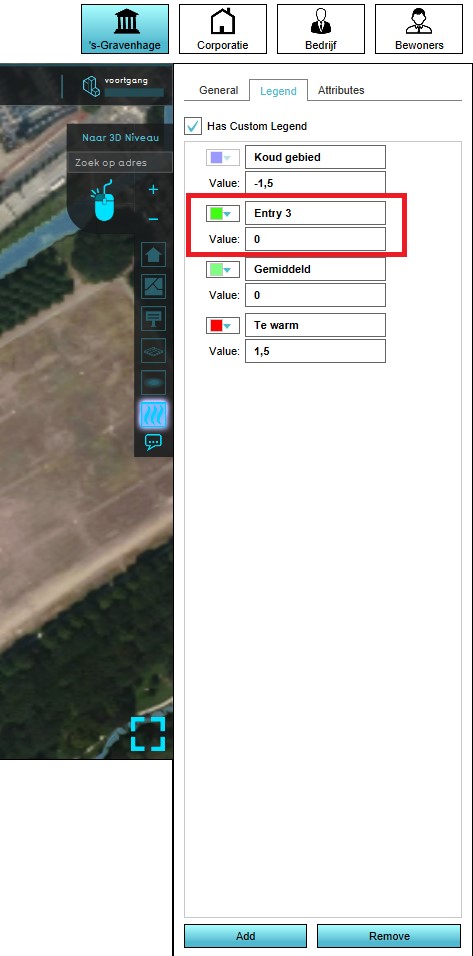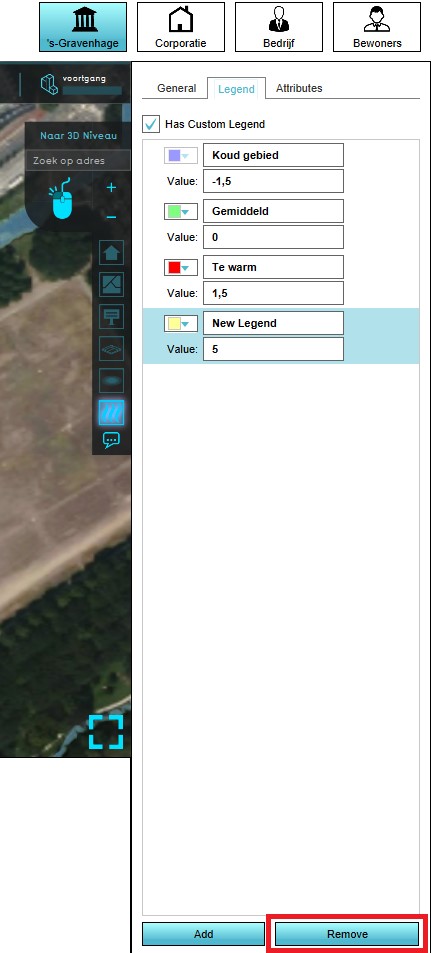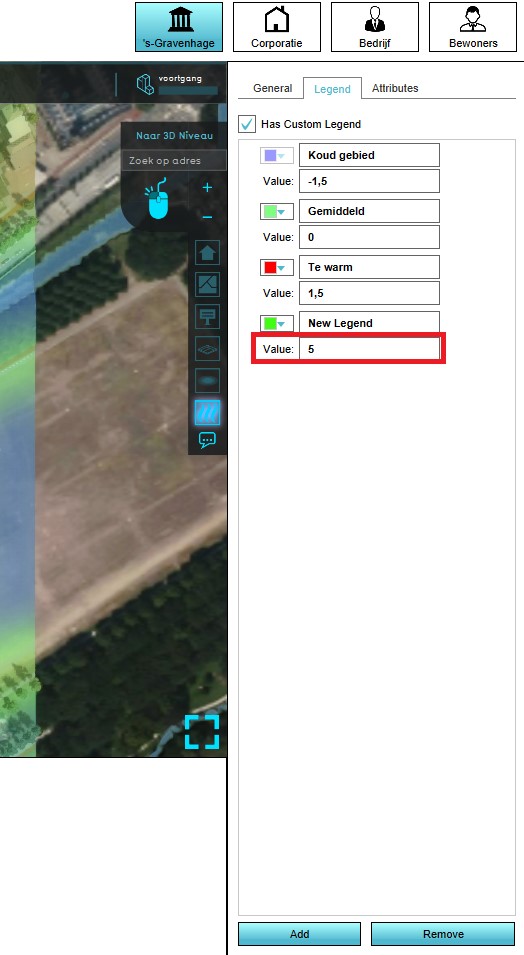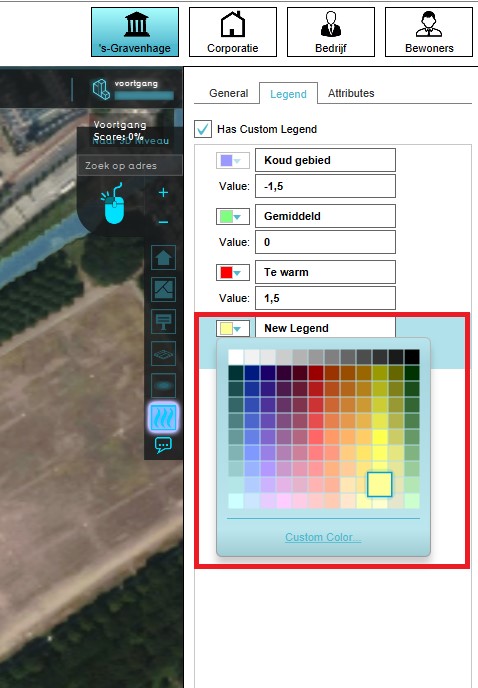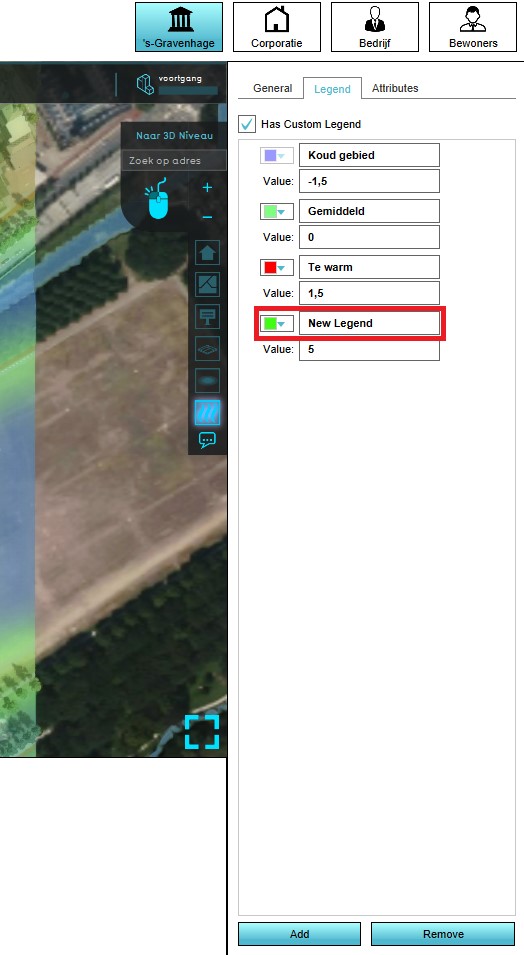How to configure a Grid Overlay's legend
To influence the visualization for the Grid Overlay, first activate the custom overlay option for the overlay.
How to activate the custom legend:
- Select the grid overlay you wish to configure in the editor.
- On the right panel, select the "Legend" tab.
- Make sure "Has Custom Legend" is checked.
-
Select a grid overlay
-
Select Legend in the right panel
-
Select Has Custom Legend
Next, make sure that each color or value you wish to use is defined in the list of legend items.
How to add a new legend item:
- Select the grid overlay you wish to configure in the editor.
- On the right panel, select the "Legend" tab.
- Select "Add" at the bottom of the right panel.
- The new legend item is now added with a value of 0.
-
Select a grid overlay
-
Select Legend in the right panel
-
Select Add
-
This is the new Legend item
How to remove legend item:
- Select the grid overlay you wish to configure in the editor.
- On the right panel, select the "Legend" tab.
- Select the legend item you wish to remove.
- Select "Remove" at the bottom of the right panel.
- The legend item is now removed.
-
Select a grid overlay
-
Select Legend in the right panel
-
This is the new Legend item
-
Select Remove
How to edit a legend item:
- Select the grid overlay you wish to configure in the editor.
- On the right panel, select the "Legend" tab.
- Select the legend item you wish to adjust.
- Change the "value" to the value at which you want to show the color.
Note that the legend items are automatically sorted by value.
- Click on the color drop-down and select the color you wish to show.
- Change the text in the top input field of the legend item to change the caption for this color in the legend.
-
Select a grid overlay
-
Select Legend in the right panel
-
This is the new Legend item
-
Change the value of the color
-
Change the color of the Legend item
-
Change the name of the Legend item