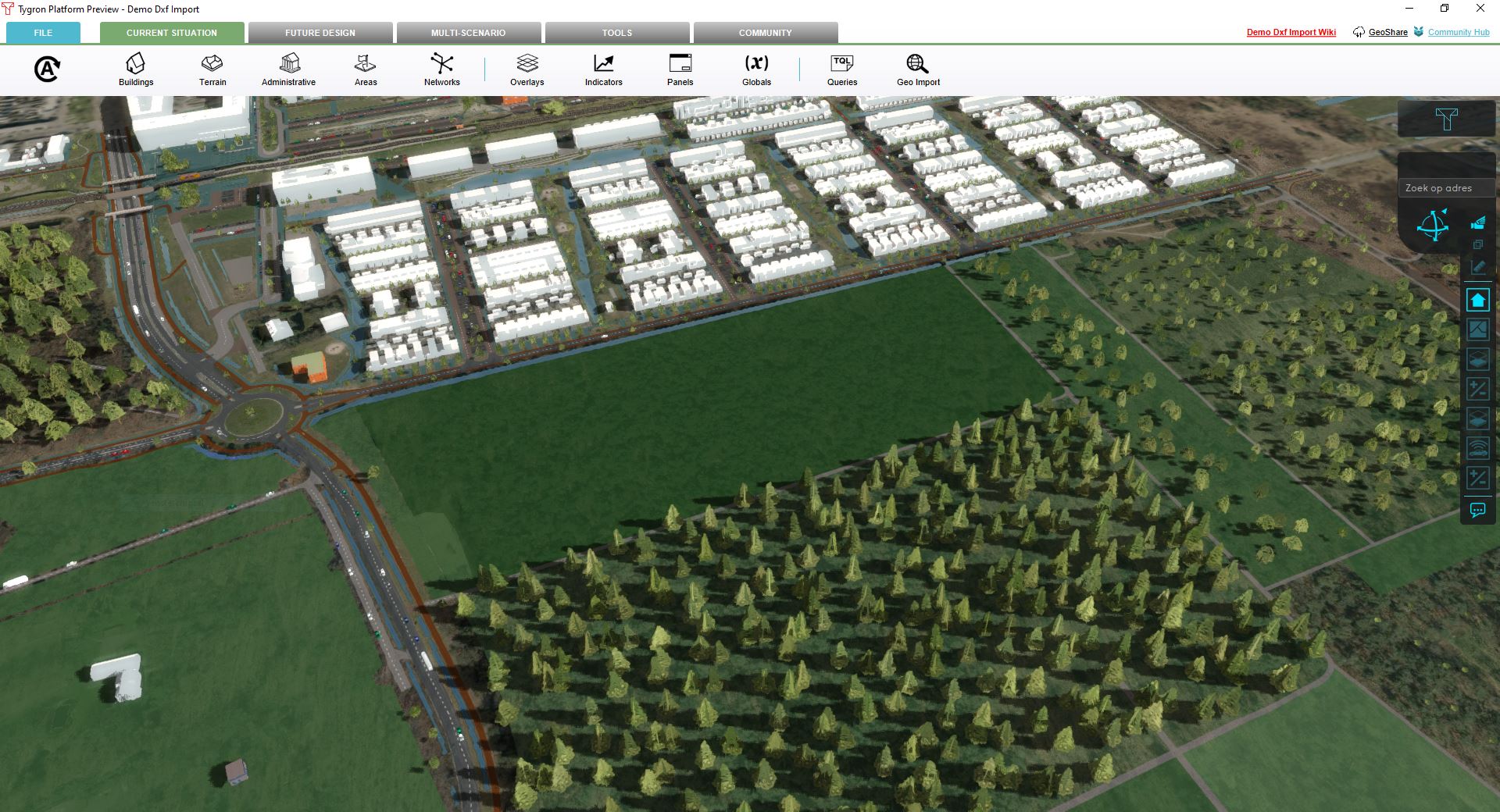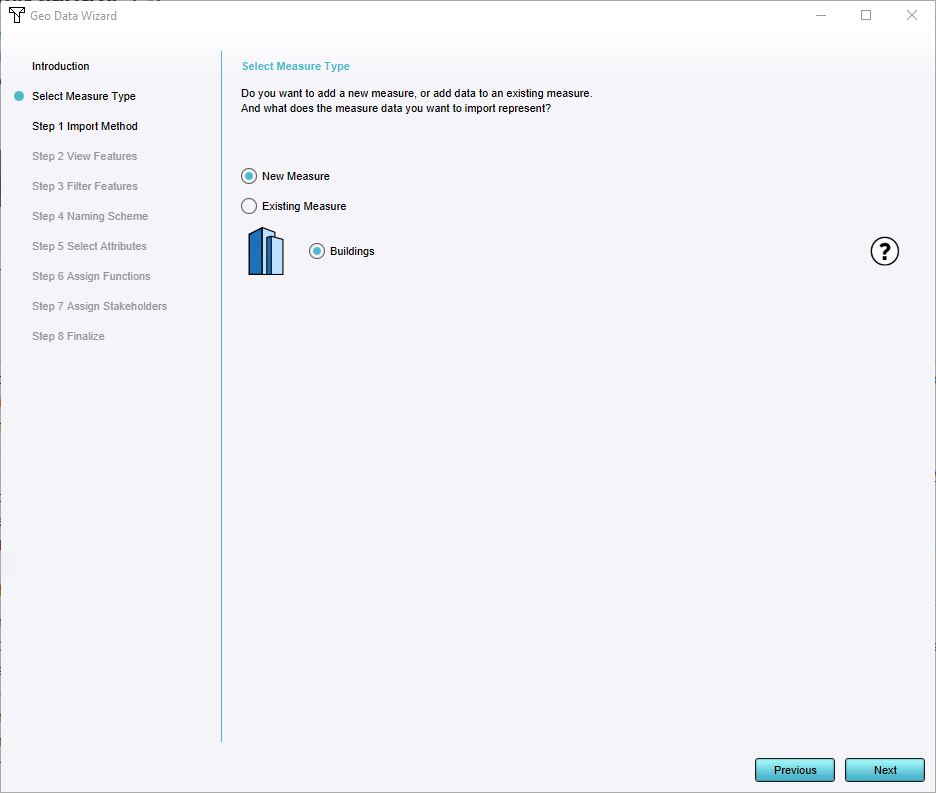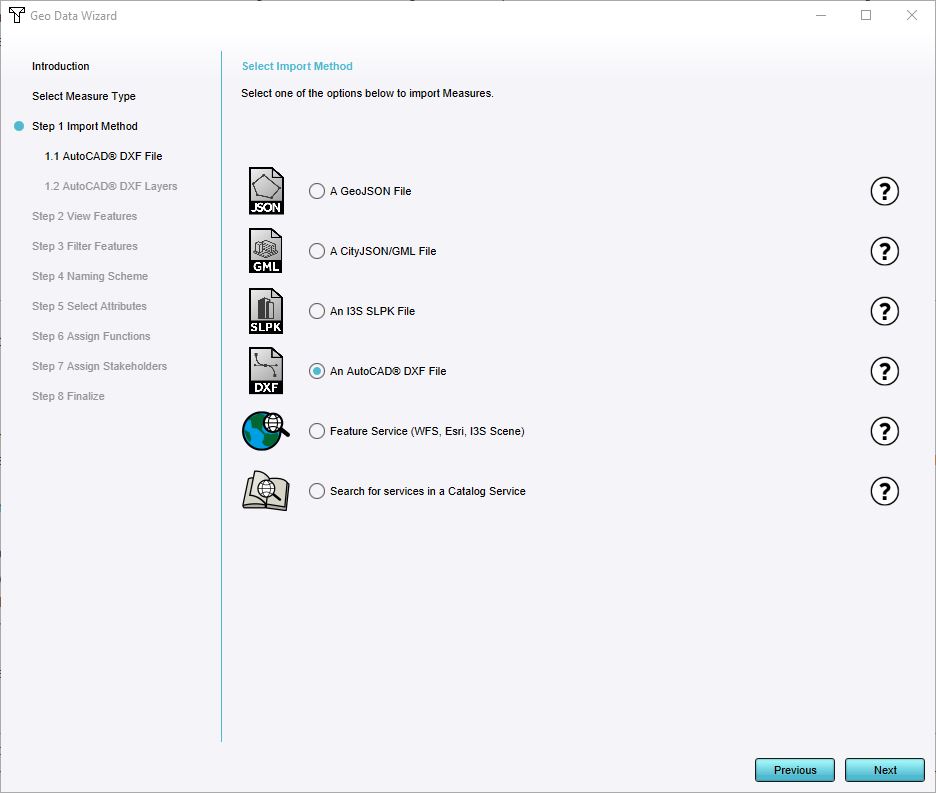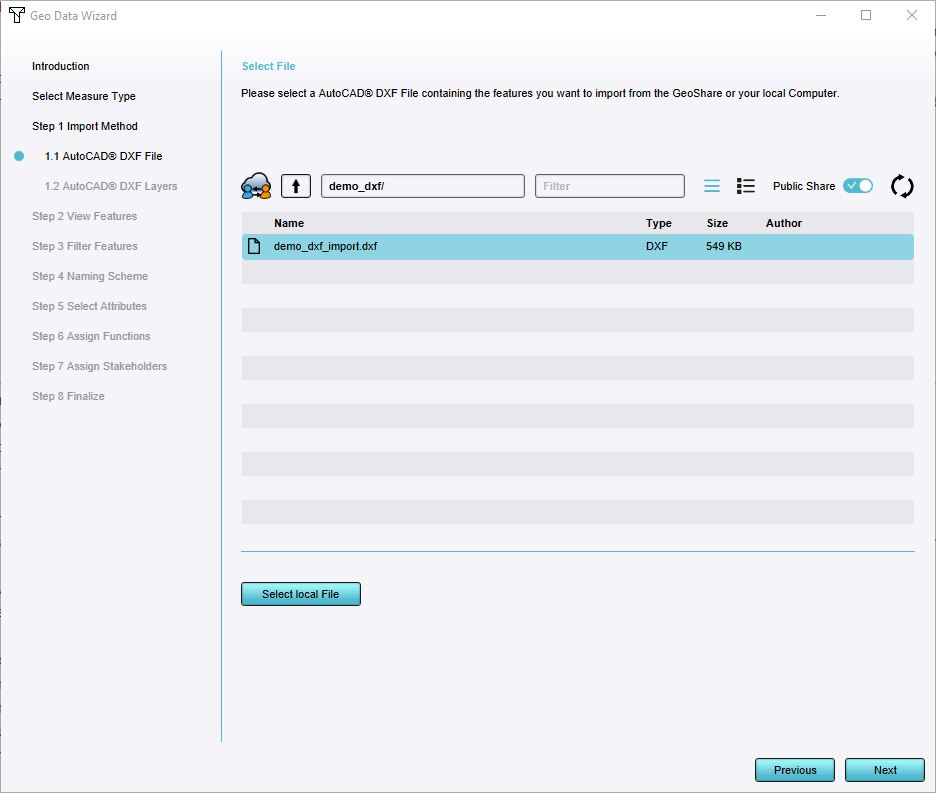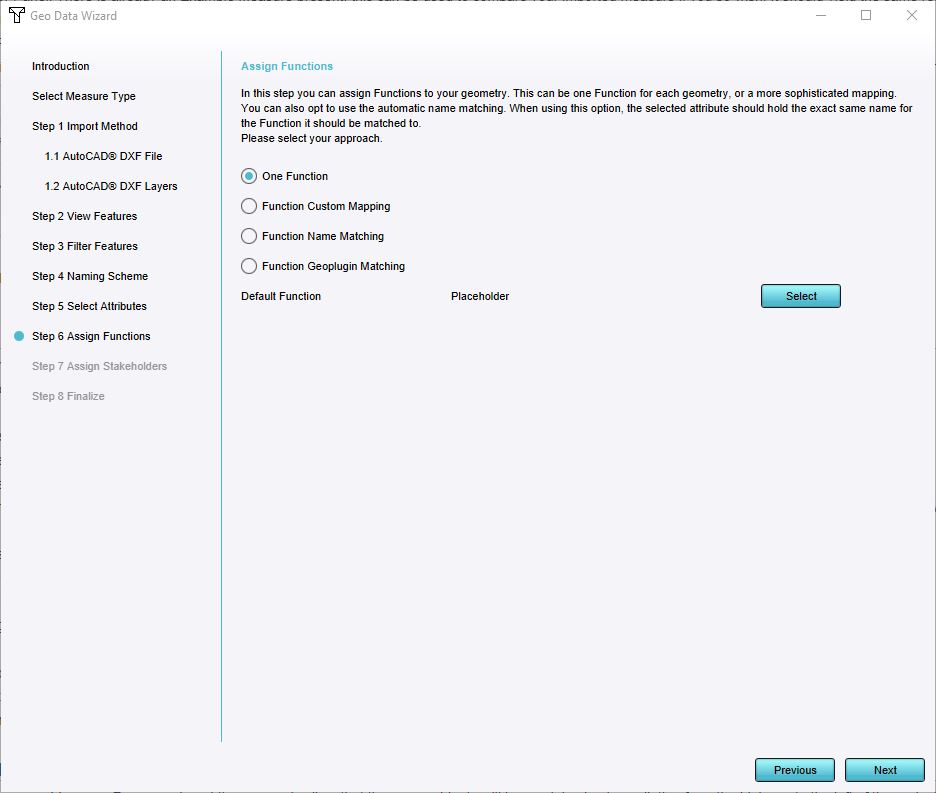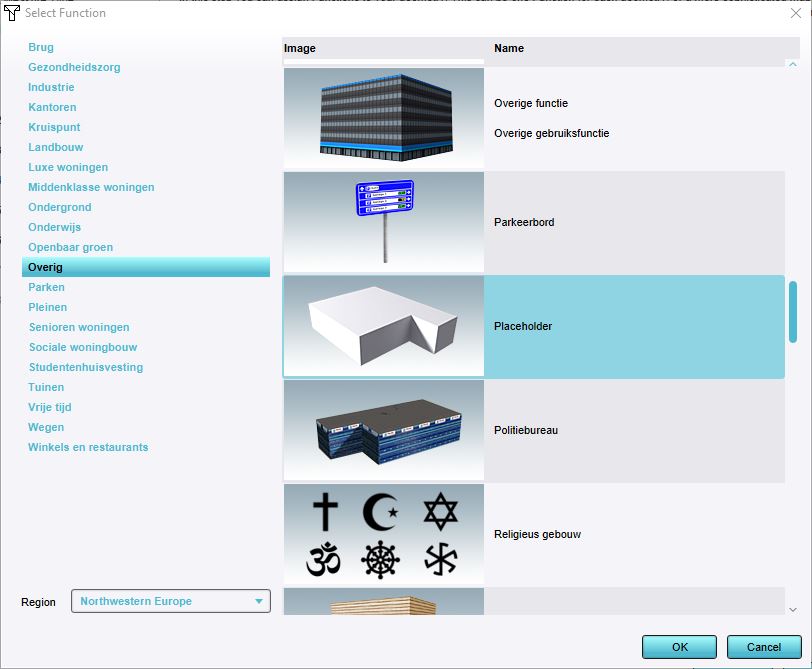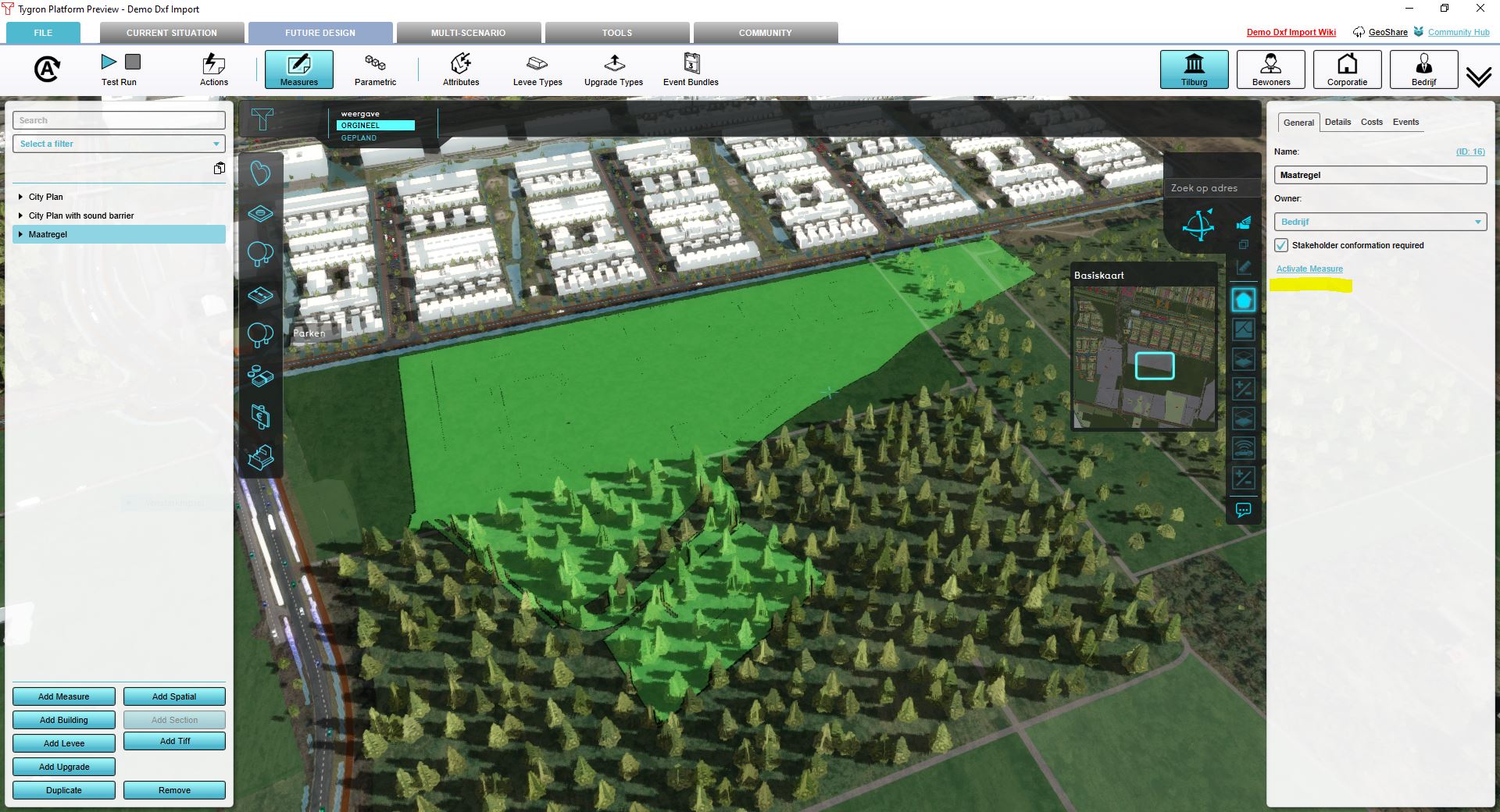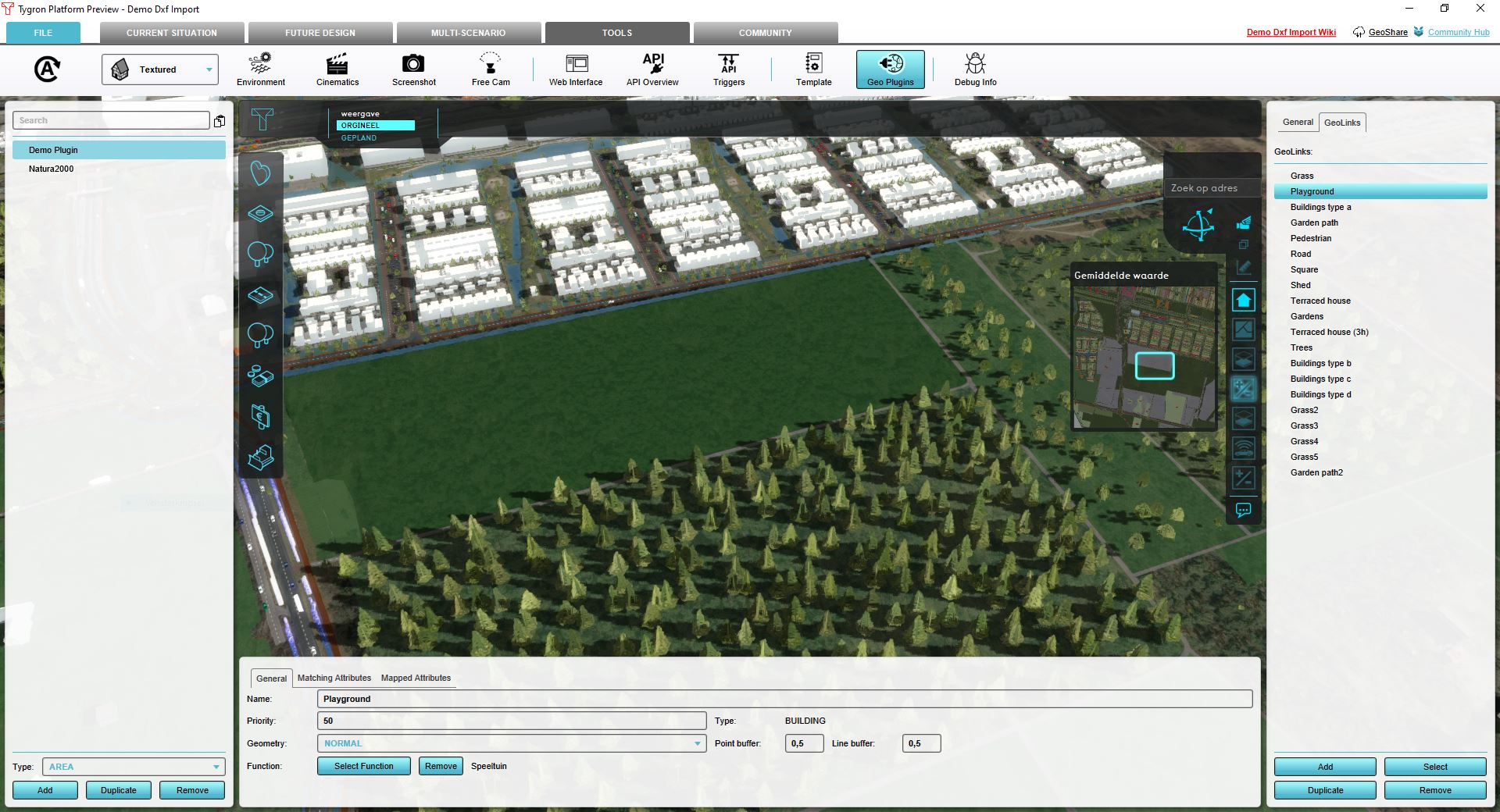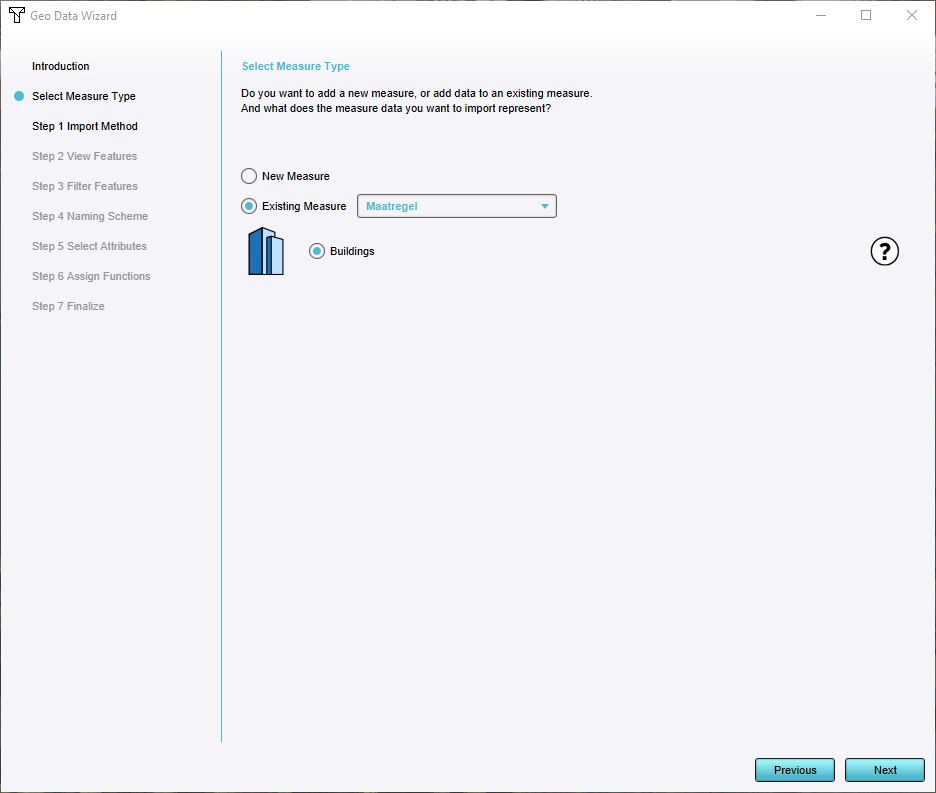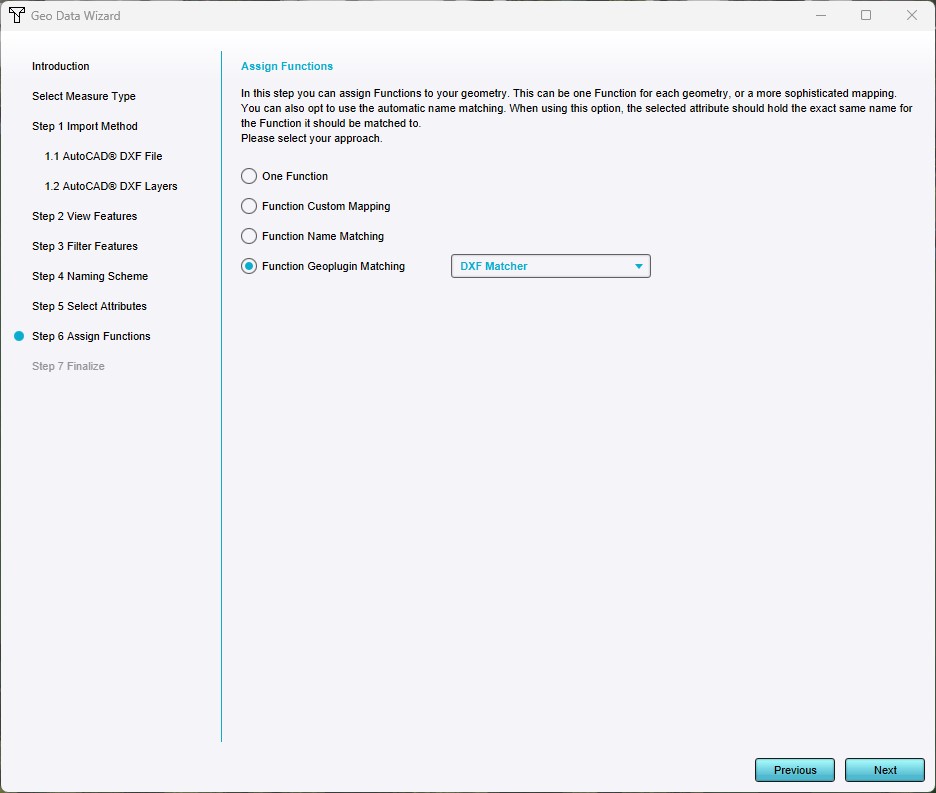Demo Dxf Import Project: Difference between revisions
| (11 intermediate revisions by 4 users not shown) | |||
| Line 3: | Line 3: | ||
| demographic=Urban planners, architects and consultants | | demographic=Urban planners, architects and consultants | ||
| showcases=how to import a DXF file into the project, how to add a Geotiff to a measure | | showcases=how to import a DXF file into the project, how to add a Geotiff to a measure | ||
| image=DXF_project. | | image=DXF_project.jpg | ||
| description= In this demo project a new architectural plan {{ref|urban plan}} is imported to a location in the Netherlands by means of an [[DXF]] file. This file is made in AutoCAD and exported to DXF for import. | | description= In this demo project a new architectural plan {{ref|urban plan}} is imported to a location in the Netherlands by means of an [[DXF]] file. This file is made in AutoCAD and exported to DXF for import. | ||
}} | }} | ||
| Line 38: | Line 38: | ||
==Use Geo Plugin to map functions== | ==Use Geo Plugin to map functions== | ||
# | # We will need a [[Geo Plugin]] to automatically map features imported from a DXF file to [[Function]]s, which will be used to create [[Building]]s that in turn can be combined into a single Measure. | ||
# For this demo a Geo Plugin has already been created. To learn how to make your own Geo Plugin just follow this | # For this demo a Geo Plugin has already been created. To learn how to make your own Geo Plugin just follow this how-to: [[How to create a Geo Plugin to import Buildings from a DXF]] | ||
# First stop the Test Run if it is still Running. This will deactivate the started Measure. | # First stop the Test Run if it is still Running. This will deactivate the started Measure. | ||
# Go to the [[Tools]] tab on de Editor Ribbon bar and click on the Geo Plugin button. | # Go to the [[Tools]] tab on de Editor Ribbon bar and click on the Geo Plugin button. | ||
# On the Left Editor Panel a list of existing Geo Plugins is shown. | # On the Left Editor Panel a list of existing Geo Plugins is shown. | ||
# Click on the Building Plugin entry and go to the Right Panel for its properties. | # Click on the Building Plugin entry and go to the Right Panel for its properties. | ||
# Go to the | # Go to the Geo Links Tab. A list of Geo Links is shown. Every link corresponds to a Tygron Function with a Layer or Block reference in AutoCAD. | ||
# Click on one of the Links. An attribute window appears at the bottom of the Editor Interface which shows all the correspondences made for each Link. we will not go into them right now. If you want to learn how to make your own just follow the | # Click on one of the Links. An attribute window appears at the bottom of the Editor Interface which shows all the correspondences made for each Link. we will not go into them right now. If you want to learn how to make your own just follow the how-to shown in step 2 above. | ||
# It is sufficient to know for now that the Geo Plugin will match with the AutoCAD layers and the imported DXF will visualize correctly. | # It is sufficient to know for now that the Geo Plugin will match with the AutoCAD layers and the imported DXF will visualize correctly. | ||
# To correct the fact that in the section above the Measure appeared as just one building, we will now import the DXF file again but change some of the import settings so that it will use the | # To correct the fact that in the section above the Measure appeared as just one building, we will now import the DXF file again but change some of the import settings so that it will use the Geo Plugin. | ||
# So as before go to the Future Design Tab and click on Measures. Choose import Geo Data. This will open the Geo Data Wizard again. | # So as before go to the Future Design Tab and click on Measures. Choose import Geo Data. This will open the Geo Data Wizard again. | ||
# When prompted to Select Measure Type choose Existing Measure instead of New. We will be changing the Measure we previously imported only. Choose your Measure from the drop-down selection box. | # When prompted to Select Measure Type choose Existing Measure instead of New. We will be changing the Measure we previously imported only. Choose your Measure from the drop-down selection box. | ||
# Click Next and keep all settings default except when the Wizard prompts you to Assign Functions. Previously we used the One Function option. This caused the Measure to appear as just one building. | # Click Next and keep all settings default except when the Wizard prompts you to Assign Functions. Previously we used the One Function option. This caused the Measure to appear as just one building. | ||
# Choose the Function Geo Plugin Matching option instead. Choose the Demo Plugin from the Drop-down list. Click Next and then Click Finish | # Choose the Function Geo Plugin Matching option instead. Choose the Demo Plugin "DXF Matcher" from the Drop-down list. Click Next and then Click Finish | ||
# The Measure has been updated to use The Geo Plugin to apply different Functions to different elements in the DXF file. | # The Measure has been updated to use The Geo Plugin to apply different Functions to different elements in the DXF file. | ||
# Activate the Measure as before. Notice that the plan is imported correctly now. If you want to compare you can always activate the Example Measure to check for any errors. | # Activate the Measure as before. Notice that the plan is imported correctly now. If you want to compare you can always activate the Example Measure to check for any errors. | ||
| Line 58: | Line 58: | ||
Import-DXF_file_006.JPG|Explore current Building Plugin | Import-DXF_file_006.JPG|Explore current Building Plugin | ||
Import-DXF_file_007.JPG|Choose Existing Measure | Import-DXF_file_007.JPG|Choose Existing Measure | ||
Import-DXF_file_008.jpg|Assign Functions | |||
</gallery> | </gallery> | ||
==Adding more elements to the Measure== | ==Adding more elements to the Measure== | ||
Sometimes there is a wish to show the impact of variations on a Measure. For example: adding a soundwall so that the new residents will have minimal noise pollution from a nearby highway. | |||
To achieve this, we will be adding a Spatial based on a [[GeoTiff]] to the existing Measure. This means that when the Measure is activated as normal a new soundwall has been created next to it. This illustrates the diversity of data that Tygron can import to combine multiple sources for a new result. | |||
# Click on the Measure that you have created previously. | # Click on the Measure that you have created previously. | ||
# From the lower menu choose the "Add Tiff" option. This will create a new Tiff entry with the name TiffSpatial 1 as part of your Measure. | # From the lower menu choose the "Add Tiff" option. This will create a new Tiff entry with the name TiffSpatial 1 as part of your Measure. | ||
# On the Right Editor Panel choose "Add" to fill the entry with a GeoTiff. A selection window appears. Click on the "Add GeoShare File" from the lower left link in the window. Choose "demo_dxf.tiff" from the demo_dxf folder on the GeoShare. You can always choose a file from your local folder on you PC but for now we have prepared the files on the GeoShare. | # On the Right Editor Panel choose "Add" to fill the entry with a GeoTiff. A selection window appears. Click on the "Add GeoShare File" from the lower left link in the window. Choose "demo_dxf.tiff" from the demo_dxf folder on the GeoShare. You can always choose a file from your local folder on you PC but for now we have prepared the files on the GeoShare. | ||
# The GeoTiff's name appears on the panel and you are now ready to Activate the Measure again. | # The GeoTiff's name appears on the panel and you are now ready to Activate the Measure again. | ||
# Notice that a soundwall has been raised on the left side below the roundabout. This soundwall will have direct impact when calculating a noise pollution overlay for example. You can | # Notice that a soundwall has been raised on the left side below the roundabout. This soundwall will have direct impact when calculating a noise pollution overlay for example. You can visualize this by choosing the Traffic Noise Overlay on the right and switching form 'original' to 'planned' situation in the top left of your project. | ||
# You have now | # You have now successfully added a new Measure based on DXF data and enriched the Measure with additional Spatial data. You are now ready to analyse your project on different Themes such as Noise pollution. | ||
==Explore further== | ==Explore further== | ||
| Line 76: | Line 77: | ||
|howtos= | |howtos= | ||
*[[How to import a DXF]] | *[[How to import a DXF]] | ||
*[[How to set the | *[[How to set the geo-location of a AutoCAD DXF]] | ||
*[[How to set the unit of measurement for a DXF]] | *[[How to set the unit of measurement for a DXF]] | ||
*[[How to create a Geo Plugin to import Buildings from a DXF]] | *[[How to create a Geo Plugin to import Buildings from a DXF]] | ||
*[[How to deal with a long processing DXF import]] | *[[How to deal with a long processing DXF import]] | ||
*[[ | *[[How to add a GeoTIFF to a measure]] | ||
*[[How to export a DXF]] | |||
|videos= | |videos= | ||
<youtube>M0ngp0FwAG4</youtube> | |||
| references=<references> | | references=<references> | ||
{{ref|urban plan | {{ref|urban plan | ||
Latest revision as of 10:45, 30 January 2024
The Demo DXF import project is available for all users and can be found in the main menu under Edit projects. This project does not count towards your license.
This project is intended for Urban planners, architects and consultants.
This project showcases how to import a DXF file into the project, how to add a Geotiff to a measure.
In this demo project a new architectural plan [1] is imported to a location in the Netherlands by means of an DXF file. This file is made in AutoCAD and exported to DXF for import.
About the project
This project shows an area of open land near Tilburg in the Netherlands where a new architectural plan will be loaded by means of a DXF file which is prepared beforehand.
Explore the current situation
- Click anywhere in the 3D Visualization, and use the arrow keys on your keyboard to move around. You can also drag the camera around by left-clicking (and holding the right mouse button down) in the 3D Visualization and dragging the camera around. Use the scroll wheel to zoom in- and out. By right-clicking and dragging you can rotate the camera.
- Zoom out and observe the current situation. You can see a big empty plot of land to the right of the roundabout. This is the area where we will load a new plan.
Import DXF file
- First go to the How to import a DXF tutorial. Use the "Demo_DXF_import.dxf" from the DXF Import folder on the Public GeoShare. To access the Public GeoShare click on the top right link in the Editor Ribbon
- When prompted in the Geo Data Wizard, choose import as measure and also as a new measure. We will therefore be designing a Future Design project.
- When prompted for function mapping just use One function and pick "placeholder" as a function for now. All other steps can be left as default.
- When the Geo Data Wizard has finished, go to the Future Design tab and click on the Measures button on the Ribbon menu bar.
- Notice a new Measure (Maatregel) has been created on the left Editor Panel. There are already Example Measures present, these can be used to compare your imported measure if you so wish. It should yield the same results.
- Click on your imported measure and also expand it by clicking on the flag icon next to it. Notice that the Measure contains buildings. These are the buildings which were present in the DXF file and which were identified as building in the Geo Data Wizard.
- With the measure still highlighted go to the Right Editor Panel and click on Activate Measure.
- The Test Run will start and the new plan will appear. Notice that the plan is visualized as one big building. We will fix this in the next section. For now you have created a new measure which was imported from a DXF file.
Use Geo Plugin to map functions
- We will need a Geo Plugin to automatically map features imported from a DXF file to Functions, which will be used to create Buildings that in turn can be combined into a single Measure.
- For this demo a Geo Plugin has already been created. To learn how to make your own Geo Plugin just follow this how-to: How to create a Geo Plugin to import Buildings from a DXF
- First stop the Test Run if it is still Running. This will deactivate the started Measure.
- Go to the Tools tab on de Editor Ribbon bar and click on the Geo Plugin button.
- On the Left Editor Panel a list of existing Geo Plugins is shown.
- Click on the Building Plugin entry and go to the Right Panel for its properties.
- Go to the Geo Links Tab. A list of Geo Links is shown. Every link corresponds to a Tygron Function with a Layer or Block reference in AutoCAD.
- Click on one of the Links. An attribute window appears at the bottom of the Editor Interface which shows all the correspondences made for each Link. we will not go into them right now. If you want to learn how to make your own just follow the how-to shown in step 2 above.
- It is sufficient to know for now that the Geo Plugin will match with the AutoCAD layers and the imported DXF will visualize correctly.
- To correct the fact that in the section above the Measure appeared as just one building, we will now import the DXF file again but change some of the import settings so that it will use the Geo Plugin.
- So as before go to the Future Design Tab and click on Measures. Choose import Geo Data. This will open the Geo Data Wizard again.
- When prompted to Select Measure Type choose Existing Measure instead of New. We will be changing the Measure we previously imported only. Choose your Measure from the drop-down selection box.
- Click Next and keep all settings default except when the Wizard prompts you to Assign Functions. Previously we used the One Function option. This caused the Measure to appear as just one building.
- Choose the Function Geo Plugin Matching option instead. Choose the Demo Plugin "DXF Matcher" from the Drop-down list. Click Next and then Click Finish
- The Measure has been updated to use The Geo Plugin to apply different Functions to different elements in the DXF file.
- Activate the Measure as before. Notice that the plan is imported correctly now. If you want to compare you can always activate the Example Measure to check for any errors.
Adding more elements to the Measure
Sometimes there is a wish to show the impact of variations on a Measure. For example: adding a soundwall so that the new residents will have minimal noise pollution from a nearby highway. To achieve this, we will be adding a Spatial based on a GeoTiff to the existing Measure. This means that when the Measure is activated as normal a new soundwall has been created next to it. This illustrates the diversity of data that Tygron can import to combine multiple sources for a new result.
- Click on the Measure that you have created previously.
- From the lower menu choose the "Add Tiff" option. This will create a new Tiff entry with the name TiffSpatial 1 as part of your Measure.
- On the Right Editor Panel choose "Add" to fill the entry with a GeoTiff. A selection window appears. Click on the "Add GeoShare File" from the lower left link in the window. Choose "demo_dxf.tiff" from the demo_dxf folder on the GeoShare. You can always choose a file from your local folder on you PC but for now we have prepared the files on the GeoShare.
- The GeoTiff's name appears on the panel and you are now ready to Activate the Measure again.
- Notice that a soundwall has been raised on the left side below the roundabout. This soundwall will have direct impact when calculating a noise pollution overlay for example. You can visualize this by choosing the Traffic Noise Overlay on the right and switching form 'original' to 'planned' situation in the top left of your project.
- You have now successfully added a new Measure based on DXF data and enriched the Measure with additional Spatial data. You are now ready to analyse your project on different Themes such as Noise pollution.
Explore further
Go to the Main Page and learn more about the different Overlay calculations that can be used on this project. You can find a selection of Overlays under the Calculations Header.
How-to's
- How to import a DXF
- How to set the geo-location of a AutoCAD DXF
- How to set the unit of measurement for a DXF
- How to create a Geo Plugin to import Buildings from a DXF
- How to deal with a long processing DXF import
- How to add a GeoTIFF to a measure
- How to export a DXF
Videos
References
- ↑ urban plan ∙ Found at: https://dwgmodels.com/642-urban-design.html ∙ (last visited: 20-01-2023)