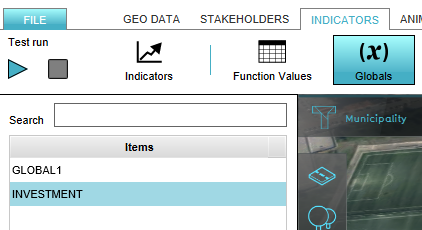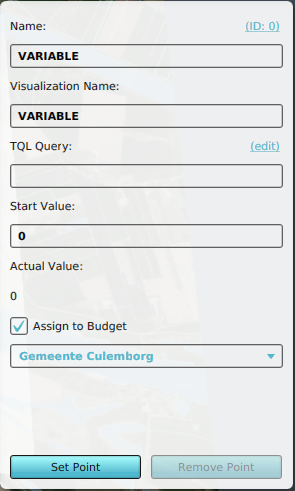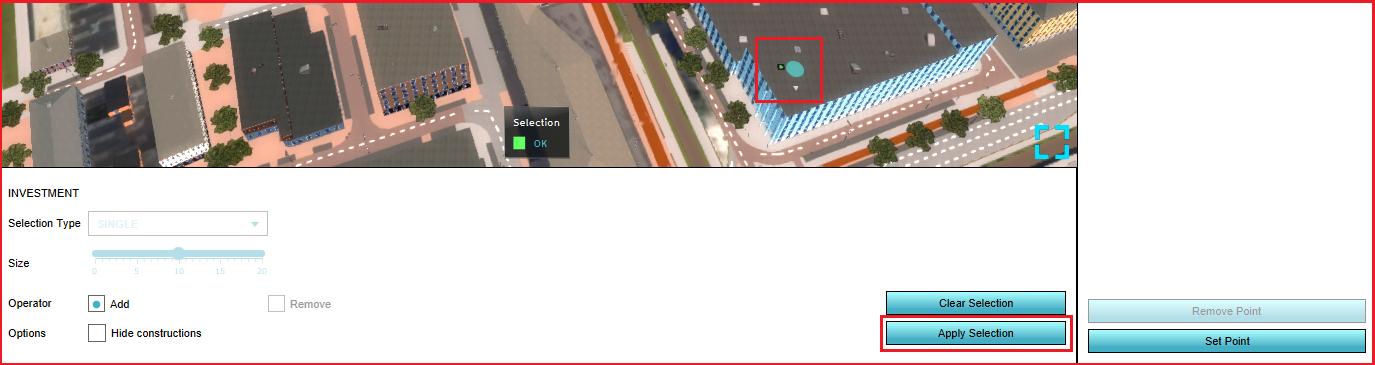Global: Difference between revisions
(→Input) |
(→Input) |
||
| Line 16: | Line 16: | ||
===Input=== | ===Input=== | ||
The value of a global can be updated by using the <code>UPDATE_GLOBAL</code> statement. This can be used for example to have [[Excel|Excel calculation]] change the value of a global. Globals can also be changed by a set global value by making use of a global in an [[Events|Event | The value of a global can be updated by using the <code>UPDATE_GLOBAL</code> statement. This can be used for example to have [[Excel|Excel calculation]] change the value of a global. Globals can also be changed by a set global value by making use of a global in an [[Events|Event]]. The value of the global can be used in the [[Events|event]] to influence an indicator. | ||
==Add and remove Globals== | ==Add and remove Globals== | ||
Revision as of 11:26, 2 August 2016
Global
A global is a number that exists in the project but is not necessarily connected to a specific component. The global can be used, for example in Excel calculations and influence the calculation of an Excel indicator. A global is similar to an attribute but for the entire project rather than for a specific component. The name of the global is also the global ID that can be used in queries and or an event.
Global Uses
When you have created a global the can be used communicate with a Microsoft Excel spreadsheet, when using such a spreadsheet for a (custom) Excel. Also, globals are currently used to attach to an event and hereby influence the progress of indicators. Read more about how to connect the global to an event on the events page.
Properties of globals
A global is always made up of a name of the global and a number. Based on the purpose of the global the number represent an amount or a value which is specified by the name of the global.
Output
By using a SELECT_GLOBAL_WHERE_NAME_IS_GLOBALID query you can obtain the value of a global. This global value then can be used in Excel calculations.
It is also possible to connect the global to the budget of a specific stakeholder to directly influence the budget during a session. When the given value is a positive number it will increase the budget, as well as when the given value is a negative number it will decrease the budget.
Input
The value of a global can be updated by using the UPDATE_GLOBAL statement. This can be used for example to have Excel calculation change the value of a global. Globals can also be changed by a set global value by making use of a global in an Event. The value of the global can be used in the event to influence an indicator.
Add and remove Globals
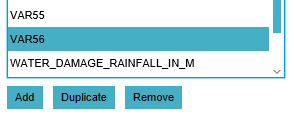
- In the ribbon header, select "Indicators".
- In the ribbon bar, select "Globals".
- In the left panel, select "Add".
- In the ribbon header, select "Indicators".
- In the ribbon bar, select "Globals".
- In the left panel, select the global you wish to duplicate.
- In the left panel, select "Duplicate".
- In the ribbon header, select "Indicators".
- In the ribbon bar, select "Globals".
- In the left panel, select the global you wish to remove.
- In the left panel, select "Remove".
How to edit Globals
- Selecting a global in the left panel makes its properties adjustable in the right panel.
Name
- Each global has a name which is shown in the left panel as a list of all globals that are created in the project. The global's Name is the name of the Global ID which is used in queries.
Visualization Name
- The Visualization Name is the name that is visible for the user after a global is made visual in the project, instead of the Name that is also used as the global ID. This can be done by setting a point in the 3D world, when a global is displayed in a panel or when the global is connected to the budget of a stakeholder.
Start Value
- The value of the global at the beginning of the session. In the scenario that the value is representing currency, the given value can be specified either as a positive or a negative number
Assign to Budget
- With this checkbox you can decide whether you want to attach the value to the budget of a certain stakeholder or not. If you check this box the value is automatically counted as currency. In this way, the global can also be used to create a debt.
Stakeholder
- The stakeholder dropdown menu is only available when the checkbox is checked. Here you decide to which of the stakeholder you attach the budget value to.
Remove Point
- With the remove point option you can remove the visual global in the 3D world. The global is still present in the project, as you can see in the right panel, only it is not visible anymore in the 3D world.
Set Point
- With the set point option you can let a global be displayed at a specific point in the 3D world. You can attach the global to a specific place in the 3D world regardless whether there is a construction. More information about how to draw a point in the 3D world is explained on the brush panel page