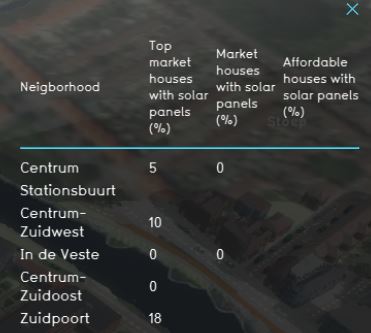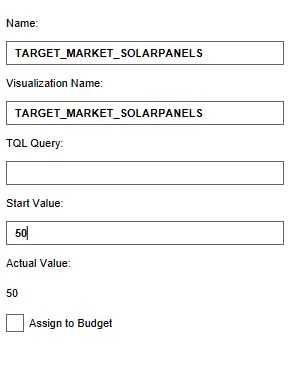Green (Indicator): Difference between revisions
| Line 36: | Line 36: | ||
For this indicator to function, a global to set the target has to be defined. Read below for the steps. | For this indicator to function, a global to set the target has to be defined. Read below for the steps. | ||
===Add the | ===Add the Global=== | ||
The target for the amount of green in m2 per house is set in a [[Global|global]]. To learn more about what a global is, please go to the [[Globals]] page. | The target for the amount of green in m2 per house is set in a [[Global|global]]. To learn more about what a global is, please go to the [[Globals]] page. | ||
{{Editor steps|title=|Select ''Current Situation'' and then hover over ''TQL Queries'' in the ribbon header| Click on ''Add Global'' in the hover panel. A new global named VARIABLE will be added to the left panel.| Select the global VARIABLE.| In the right panel, change the name to GREEN_PER_HOUSE| Change the start value to a number representing the amount of green in m2 per house| Hover over the Auto update icon and choose for Reset to Start values (faster) to update your project.}} | {{Editor steps|title=|Select ''Current Situation'' and then hover over ''TQL Queries'' in the ribbon header| Click on ''Add Global'' in the hover panel. A new global named VARIABLE will be added to the left panel.| Select the global VARIABLE.| In the right panel, change the name to GREEN_PER_HOUSE| Change the start value to a number representing the amount of green in m2 per house| Hover over the Auto update icon and choose for Reset to Start values (faster) to update your project.}} | ||
Revision as of 09:58, 26 August 2019
General
What is the Green indicator?
The green indicator calculates the amount of nature and green constructions in a neighborhood. The indicator then relates this to the amount of houses in the area. A target can be set for the amount of green per house. This indicator is useful for projects where for example:
- livability is an important aspect in the project
- the project area should become climate adaptive
This Excel indicator can be downloaded from the Tygron Index. Read on to find out more about the indicator's calculation method and how to set it up in your project.
Indicator panel
The indicator panel shows per neighborhood:
- the neighborhood name
- the current amount of green (m2) in the neighborhooud
- the calculated amount of green (m2) in the neighborhood
- how much green in (m2) per neighborhood should be build
Calculation
The green indicator calculates the amount of houses and the amount of open green space and green functions. Open green space means:
- Unbuilt dunes
- Unbuilt open land
- Unbuilt grassland
Green functions are functions such as houses with a green roof or a city park for example. These functions all have a value for the GREEN_M2 function value. The amount of open green space and green functions added together is the amount of green. The indicator scores based on how much green in m² exists per house. The higher this value, the better. A project with less houses will also require less green than a 3D world with lots of houses. T
Score
The score is represented in a progress bar, with a scale from 0 to 100%. Determine if you want to calculate the absolute or relative score.
Additional configurations
For this indicator to function, a global to set the target has to be defined. Read below for the steps.
Add the Global
The target for the amount of green in m2 per house is set in a global. To learn more about what a global is, please go to the Globals page.
- Select Current Situation and then hover over TQL Queries in the ribbon header
- Click on Add Global in the hover panel. A new global named VARIABLE will be added to the left panel.
- Select the global VARIABLE.
- In the right panel, change the name to GREEN_PER_HOUSE
- Change the start value to a number representing the amount of green in m2 per house
- Hover over the Auto update icon and choose for Reset to Start values (faster) to update your project.