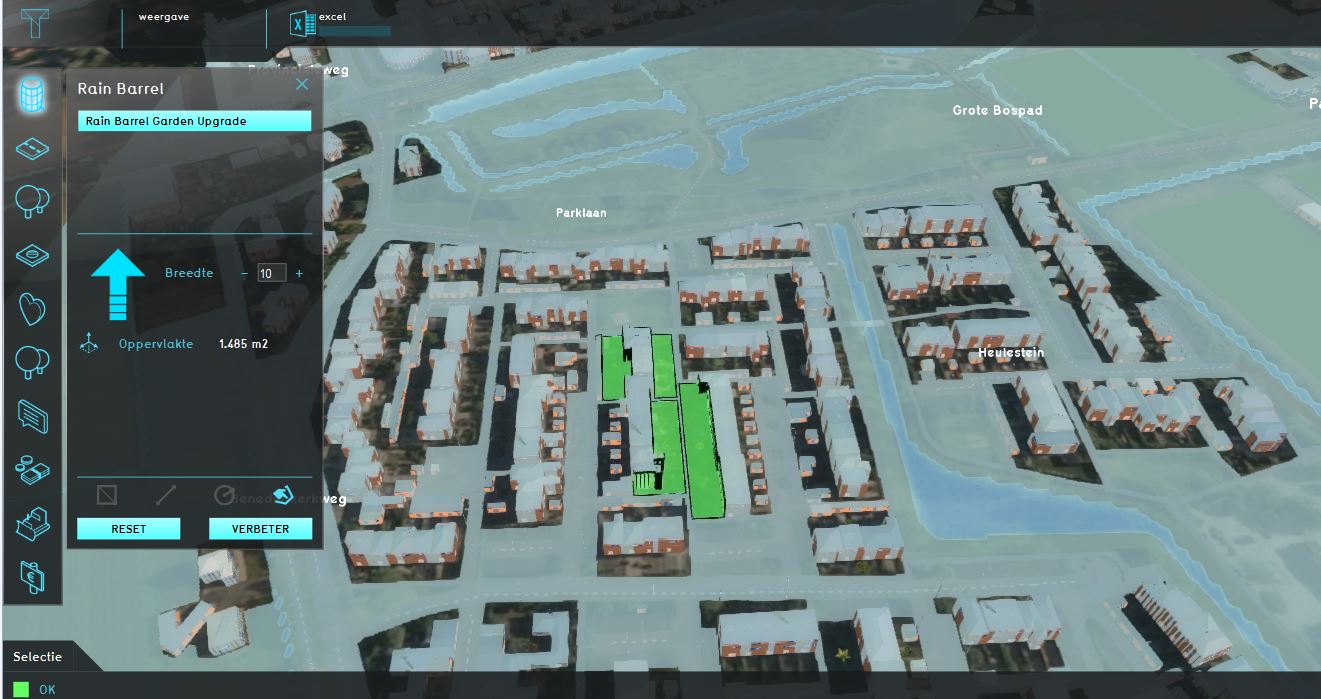How to add rain barrels to your project: Difference between revisions
Jump to navigation
Jump to search
(Created page with " {{editor location|actiones]} {{editor steps|title=add a rain barrel to your project |Go to the adding the WFS connection to the...") |
No edit summary |
||
| (39 intermediate revisions by 4 users not shown) | |||
| Line 1: | Line 1: | ||
A rain barrel can be added to a project as an action to improve drainage capacities. Besides that it can also help to improve the awareness of residents towards neighborhood water management. This how-to will explain how to add a rain barrel to your project and use it as an upgrade. | |||
{{editor location| | {{editor location|Function Values}} | ||
{{editor steps|title=add a rain garden to your project | |||
{{editor steps|title=add a rain | |Hover over the buildings button and select ''Edit Function Values''. | ||
| | |Select the ''standard garden'' in the Function Values list (if the standard garden is not in the list yet, you need to add it by pressing the ''Add'' button next to Function and select the ''standard garden''). | ||
| | |Duplicate the ''standard garden'' by selecting ''Duplicate''. | ||
| | |Adjust the name of ''standard garden (2)'' into ''Garden with Rain barrel'' by double clicking on the name. | ||
| | |[[How_to_change_Function_Values_for_a_Function|Adjust the function values]] to the desired settings. | ||
| | }} | ||
{{editor location|Upgrade}} | |||
{{editor steps|title=add a rain barrel as an upgrade | |||
|Go to the [[Upgrade Types]] ribbon and add a new Upgrade by pressing the ''Add'' button in the bottom left corner. | |||
|A new Upgrade Type appears, modify the Upgrade Type in the right-sided panel. | |||
|Rename the Upgrade in ''Rain Barrel Garden Upgrade''. | |||
|Press Add Pair in the bottom panel. | |||
|Change the function in the bottom panel by selecting ''standard garden'' as the Input Function and ''Garden with Rain Barrel'' as the Resulting Function. | |||
|A new Upgrade has been created. | |||
}} | |||
[[File:Rain Barrel.JPG|right|thumb|500px|The Rain Barrel Upgrade]] | |||
{{editor location|Actions}} | |||
{{editor steps|title=add a rain barrel as an action | |||
|Go to the [[actions]] ribbon and add a new action by pressing the ''Add'' button in the bottom left corner. | |||
|A new action menu appears, modify the action in the right-sided panel. | |||
|Rename the Action in ''Rain Barrel''. | |||
|Change the image by clicking on the ''Image'' and selecting the ''category_waterbasket.png'' as image. | |||
|Assign the Action to the desired Stakeholder by selecting them in the Level drop-down menu. | |||
|Select Actions in the ribbon on the right-side panel | |||
|Select ''Rain Barrel Garden Upgrade'' in the upgrades drop-down menu. | |||
|A new action has been created. | |||
}} | }} | ||
== | {{article end | ||
* [[How to | |notes= | ||
*The [[Function_Value|function values]] used for the Rain Barrel Garden are free to be selected by the user | |||
*It's important to emphasize that the rain barrel upgrade is an example. The user can define its own functions, both the in and output, dependently on the Use Case. | |||
|howtos= | |||
* [[How to create Functions]] | |||
* [[How to add Functions for editing]] | |||
}} | |||
[[Category:How-to's]][[Category:Water]] | |||
Latest revision as of 16:54, 30 January 2024
A rain barrel can be added to a project as an action to improve drainage capacities. Besides that it can also help to improve the awareness of residents towards neighborhood water management. This how-to will explain how to add a rain barrel to your project and use it as an upgrade.
How to add a rain garden to your project:
- Hover over the buildings button and select Edit Function Values.
- Select the standard garden in the Function Values list (if the standard garden is not in the list yet, you need to add it by pressing the Add button next to Function and select the standard garden).
- Duplicate the standard garden by selecting Duplicate.
- Adjust the name of standard garden (2) into Garden with Rain barrel by double clicking on the name.
- Adjust the function values to the desired settings.
Editor → Future Design (Ribbon tab) → Upgrade Types (Ribbon bar) → The Upgrade Type to edit (Left panel)
How to add a rain barrel as an upgrade:
- Go to the Upgrade Types ribbon and add a new Upgrade by pressing the Add button in the bottom left corner.
- A new Upgrade Type appears, modify the Upgrade Type in the right-sided panel.
- Rename the Upgrade in Rain Barrel Garden Upgrade.
- Press Add Pair in the bottom panel.
- Change the function in the bottom panel by selecting standard garden as the Input Function and Garden with Rain Barrel as the Resulting Function.
- A new Upgrade has been created.
Editor → Future Design (Ribbon tab) → Actions (Ribbon bar) → The Action Menu to edit (Left panel) → Actions tab (Right panel)
How to add a rain barrel as an action:
- Go to the actions ribbon and add a new action by pressing the Add button in the bottom left corner.
- A new action menu appears, modify the action in the right-sided panel.
- Rename the Action in Rain Barrel.
- Change the image by clicking on the Image and selecting the category_waterbasket.png as image.
- Assign the Action to the desired Stakeholder by selecting them in the Level drop-down menu.
- Select Actions in the ribbon on the right-side panel
- Select Rain Barrel Garden Upgrade in the upgrades drop-down menu.
- A new action has been created.
Notes
- The function values used for the Rain Barrel Garden are free to be selected by the user
- It's important to emphasize that the rain barrel upgrade is an example. The user can define its own functions, both the in and output, dependently on the Use Case.