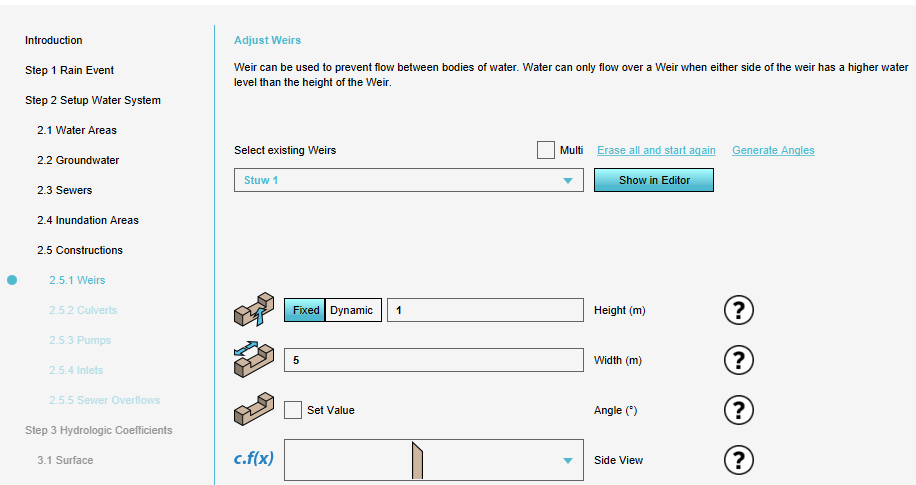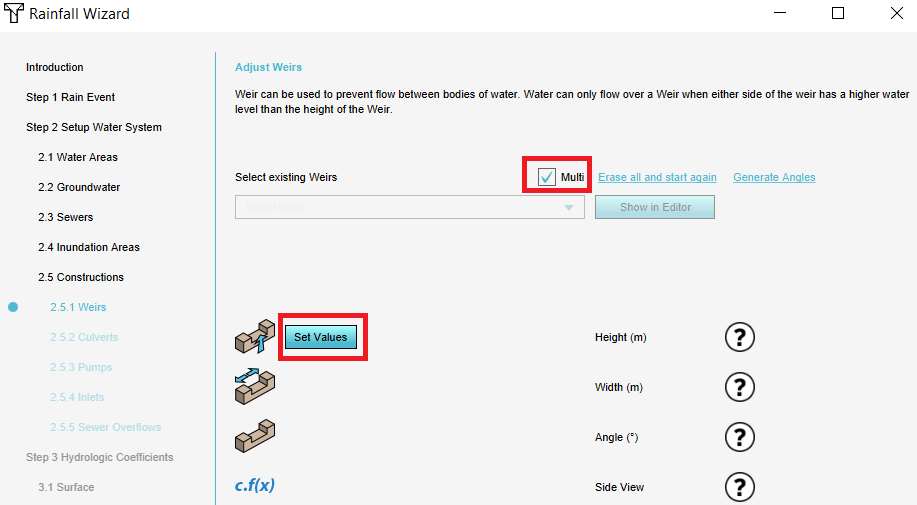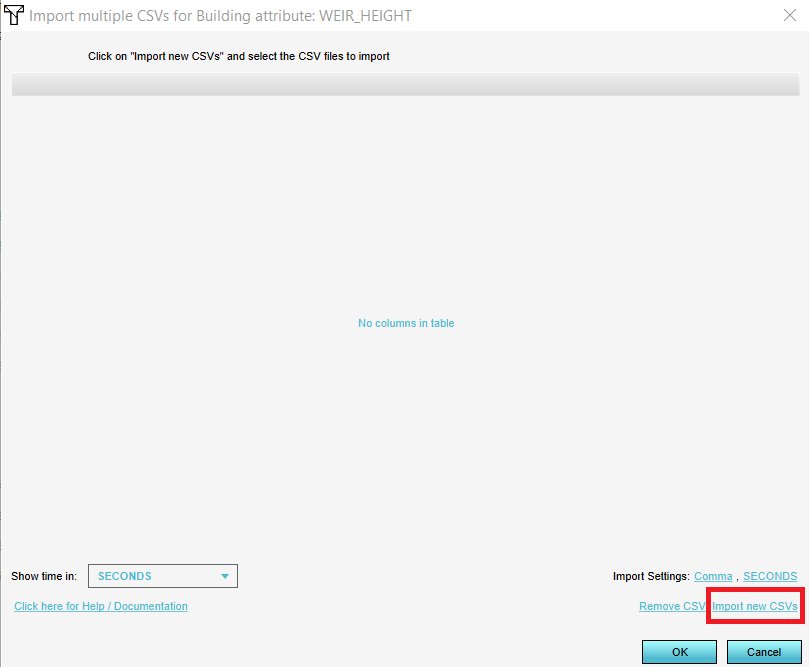How to change multiple Attributes at once for Water Overlays: Difference between revisions
Jump to navigation
Jump to search
(Created page with "{{Editor steps|title=|In the Water Overlay Wizard, go to the step where you want to change multiple Keys for.|Check the ''Multi'' checkbox and click on the ''Set Value...") |
No edit summary |
||
| (5 intermediate revisions by 2 users not shown) | |||
| Line 1: | Line 1: | ||
{{Editor steps|title=|In the [[Water Overlay Wizard]], go to the step where you want to change multiple [[ | {{Editor steps|title=|In the [[Water Overlay Wizard]], go to the step where you want to change multiple values of an [[Attribute]] for.|Check the ''Multi'' checkbox and click on the ''Set Values'' button for the desired attribute.|In the new panel that pops up, click on ''Import new CSVs'' in the bottom right corner and select the CSV file.|Optionally, change the delimiter and click on ''Ok''. The data in the CSV file is now used to set the new values for the attribute. }} | ||
<gallery mode=nolines> | <gallery mode=nolines> | ||
| Line 5: | Line 5: | ||
File:Multi_checkbox_csv.PNG | File:Multi_checkbox_csv.PNG | ||
File:Import_new_csvs.PNG | File:Import_new_csvs.PNG | ||
</gallery> | </gallery> | ||
{{article end | |||
* The [[CSV]] file to | |notes= | ||
* The [[CSV]] file to change for example [[Water_level_(Water_Overlay)|Water levels]] of [[Water_level_area_(Water_Overlay)|Water level areas]], should look as follows: | |||
{{code|1= | {{code|1= | ||
Water Area, Water Area 2 | |||
-1,-2 | |||
}} | }} | ||
The first row should contain the | The first row should contain the exact name of the [[Hydrological_features_(Water_Overlay)|hydrological features]] or [[Hydraulic_structures_(Water_Overlay)|hydraulic structures]] you wish to change the values of the attribute for. The second row contains the new values for this attribute. | ||
* For the [[CSV]], it is possible to choose a comma or semicolon as delimiter. | * For the [[CSV]], it is possible to choose a comma or semicolon as delimiter. | ||
= | |seealso= | ||
* [[CSV]] | * [[CSV]] | ||
}} | |||
[[Category:How-to's]][[Category:Water]] | |||
Latest revision as of 16:56, 30 January 2024
How to change multiple Attributes at once for Water Overlays:
- In the Water Overlay Wizard, go to the step where you want to change multiple values of an Attribute for.
- Check the Multi checkbox and click on the Set Values button for the desired attribute.
- In the new panel that pops up, click on Import new CSVs in the bottom right corner and select the CSV file.
- Optionally, change the delimiter and click on Ok. The data in the CSV file is now used to set the new values for the attribute.
Notes
- The CSV file to change for example Water levels of Water level areas, should look as follows:
Water Area, Water Area 2 -1,-2
The first row should contain the exact name of the hydrological features or hydraulic structures you wish to change the values of the attribute for. The second row contains the new values for this attribute.
- For the CSV, it is possible to choose a comma or semicolon as delimiter.