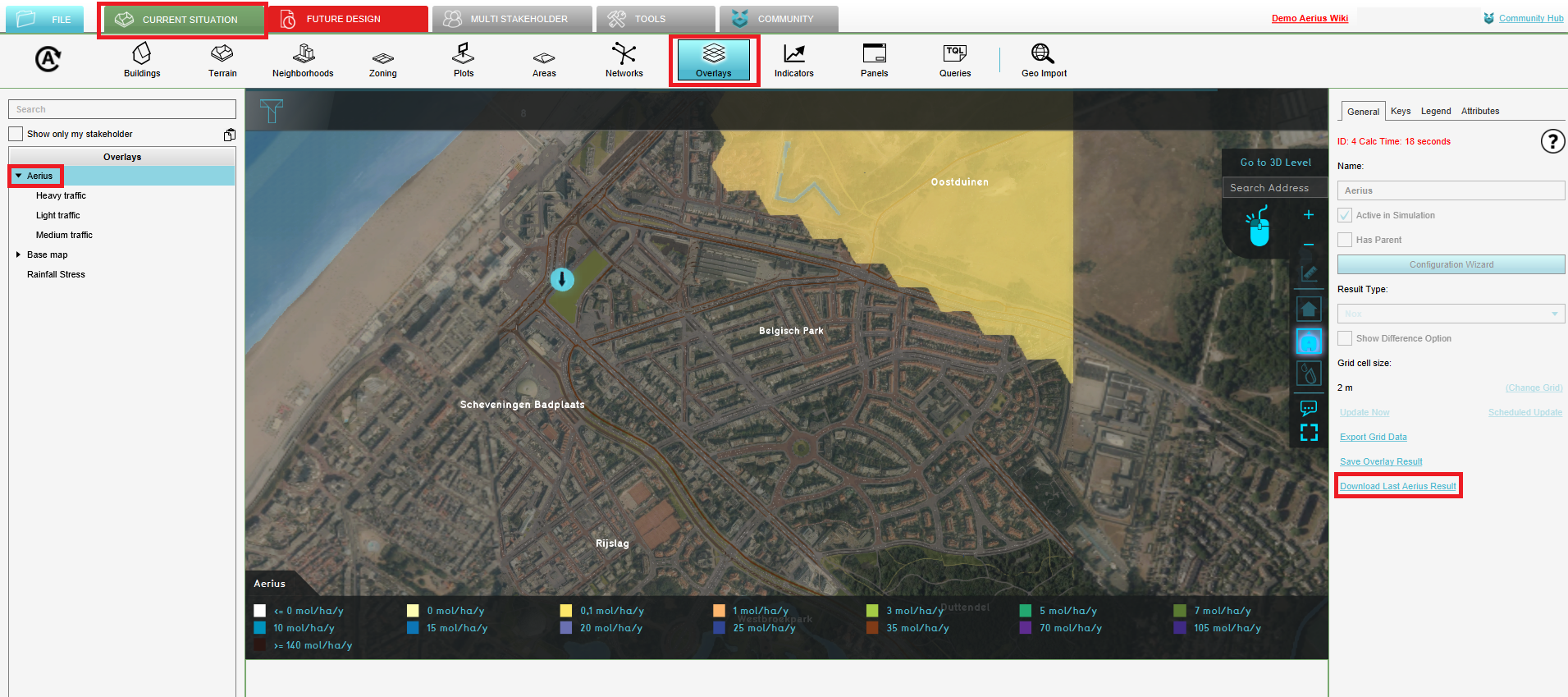How to download Aerius results: Difference between revisions
Jump to navigation
Jump to search
(Created page with "{{howto|title=| | Click on the Future Design tab | Hover over the Parametric Design button and choose Add road aligned or Param...") |
No edit summary |
||
| (4 intermediate revisions by 2 users not shown) | |||
| Line 1: | Line 1: | ||
{{unavailable}} | |||
[[File:How_to_dowload_aerius_results.PNG|right|thumb|400px|Download last Aerius Result]] | |||
{{howto|title=| | {{howto|title=| | ||
| | | Add the [[Aerius Overlay]]. | ||
| Configure the Aerius Overlay by completing the Aerius Configuration Wizard. | |||
| | | After [[Grid_Overlay#Grid_recalculation|calculating]] the results, make sure the Aerius Overlay is selected in the left panel. | ||
| | | In the right panel, click on Download Last Aerius Result. A zip file folder with the emission sources and results will be downloaded. | ||
| | |||
}} | }} | ||
= | |||
* [ | {{article end | ||
|notes= | |||
* [[ | * The zip file folder contains a GML file. The GML file contains the calculated results (nitrogen deposition on Natura2000 areas) as well as the entered values per emission source. | ||
* The GML file can be imported in the [https://calculator.aerius.nl/calculator/?locale=nl# Aerius Calculator]. When importing the file in the Aerius Calculator, only the emission sources and entered values will be imported. | |||
|seealso= | |||
* [[Aerius Overlay]] | |||
* [[Aerius Module]] | |||
}} | |||
[[Category:How-to's]] | |||
Latest revision as of 14:04, 30 January 2024
This functionality is currently unavailable or non-functional.
How to download Aerius results:
- Add the Aerius Overlay.
- Configure the Aerius Overlay by completing the Aerius Configuration Wizard.
- After calculating the results, make sure the Aerius Overlay is selected in the left panel.
- In the right panel, click on Download Last Aerius Result. A zip file folder with the emission sources and results will be downloaded.
Notes
- The zip file folder contains a GML file. The GML file contains the calculated results (nitrogen deposition on Natura2000 areas) as well as the entered values per emission source.
- The GML file can be imported in the Aerius Calculator. When importing the file in the Aerius Calculator, only the emission sources and entered values will be imported.