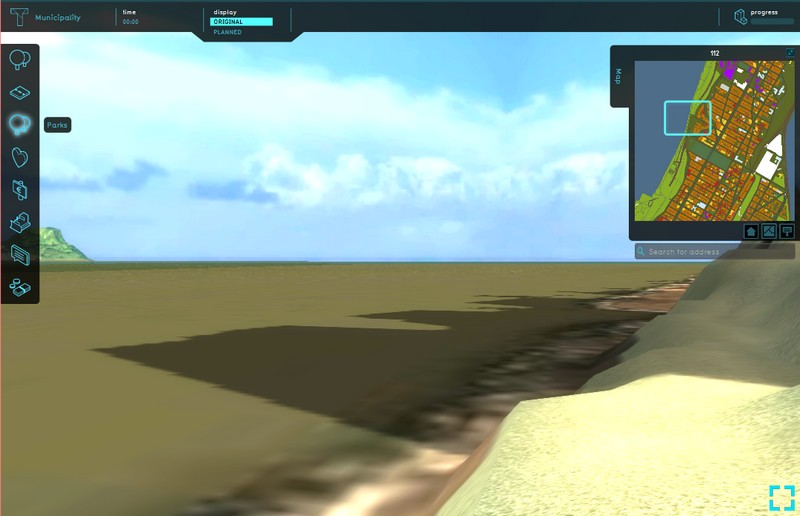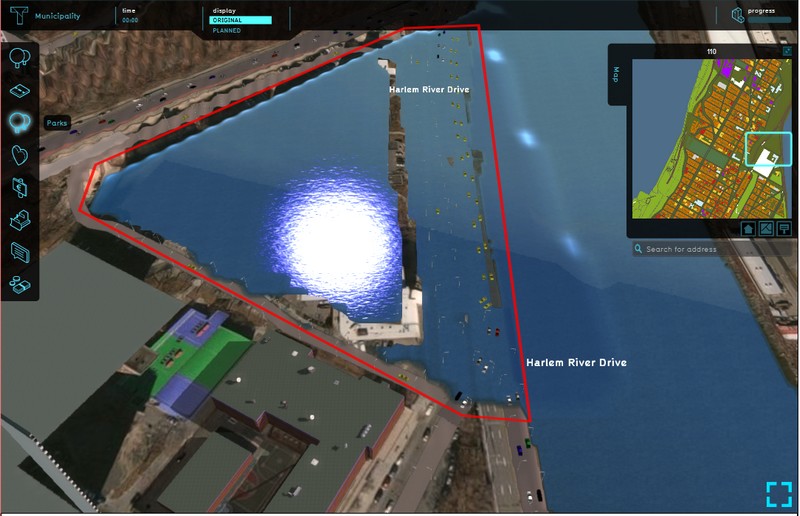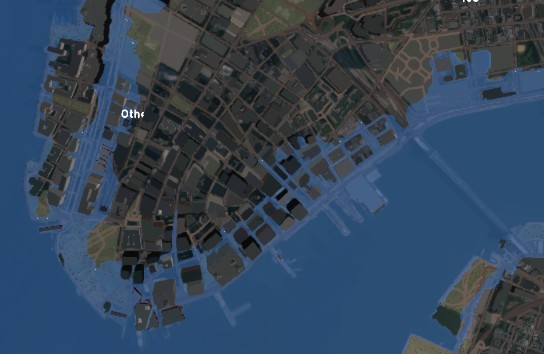Weather: Difference between revisions
| Line 43: | Line 43: | ||
{{Editor steps|title=configure weather in a project|Select Animations > Weather|Select 'Add' from the bottom of the left panel|The new construction is not present in the 3D World yet, since no selection has been added to the Construction yet.|For details on adding / changing a selection from a construction see [[#How to edit constructions in a game|see below.]]}} | {{Editor steps|title=configure weather in a project|Select Animations > Weather|Select 'Add' from the bottom of the left panel|The new construction is not present in the 3D World yet, since no selection has been added to the Construction yet.|For details on adding / changing a selection from a construction see [[#How to edit constructions in a game|see below.]]}} | ||
<gallery | <gallery> | ||
File:constructions13.jpg|Context menu after right clicking (sparse construction list) | File:constructions13.jpg|Context menu after right clicking (sparse construction list) | ||
File:constructions14.jpg|Context menu after right clicking (filled construction list) | File:constructions14.jpg|Context menu after right clicking (filled construction list) | ||
</gallery> | </gallery> | ||
Revision as of 13:57, 27 October 2015
Weather
- Weather is the state of the atmosphere, to the degree that it is hot or cold, wet or dry, calm or stormy, clear or cloudy.
From Wikipedia
How weather relates to the Tygron Engine
Weather as behavior is in the Tygron Engine mostly defined by the actual precipitation type selected. The more visual elements referring to weather, such as clouds and sunshine, are handled in the Environment tab of the Animations section of the Editor.
Weather behavior affects multiple facets of the Tygron Engine when implemented, such as Water Storage, Floodings, Safe Zones, etc.
Different types of weather
There are different behaviors that are considered weather types in the Tygron Engine. These behaviors/ weather types can be triggered automatically, or specifically through an event (bundle), linked to a measure, message or level start. The following weather types can be selected:
Rain
Rain is a commonly used weather type in the Tygron Engine that can be selected to be added to a project. When the weather type 'Rain' is triggered, the water level in the area will slightly rise. In other words, the more rain is occurring in an area, less water storage will be available for calamities such as floodings.
Snow
The weather type 'Snow' is a winter style visualization of the weather type 'Rain' and behaves accordingly. Currently only falling snow is being visualized.
Drought
The weather type 'Drought' makes the area brighter (bloom) and water levels drop, when triggered. A dropped water level enlarges the water storage capacity of an area.
Wind
The weather type 'Wind' is currently only available in the drop down menu on the ri9ght panel, and has no real effect on the project yet.
Flooding
The weather type 'Flooding' floods a designated area when triggered. This area must first be manually drawn in and can cover any designated area.
Safe Zone Flooding
The weather type 'Safe Zone Flooding' floods all areas outside the defined Safe Zone when triggered. Any areas added to the Safe Zone through actions and measures will not flood either. This weather type can be linked to indicators that refer to safe zones, for example, the lot size of industrial buildings that are protected in a safe zone. See also Excel Indicator and the Tygron Query Language.
Configuring weather in a project
- Select Animations > Weather
- Select 'Add' from the bottom of the left panel
- The new construction is not present in the 3D World yet, since no selection has been added to the Construction yet.
- For details on adding / changing a selection from a construction see see below.
- Constructions13.jpg
Context menu after right clicking (sparse construction list)
- Constructions14.jpg
Context menu after right clicking (filled construction list)