Template Project: Difference between revisions
Jump to navigation
Jump to search
| Line 2: | Line 2: | ||
==What is a template in the Tygron Engine== | ==What is a template in the Tygron Engine== | ||
A template is a project that can be used to create a new project with. This new project can have a different location as the original template project, but has the same [[Indicators]], [[Actions]], [[Overlays]] settings etc. as the template project. This is very convenient in case a similar spatial issue is at hand on different locations and you want to create different projects for these locations. Also, this functionality enables the user to make elaborate predefined actions or custom indicators, which can then be easily transposed with a template to another area. | |||
This functionality saves a lot of time and makes preparing projects faster. | This functionality saves a lot of time and makes preparing projects faster. | ||
Revision as of 09:33, 7 May 2018
What is a template in the Tygron Engine
A template is a project that can be used to create a new project with. This new project can have a different location as the original template project, but has the same Indicators, Actions, Overlays settings etc. as the template project. This is very convenient in case a similar spatial issue is at hand on different locations and you want to create different projects for these locations. Also, this functionality enables the user to make elaborate predefined actions or custom indicators, which can then be easily transposed with a template to another area. This functionality saves a lot of time and makes preparing projects faster.
Default templates in the Tygron Engine
Also See: Climategame and Bedrijventerrein.
- There are multiple default templates available in the Tygron Engine, including Climategame and Bedrijventerrein. For more information about those specific templates see their respective articles.
How to add your own template
- Projects can easily be set as a template, to be used as base for next projects. Once a project has been set as template it is added to the list of available templates. Setting a project as a template can only be done by users with Domain Administrator rights. By default the template is not shared with other users within your domain. Please refer to the next paragraph about making templates available for the domain.
- Setting a project as a template makes the project read only!
How to set a project as template:
- Log in with Domain Admin rights
- Select "Options"
- Select "Projects"
- Highlight project to be made a template
- Check box named "Template (project becomes read only)"
Sharing your template with other users in your domain
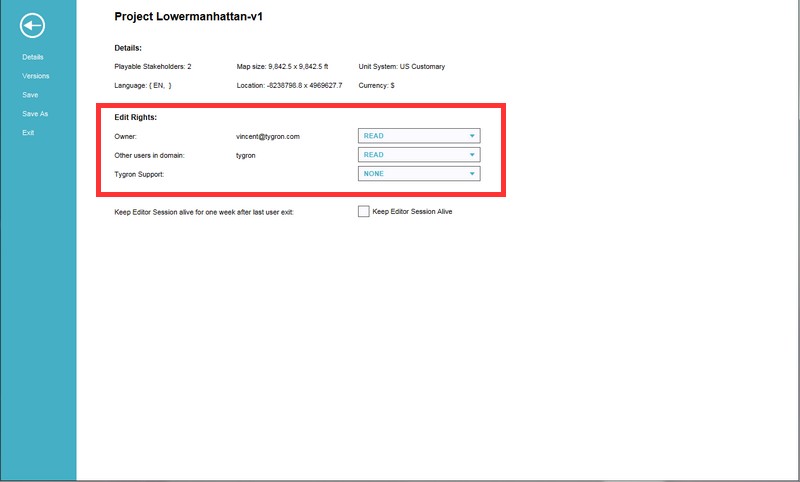
- When a project has been made a project template, the read and write permissions will change. This is to ensure that nobody accidentally edits the project template. No write permissions remain (project cannot be edited anymore) and only the creator can read the template by default. In order to change the read permissions, so that other users within the same domain can also use the template, the creator can change the permissions of the original project in the editor.
How to share the template with other users in your domain:
- Load in the editor the template project to be shared with the domain
- Select "File" when in main view
- Select "Permissions"
- Change the entry for "Other users in domain" to "Read"
- Save project