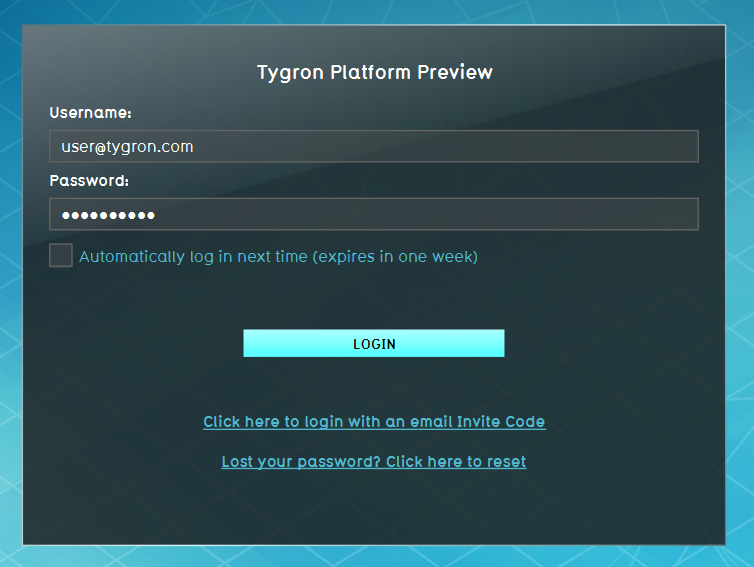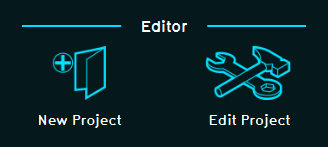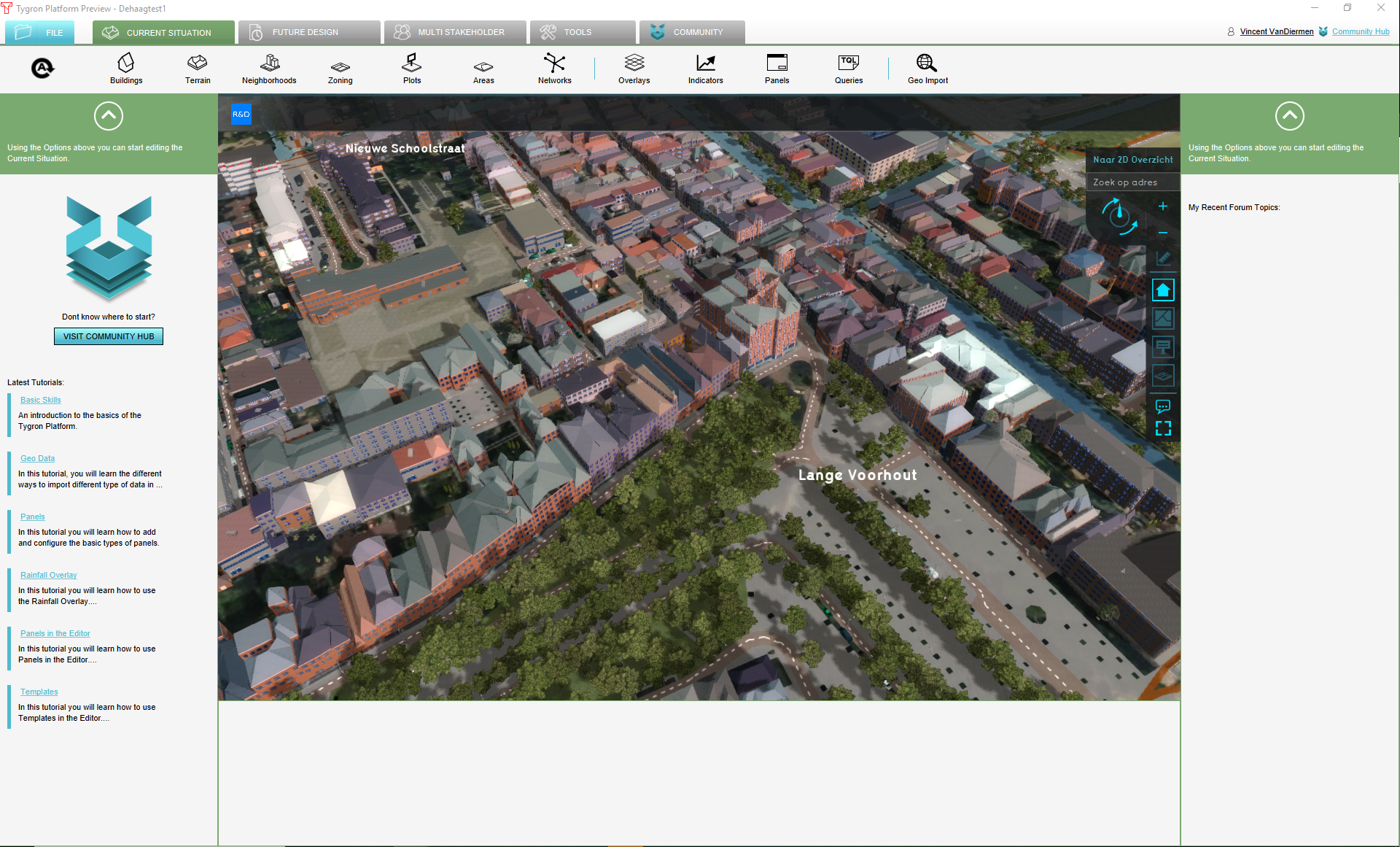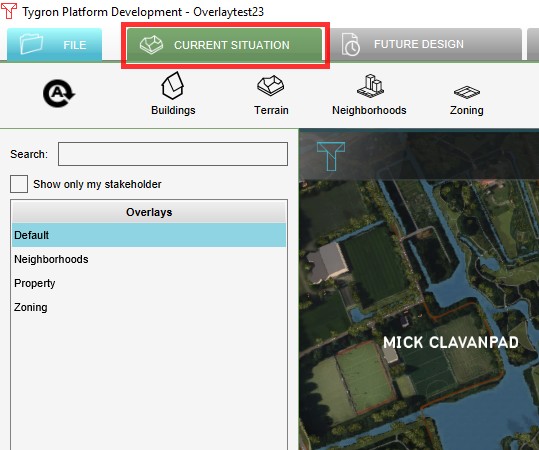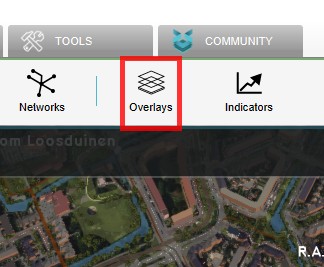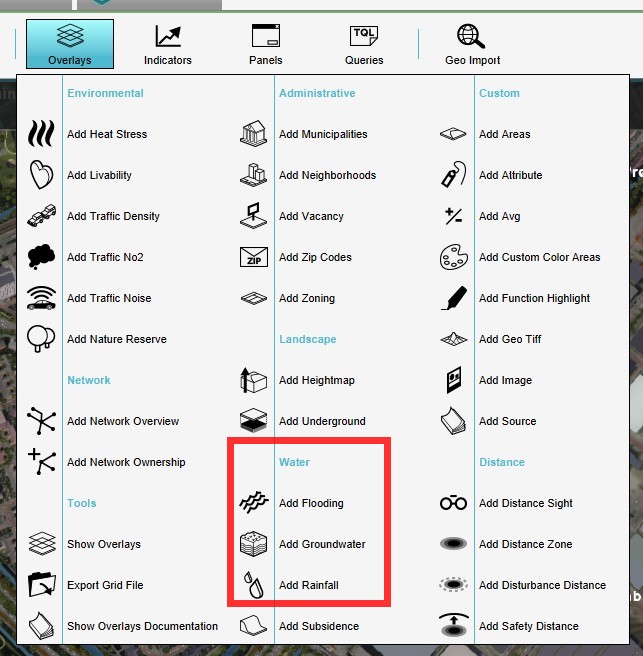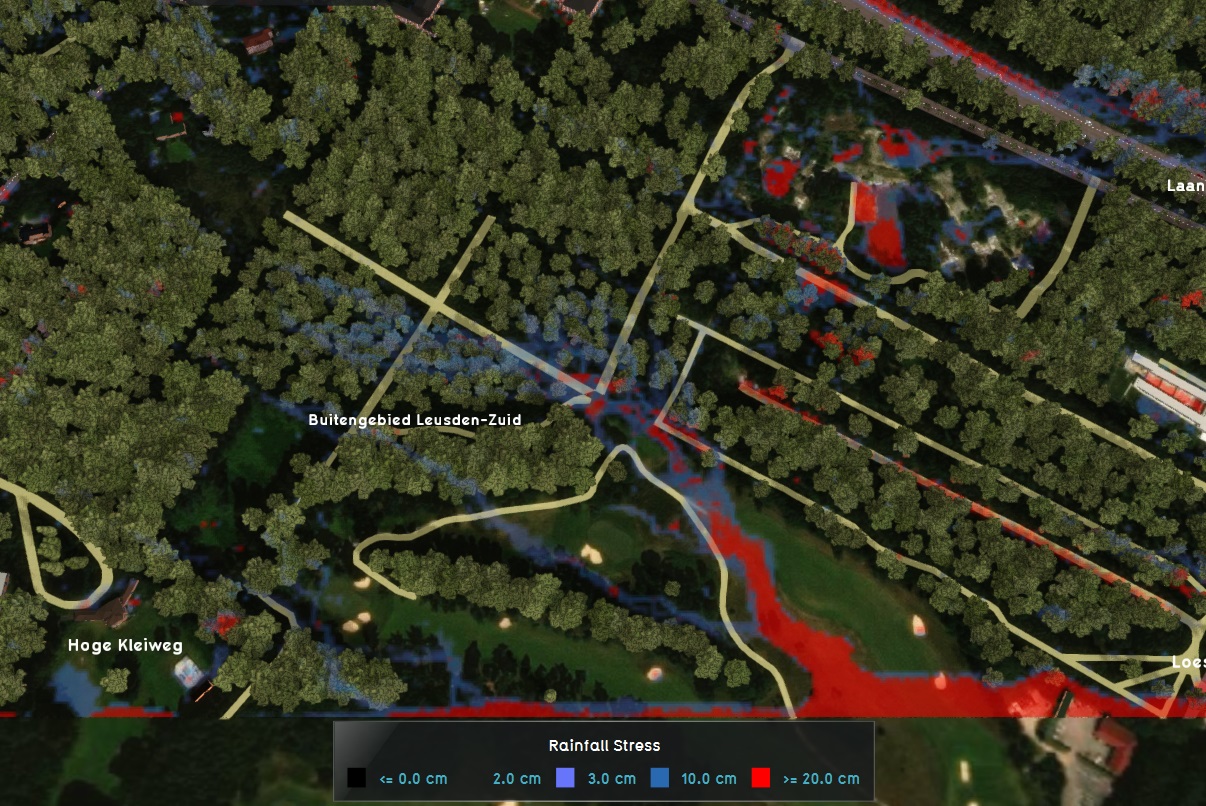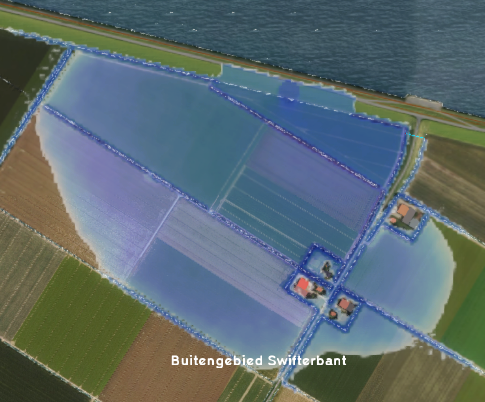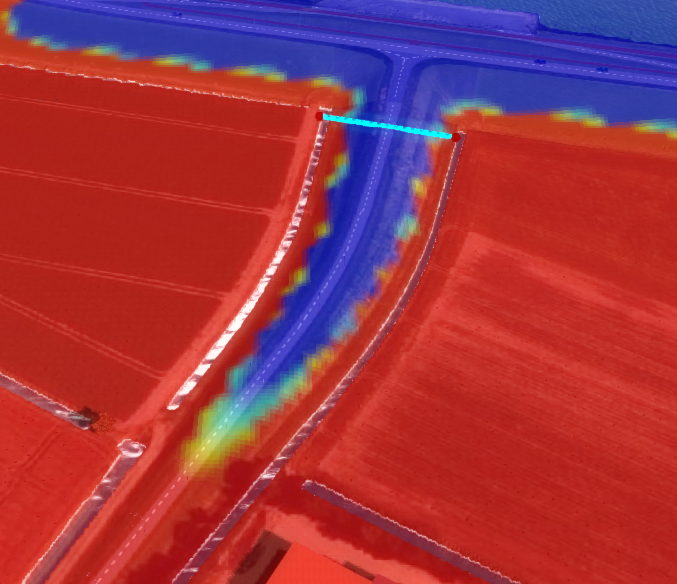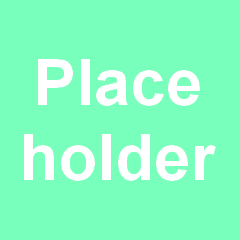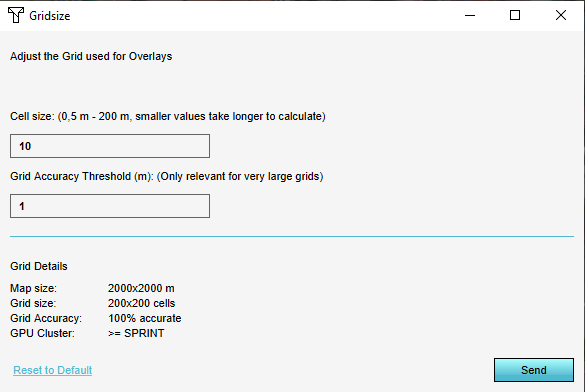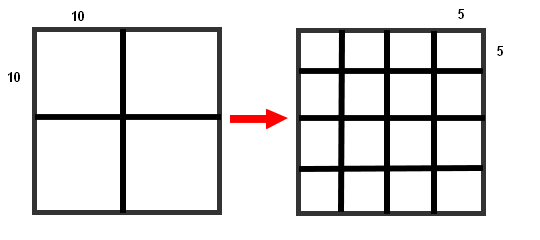Water Module getting started: Difference between revisions
| Line 47: | Line 47: | ||
There are four main methods to view the results from a water overlay: | There are four main methods to view the results from a water overlay: | ||
===The actual 2D overlay with mini map=== | ===The actual 2D overlay with mini map=== | ||
When the water overlay that was just added is selected, the overlay will be imposed as a 2D layer over the 3D world. When the overlay icon on the right side of the main view is selected, a mini map appears that enables navigating in the 3D world while using the overlay image as guide. | |||
When the water overlay that was just added is selected, the overlay will be imposed as a 2D layer over the 3D world. | <gallery> | ||
File:PlaceholderImg1.png|2D Water Overlay selected | |||
File:PlaceholderImg1.png|Water Overlay Mini Map | |||
</gallery> | |||
<br clear=all> | |||
===A running simulation of the overlay=== | ===A running simulation of the overlay=== | ||
When the water overlay is selected, 'player' buttons become available in the legend of the overlay. These buttons enable to play/ pause and skip forward and backward in the overlay simulation. | |||
===A hover | <gallery> | ||
File:PlaceholderImg1.png|'Player' buttons in Legend | |||
File:PlaceholderImg1.png|Simulation (GIF) | |||
</gallery> | |||
<br clear=all> | |||
===A hover panel with relevant information for a speciffic point in the 3D world=== | |||
With the water overlay selected, when clicking on a point in the 3D world, a hover panel appears, containing data and results related to the selected overlay. | |||
<gallery> | |||
File:PlaceholderImg1.png|Hover panel | |||
</gallery> | |||
<br clear=all> | |||
===Results from the measurement tool, where change over time for a point or distance between points is given=== | ===Results from the measurement tool, where change over time for a point or distance between points is given=== | ||
[[File:PlaceholderImg1.png| | By using the [[Measurement Tool]] with the water overlay selected, measurements over time (using the timeframes) can be made, both for point and for line distances. These measurements can be stored and retrieved for later use too. | ||
<gallery> | |||
File:PlaceholderImg1.png|Point measurement | |||
File:PlaceholderImg1.png|Line measurement | |||
File:PlaceholderImg1.png|Stored measurements | |||
</gallery> | |||
<br clear=all> | |||
==Configuring the overlay== | ==Configuring the overlay== | ||
Revision as of 14:33, 11 April 2019
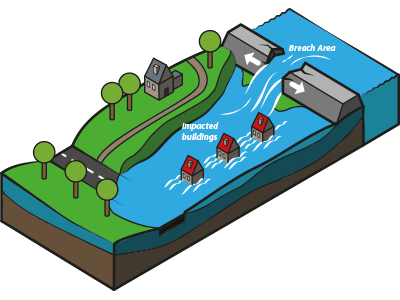
Getting started with the water module in the Tygron Platform can seem to be a difficult process. By following a few basic steps and completing the wizard belonging to the selected water overlay(s), completing this process will be much easier.
To use the water module and its calculations in the three dimensional world of the Tygron Platform, a couple of overlays are available. These overlays use the water module to calculate and simulate the water model in the project area. Results will be visualized as a two dimensional layer imposed over the 3D world.
It is possible to map the results of a simulation over time, by using the timeframes function. This will enable the overlay to "play" the simulation over time, independent of the session time settings.
Preparing the project
To be able to use the water module, a valid project needs to be loaded in the editor of the Tygron Platform.
Start the Tygron Platform client.Create or load a project at the required location.
-
Start the client and log in
-
Load or create a project in the Editor
-
Project is loaded and ready in the Editor
Selecting the overlay
When the project is loaded in to the editor, we are ready to start using the water module. To do so, we need to select the water overlay that best suits the needs of our project.
-
1. Select 'Current Situation'
-
2. Select Overlays
-
3. Select desired Water Overlay from pop up menu
The table below shows all available water overlays and a short description of these overlays.
| Rainfall Overlay | provides insight into the water stress and impact caused by (excessive) rainfall | |
| Flooding Overlay | provides insight into water stress and impact caused by breaches in levees or other sources causing excessive water inflow | |
| Groundwater Overlay | provides insight into long-term processes of water flow both on the surface and underground |
When the overlay is added, the water module will immediately calculate the results. Based on the size of the project area and the size of the grid cell, this can take a while. The results of this initial calculation are based on default settings of the overlay, which are often not that accurate.
-
Rainfall overlay
-
Flooding overlay
-
Groundwater overlay
Water Module Results
There are four main methods to view the results from a water overlay:
The actual 2D overlay with mini map
When the water overlay that was just added is selected, the overlay will be imposed as a 2D layer over the 3D world. When the overlay icon on the right side of the main view is selected, a mini map appears that enables navigating in the 3D world while using the overlay image as guide.
-
2D Water Overlay selected
-
Water Overlay Mini Map
A running simulation of the overlay
When the water overlay is selected, 'player' buttons become available in the legend of the overlay. These buttons enable to play/ pause and skip forward and backward in the overlay simulation.
-
'Player' buttons in Legend
-
Simulation (GIF)
A hover panel with relevant information for a speciffic point in the 3D world
With the water overlay selected, when clicking on a point in the 3D world, a hover panel appears, containing data and results related to the selected overlay.
-
Hover panel
Results from the measurement tool, where change over time for a point or distance between points is given
By using the Measurement Tool with the water overlay selected, measurements over time (using the timeframes) can be made, both for point and for line distances. These measurements can be stored and retrieved for later use too.
-
Point measurement
-
Line measurement
-
Stored measurements
Configuring the overlay
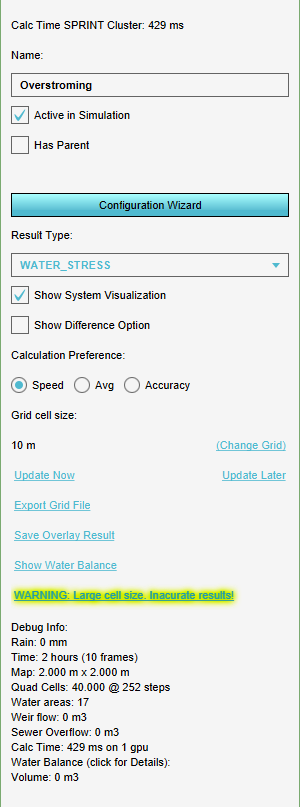
To make the overlay calculations more accurate and better suitable for the actual situation at hand, some configurations can be made to the overlay. Some are directly accesible from the editor, but most configurations can be done in the dedicated wizards.
Grid cell size

When a grid based overlay is added to a project, the default size of 10m x 10m is usually not acurate enough. This will be indicated by a (yellow flashing) warning on the right side panel when the overlay is selected. This grid size can be adjusted by selecting the "Change grid" option on the right side panel. Selecting this option opens a new panel. When adjusting the grid size, please note that the smaller the grid size, the longer the calculations will take. If the new grid size is set to 5m x 5m, the amount of cells quadruples. A grid of 4 cells will now contain 16 cells!
-
Adjust Grid size panel
-
Changing grid size from 10x10m to 5x5m
Result type
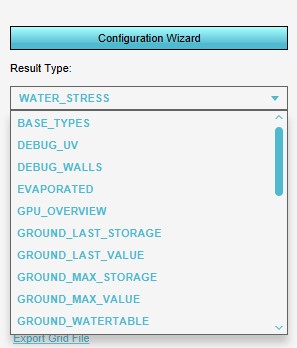
From the right side panel it is also possible to select which result type is used for the overlay. Only one result type per overlay can be selected, however, in the wizard it is possible to select multiple result types as child overlays, to complement the main result type selected here.
Result types such as WATER_STRESS or SURFACE_LAST_VALUE are good choices to begin with here.
Overlay wizards
For each of the above mentioned water overlays, a dedicated water overlay wizard is available for further configuration of the overlay. These wizards will take a user step by step through this configuration proces. In the table below are direct links to more infomation about these wizards.
| Water Overlay Wizards | |||||
|---|---|---|---|---|---|
| Rainfall Overlay Wizard | Flooding Overlay Wizard | Groundwater Overlay Wizard | |||
How-to's