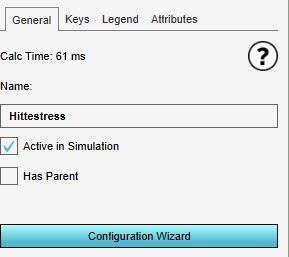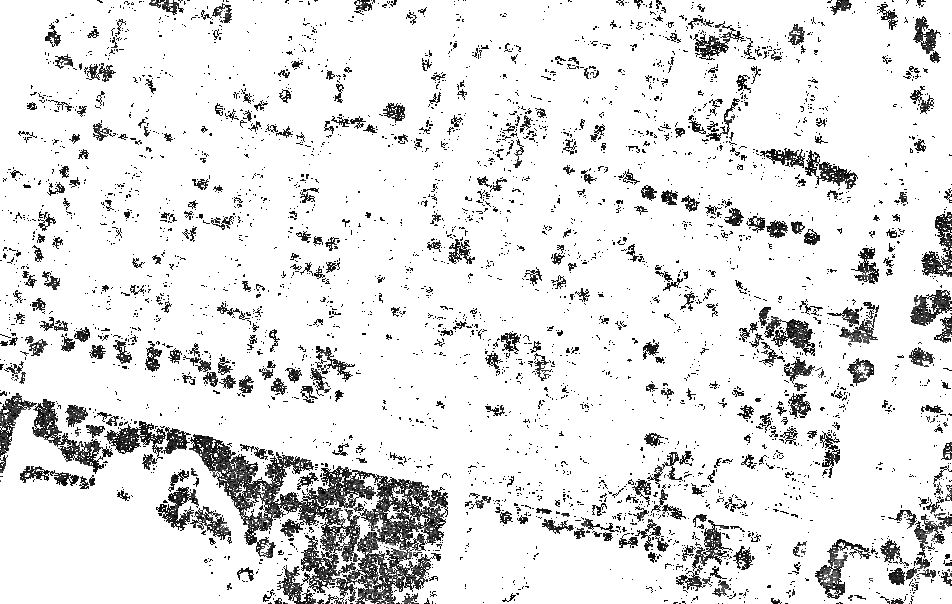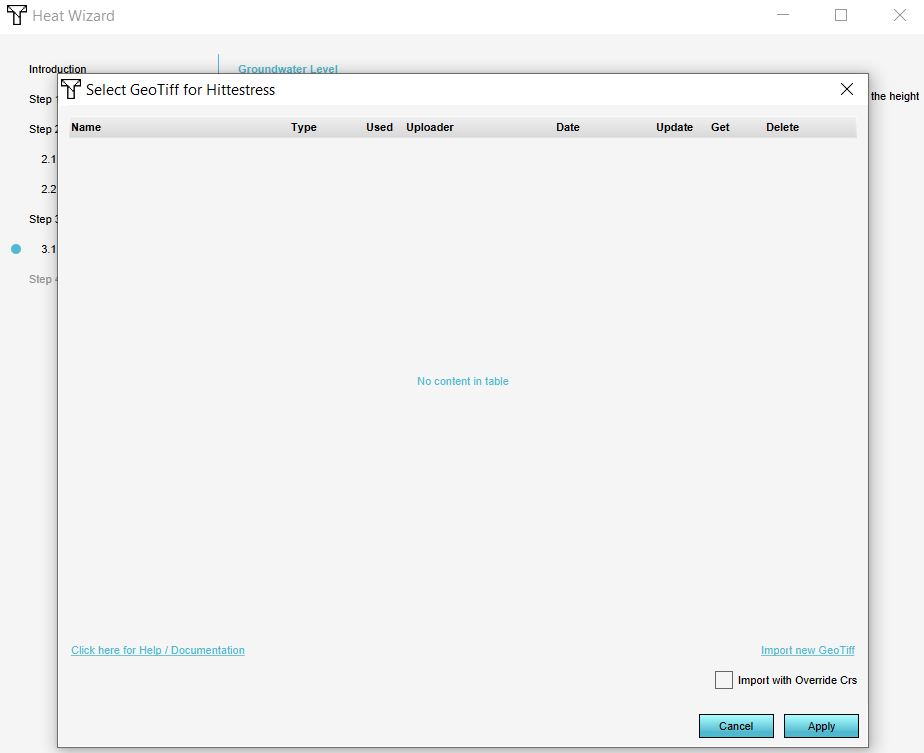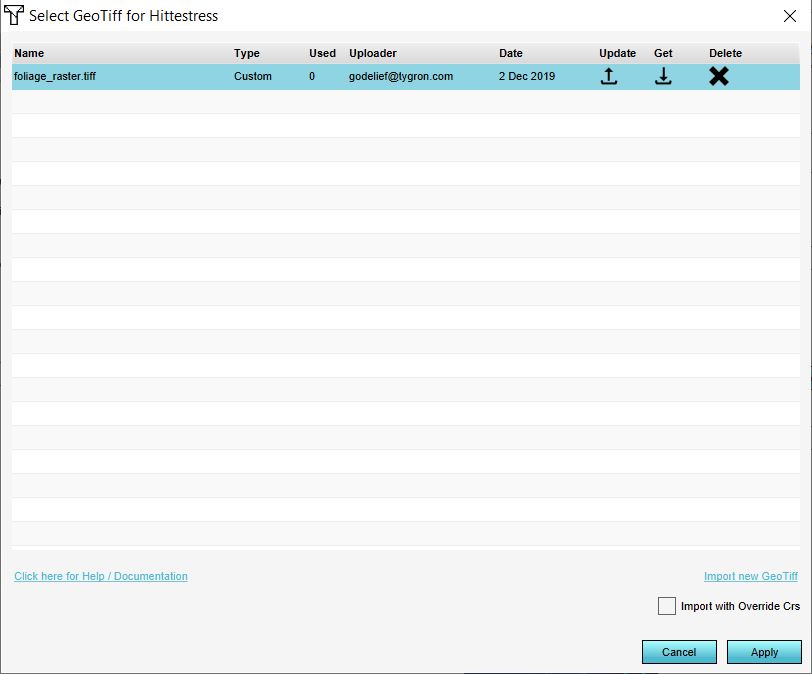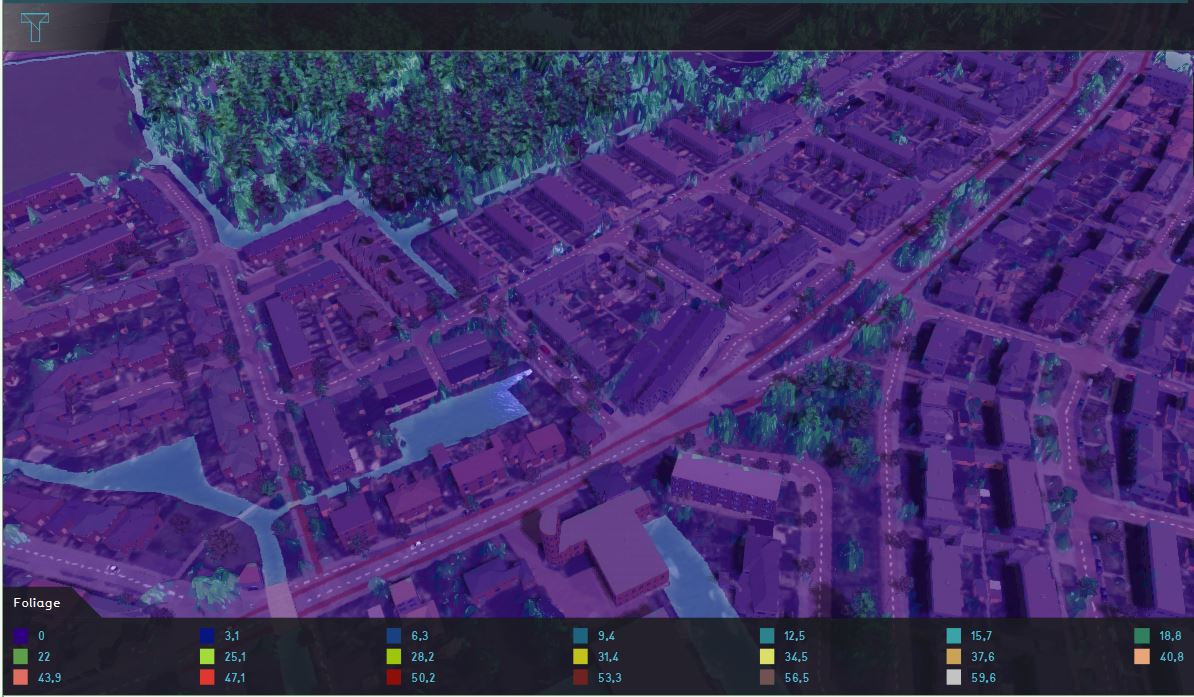How to import a foliage height GeoTIFF: Difference between revisions
Jump to navigation
Jump to search
No edit summary |
No edit summary |
||
| Line 20: | Line 20: | ||
File:Import_foliage_raster.JPG | File:Import_foliage_raster.JPG | ||
File:Apply_foliage_raster.JPG | File:Apply_foliage_raster.JPG | ||
File:Proceed_heat_wizard.JPG | |||
File:Foliage_raster_data_in_platform.JPG | File:Foliage_raster_data_in_platform.JPG | ||
</gallery> | </gallery> | ||
Revision as of 09:40, 2 December 2019
Please note: This page is currently being updated.
How to import a foliage height GeoTIFF:
- Add the Heat Stress overlay
- Open the Configuration Wizard
- Choose the DPRA model
- Proceed and in step 3 choose Use a foliage height GeoTIFF
- In step 3.1 choose select a foliage height GeoTIFF.
- Click on the Import button
- In the new panel that pops up, import your GeoTIFF. When the file is uploaded, click on the Apply button.
- Proceed with the Heat wizard.
Notes
- The GeoTIFF needs to contain the foliage height, relative to the terrain height. Use a value of 0, <0 or a nodata value for the pixels where there is no foliage.
- The already present tree constructions are ignored when choosing to import the foliage height GeoTIFF.
- When you have chosen to import a foliage height GeoTIFF, there is also an option to Do nothing. When this option is selected (and effectively no data is imported) the height and crown factor of the tree constructions in the 3D world is used for determining the foliage height and location.
See also
- See also the Foliage height calculation model to know more about how the foliage height is used in the DPRA heat module.
- For the tutorial on using the heat stress module, see: