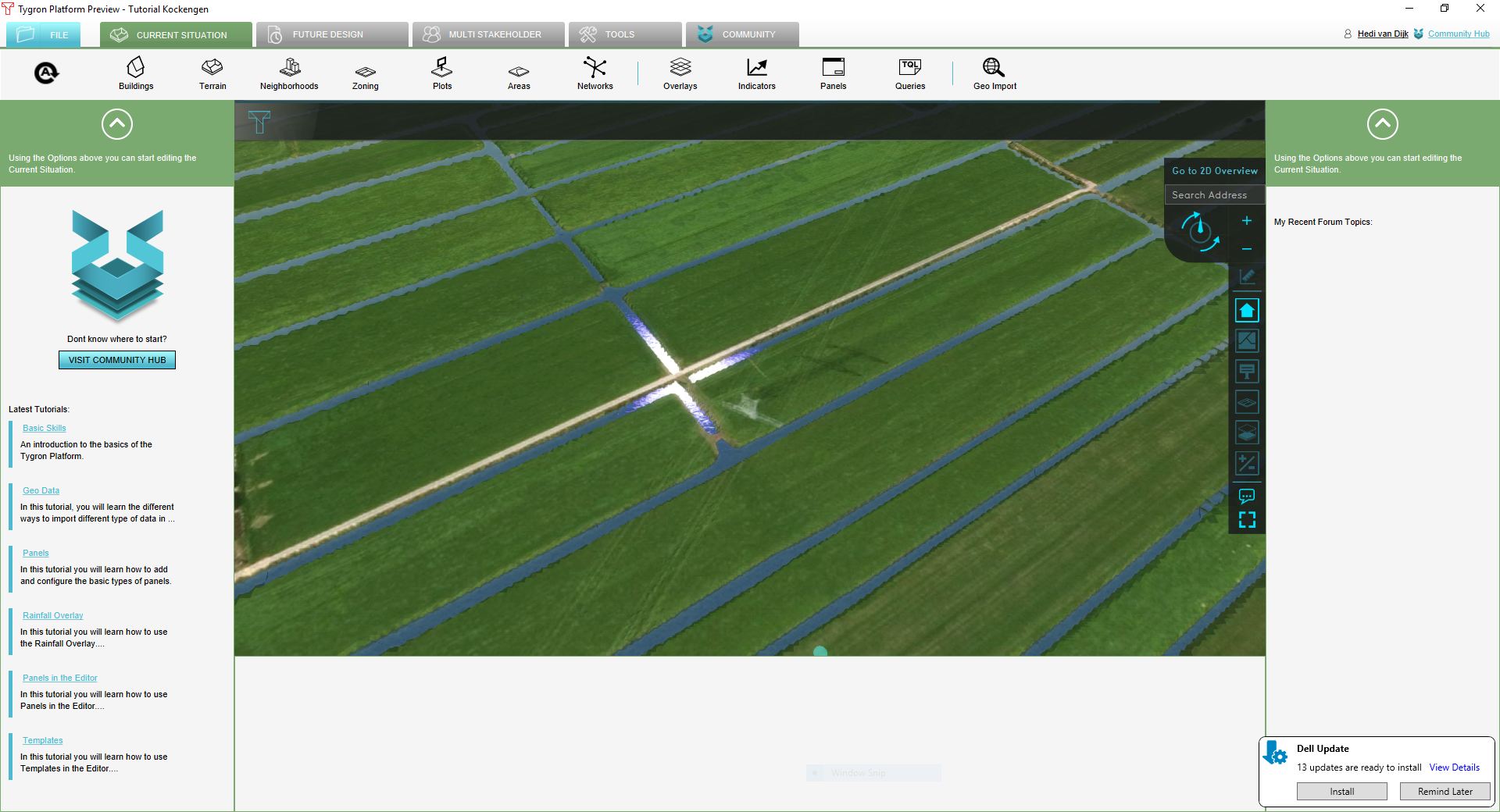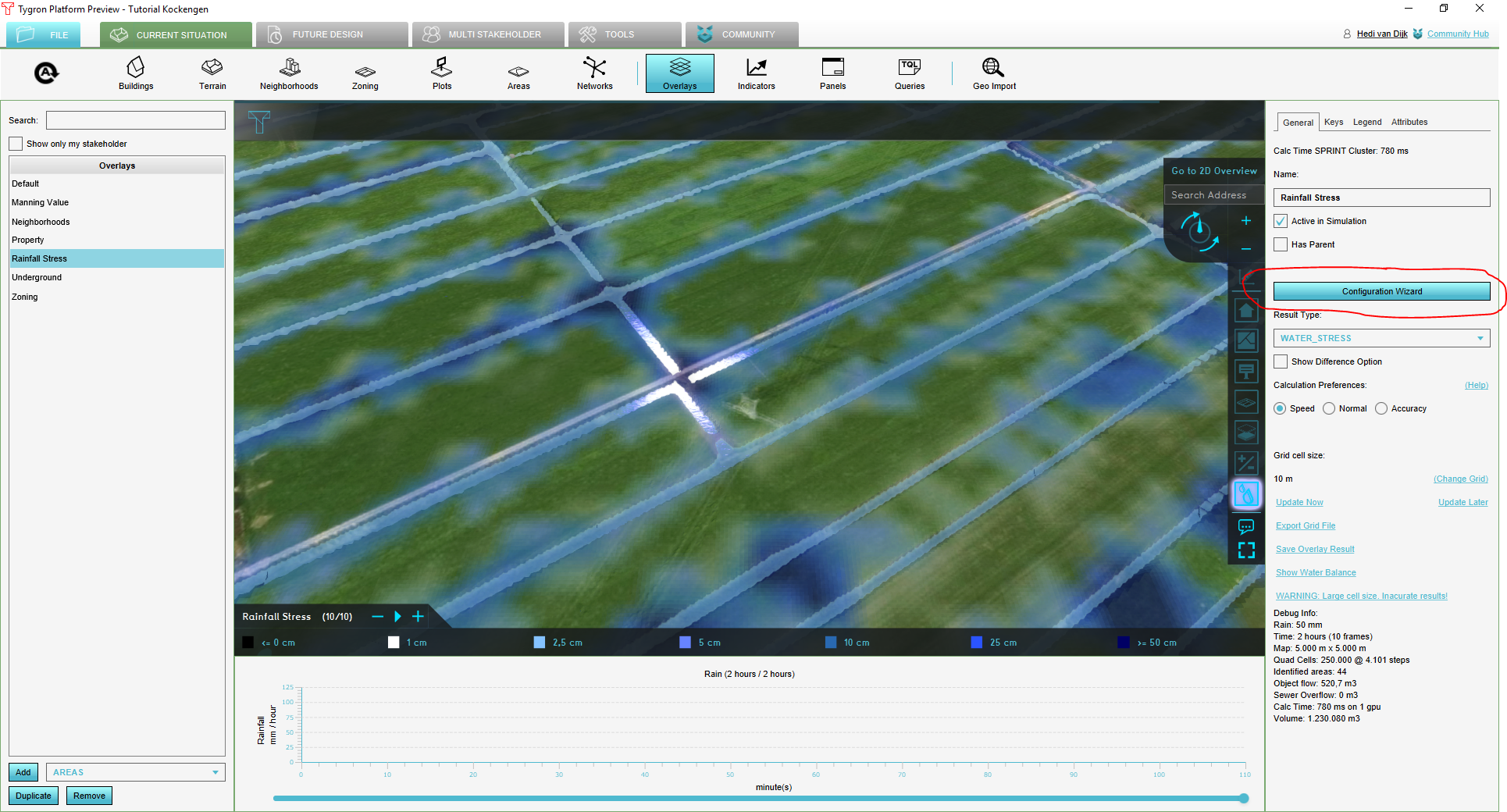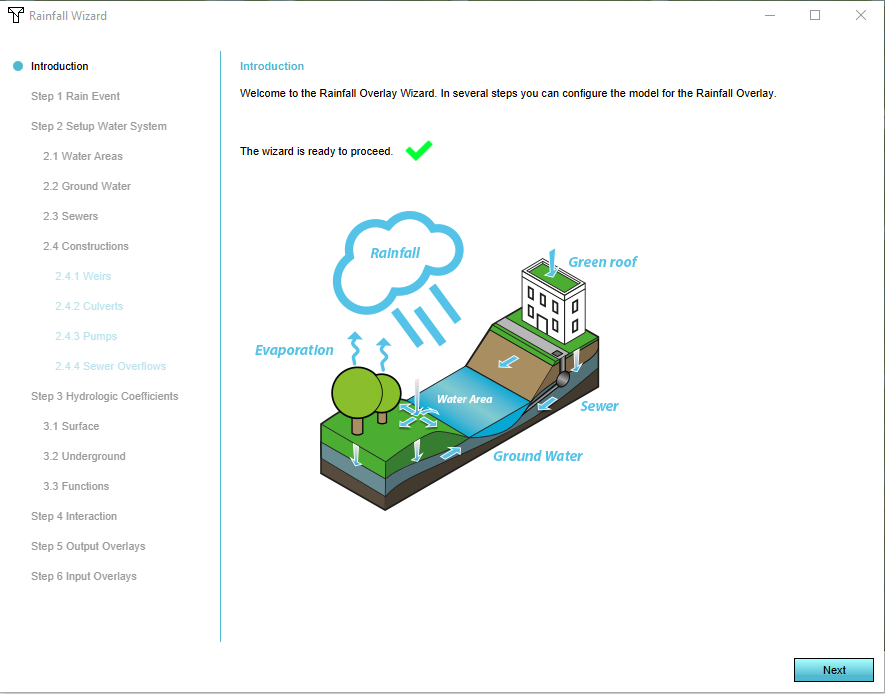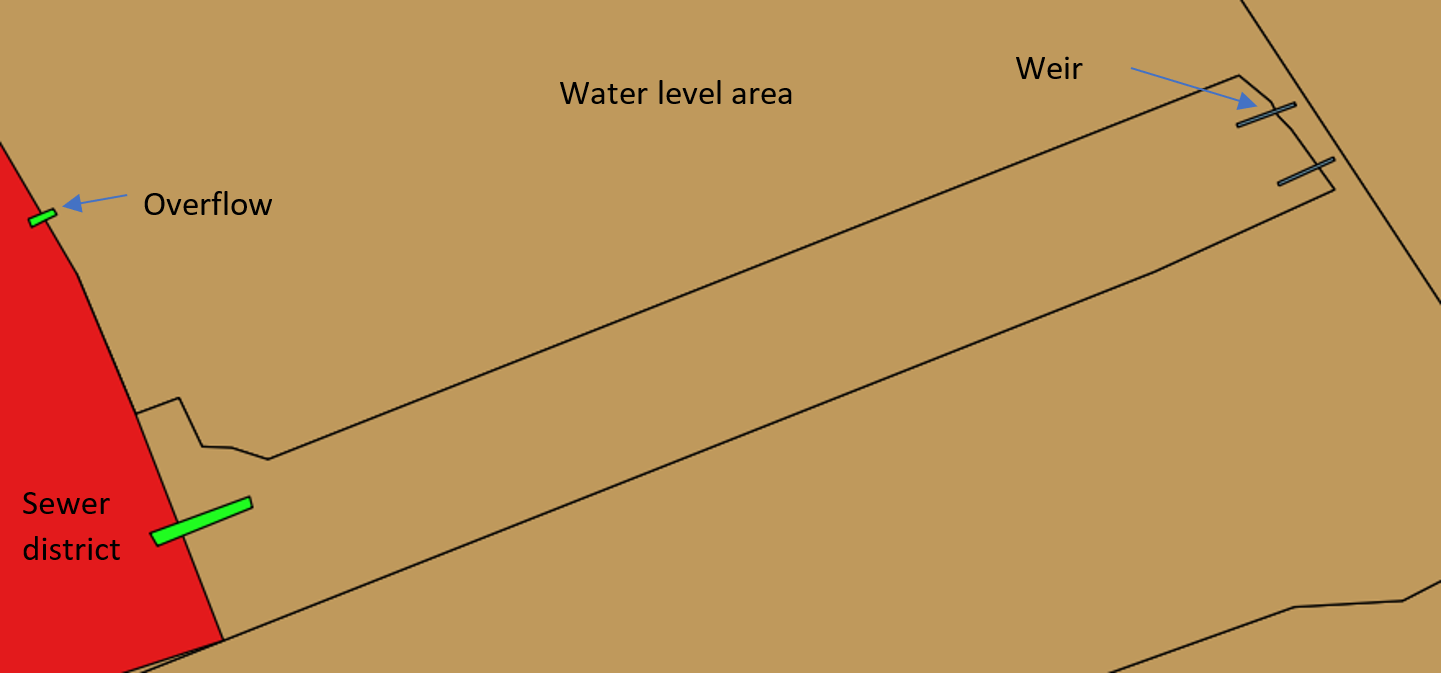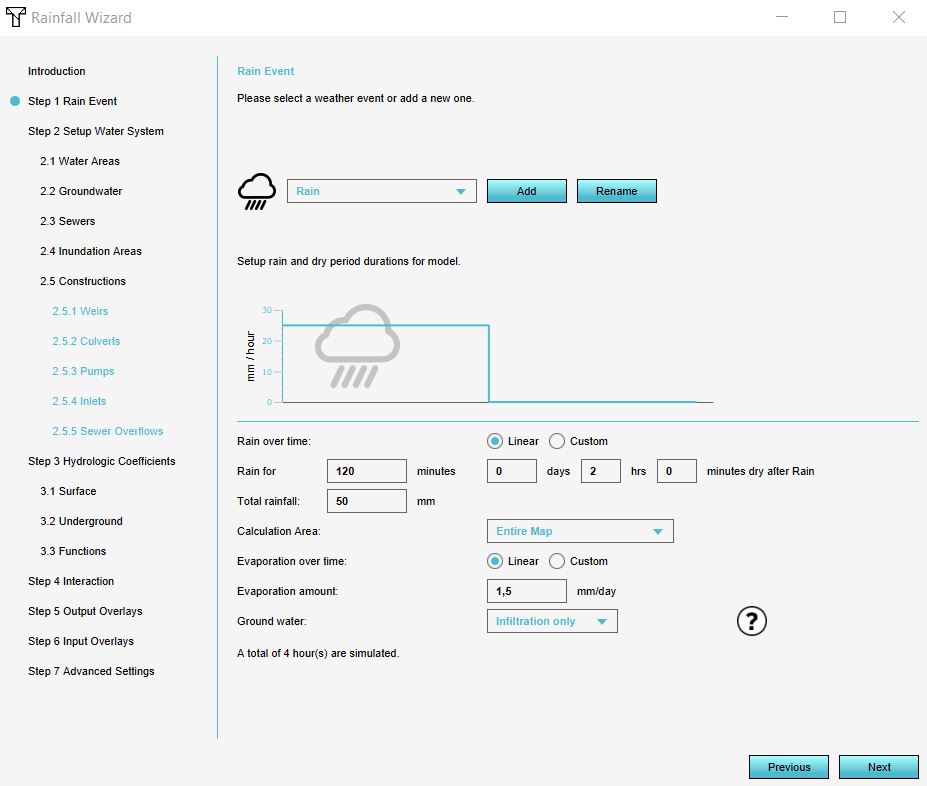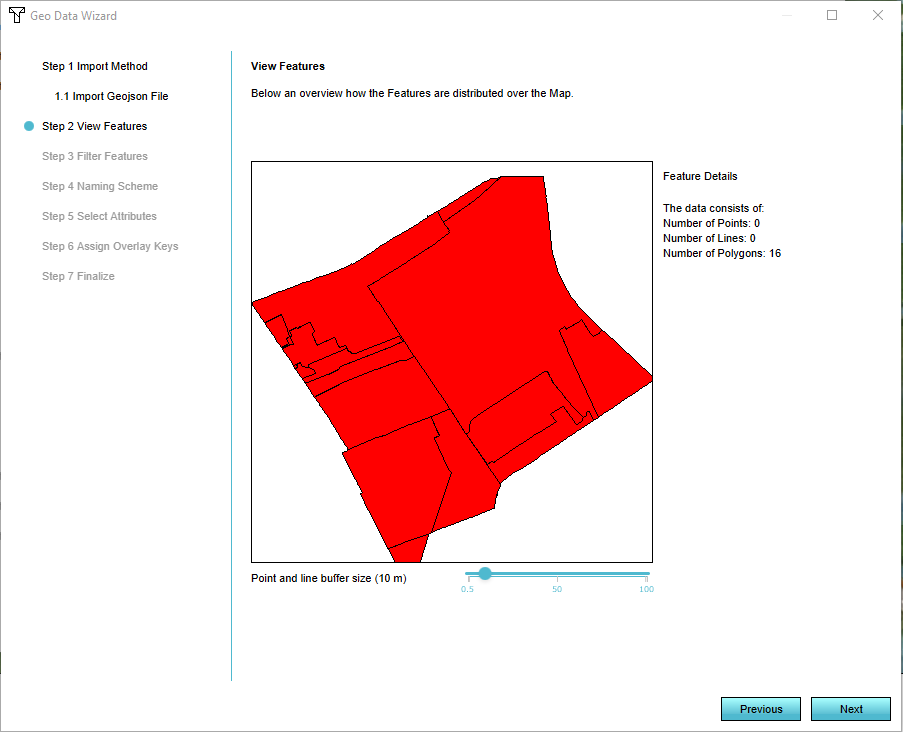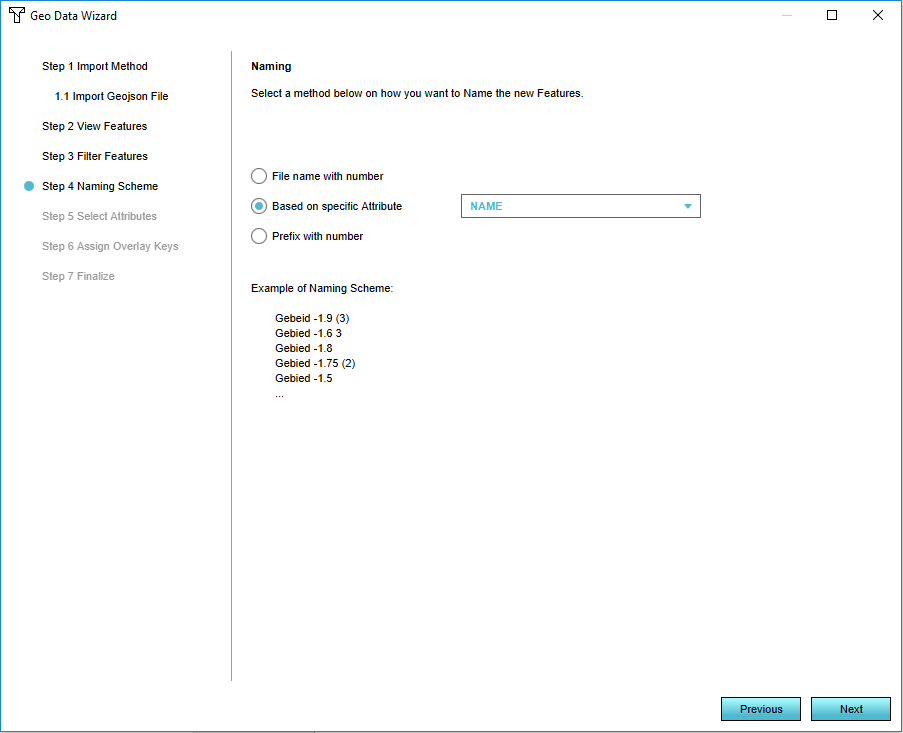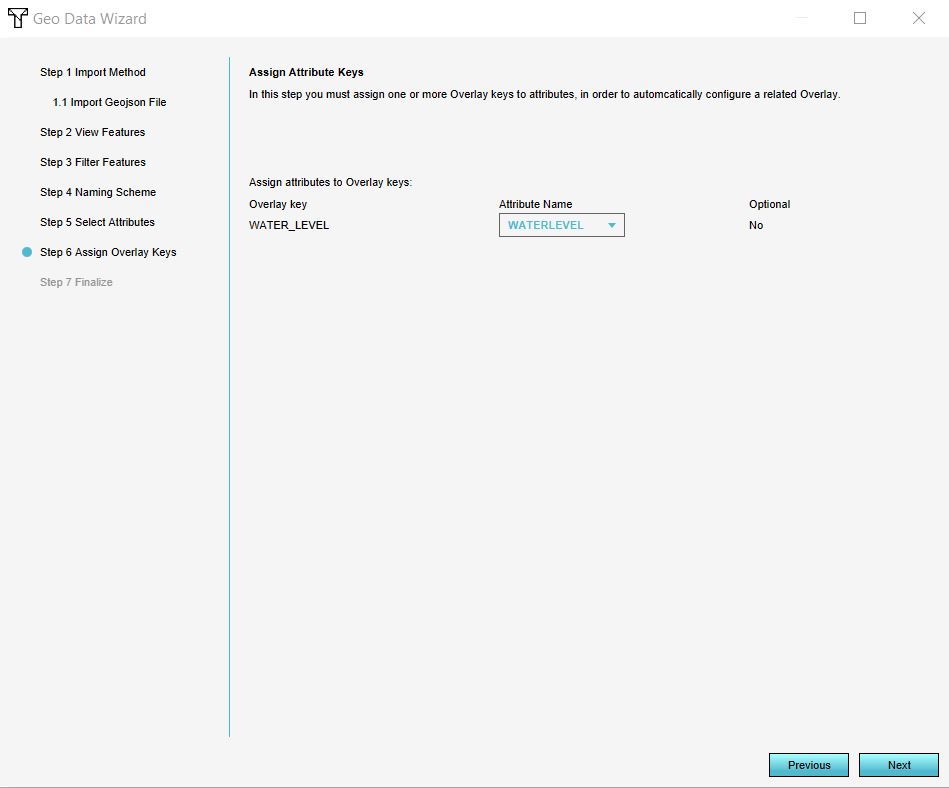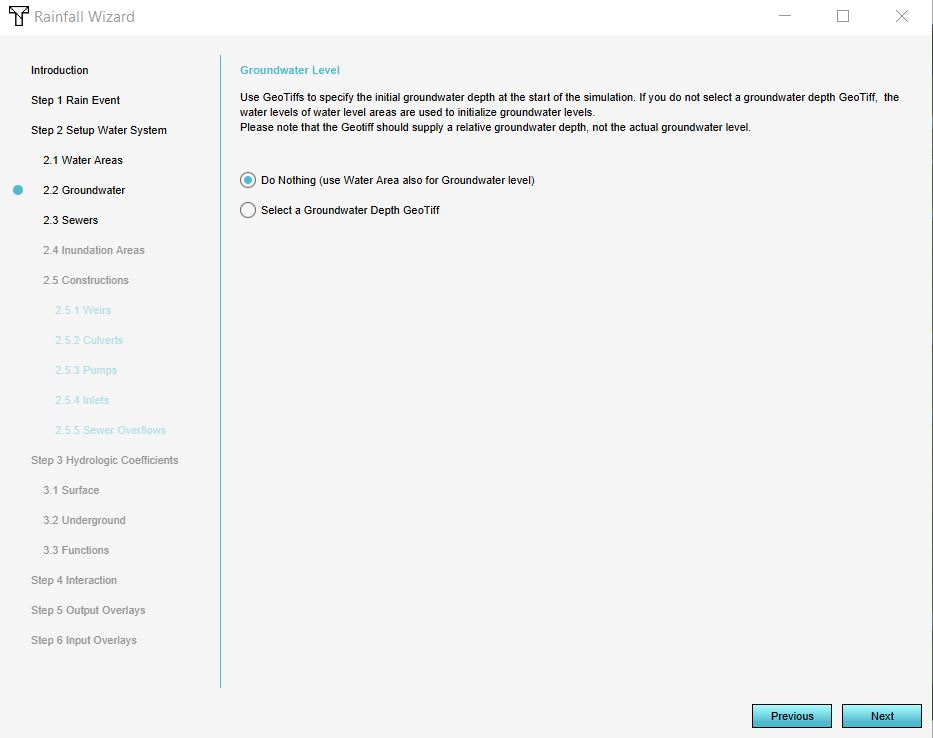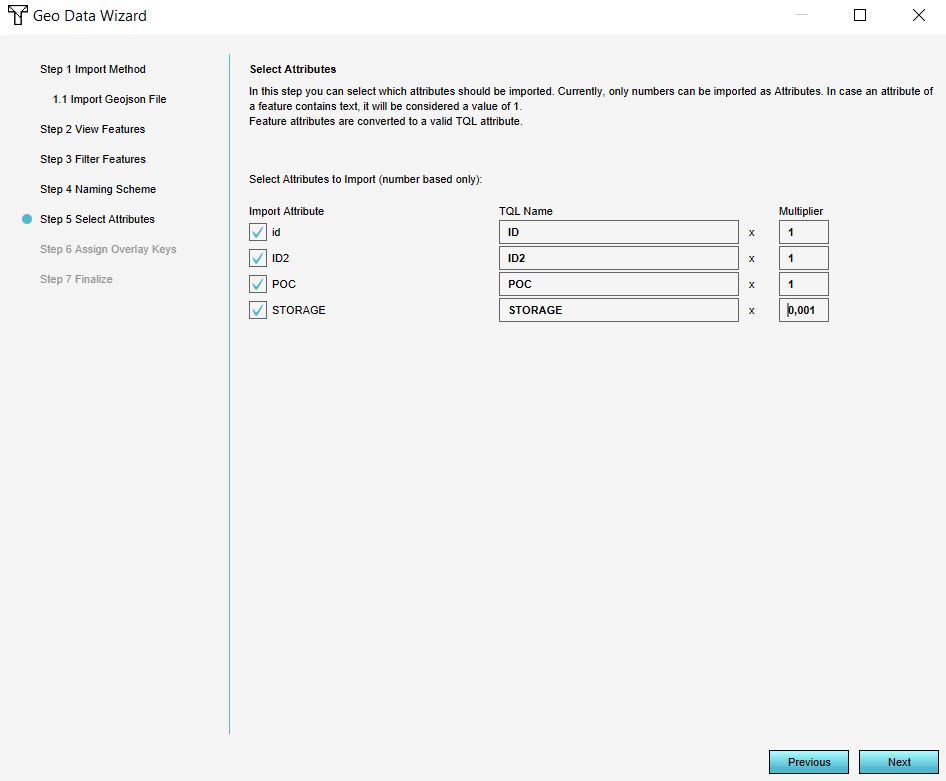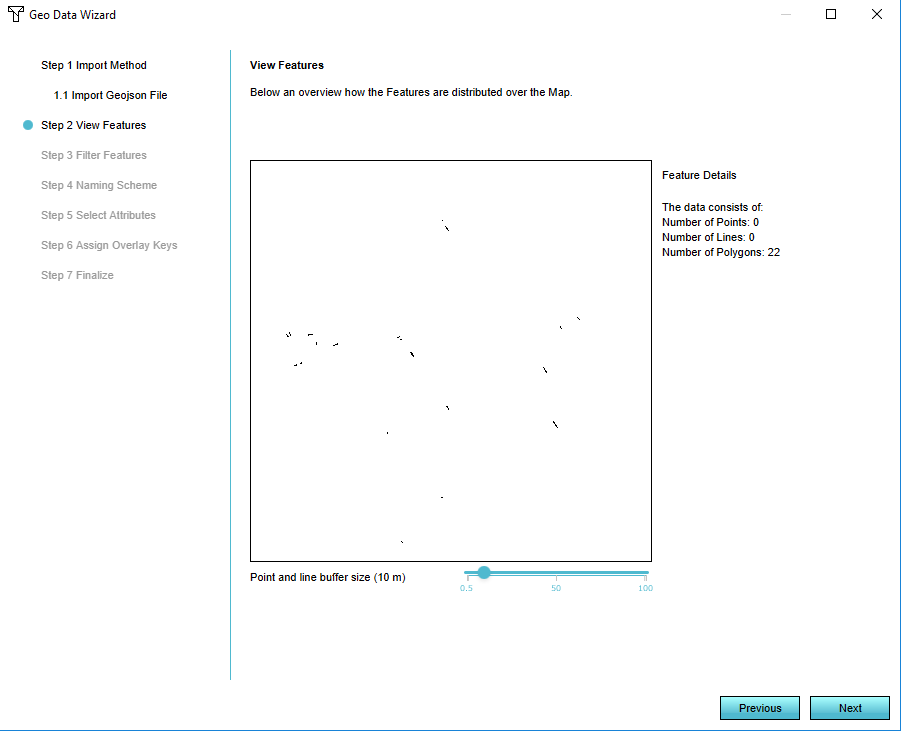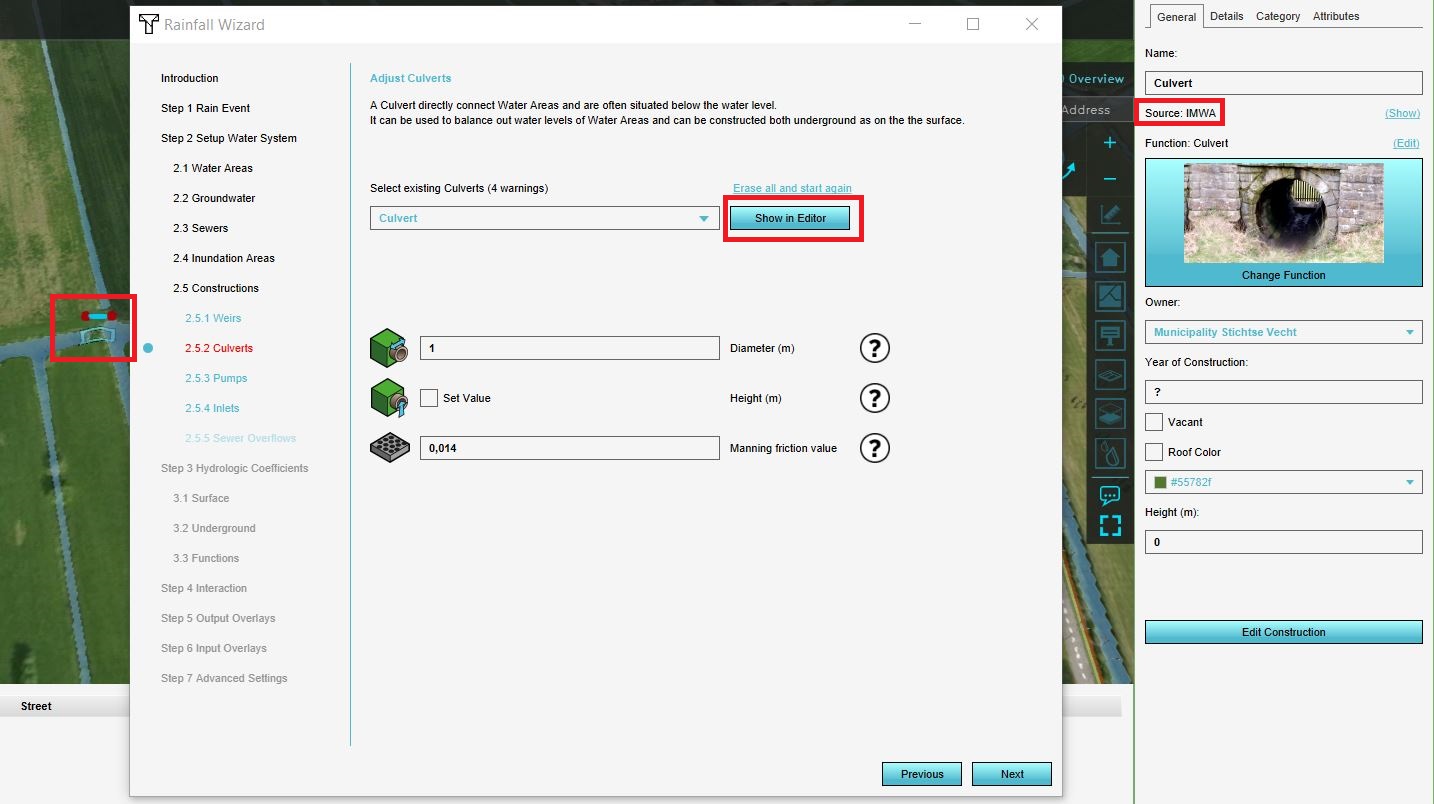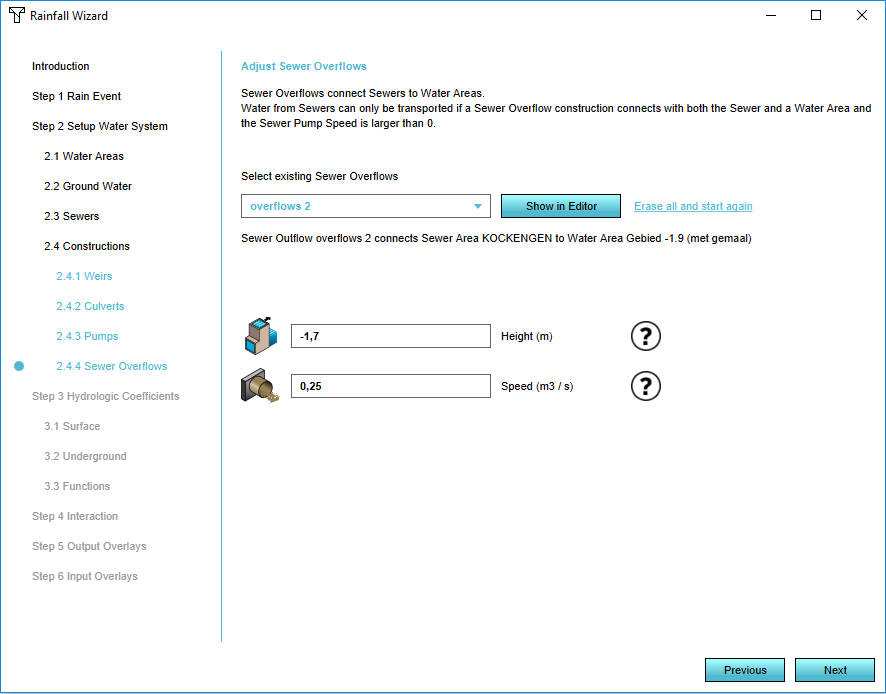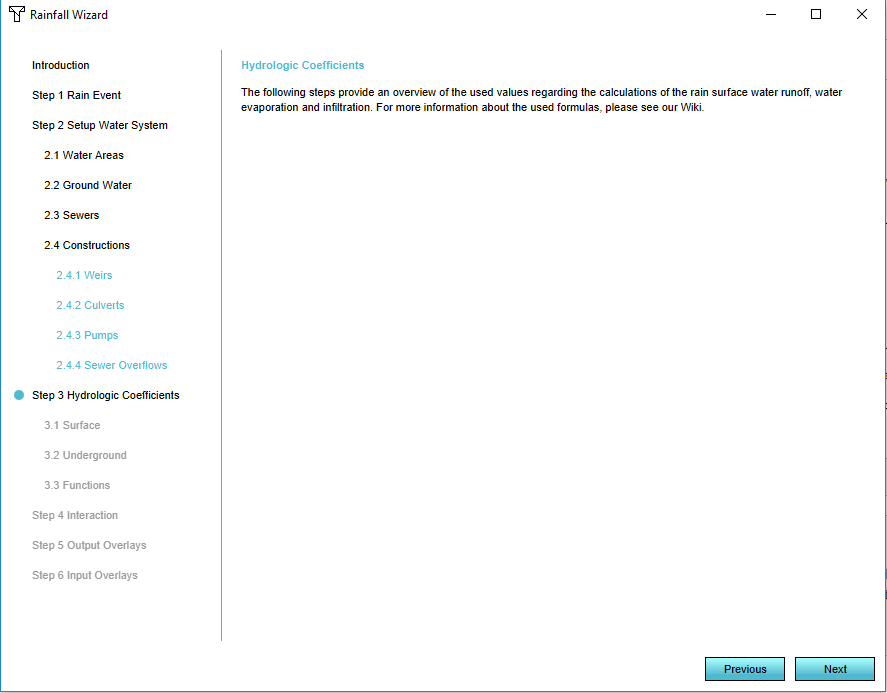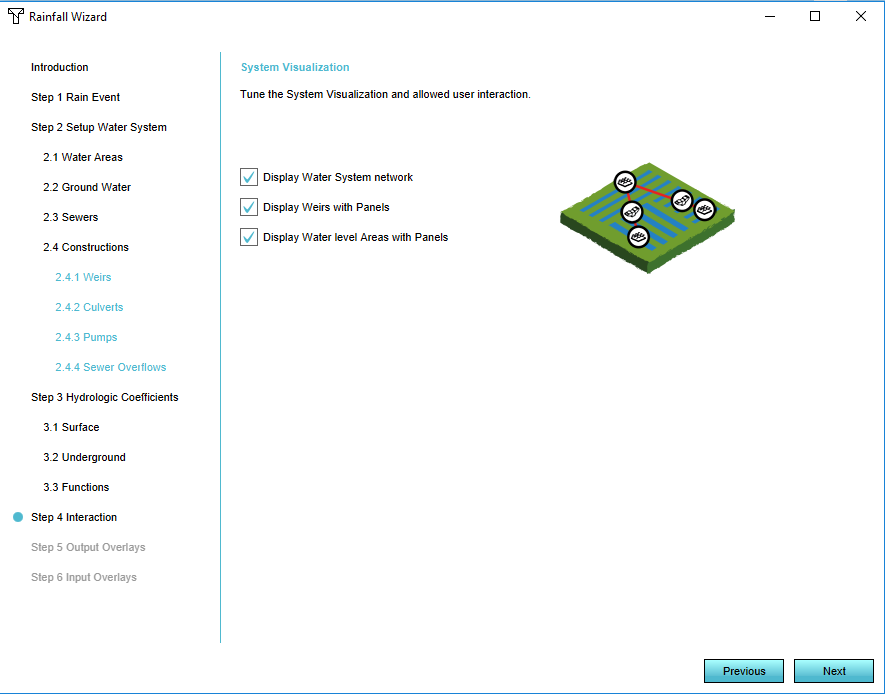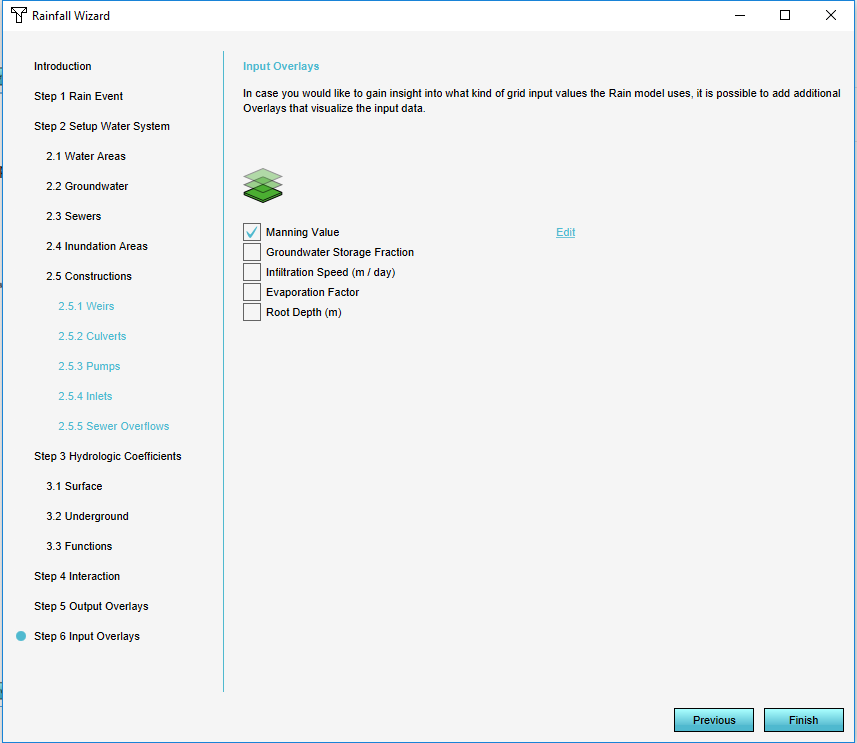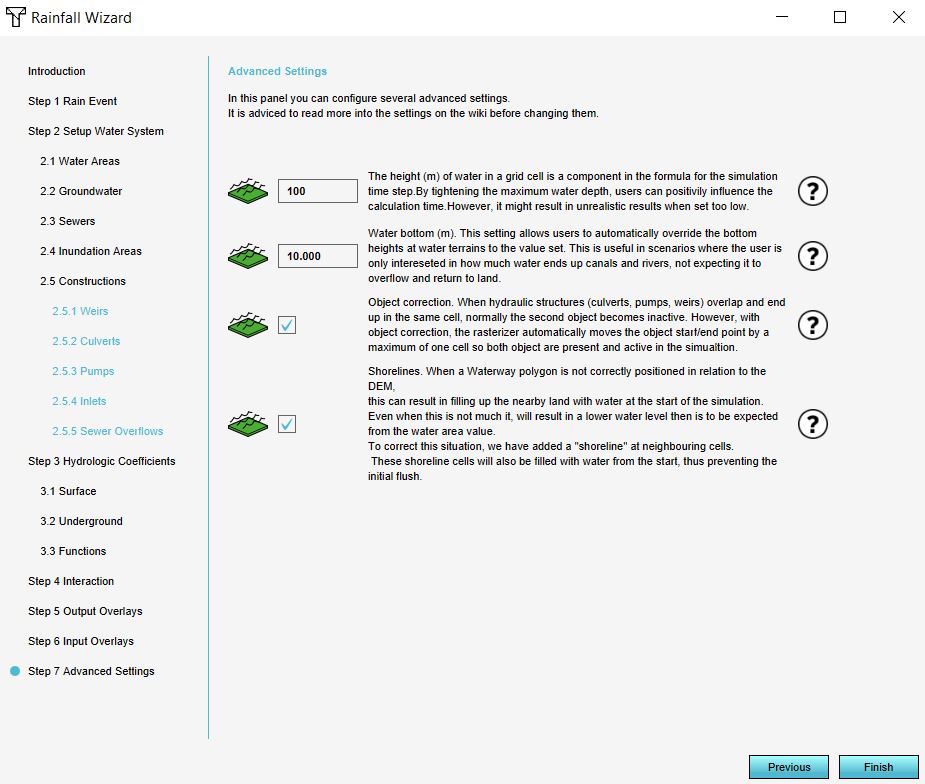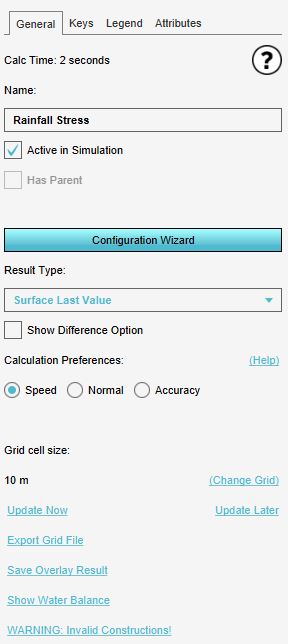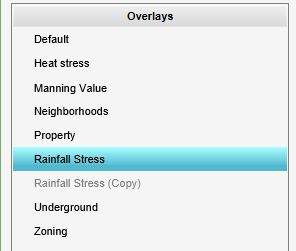Rainfall Overlay tutorial: Difference between revisions
| Line 65: | Line 65: | ||
Select Import Water Level Areas (start Geo data wizard) and press Import Water Level Areas. The [[Geo_Data_Wizard|Geo Data Wizard]] will open. We will import waterlevelareas.geojson. Use the following attributes in the GeoJSON file as attributes for the Rainfall Overlay: | Select Import Water Level Areas (start Geo data wizard) and press Import Water Level Areas. The [[Geo_Data_Wizard|Geo Data Wizard]] will open. We will import waterlevelareas.geojson. Use the following attributes in the GeoJSON file as attributes for the Rainfall Overlay: | ||
* WATERLEVEL: the initial Water Level in the water level area (m + datum) | * WATERLEVEL: the [[Water_level_(Water_Overlay)initial Water Level]] in the water level area (m + datum) | ||
* NAME: the name of the water level area | * NAME: the name of the water level area | ||
Revision as of 10:40, 20 December 2019
In this tutorial we will configure a rainfall overlay. After this tutorial, you will be able to configure a rainfall overlay by making use of the configuration wizard and have learnt what kind of data is used as input for the water module.
Getting Started
- Contact Tygron Support to request the Kockengen Tutorial project
- Open the Tygron Platform, logon with your user name and password and open the project Kockengen Tutorial
- Download and unpack the content of this zip-file on your desktop: [1]
Adding a Rainfall Overlay
Follow these steps below to add a Rainfall Overlay:
- Hover over the button Overlays, in the current situation tab and select Add Rainfall. The rainfall overlay is added to the Overlays in the left-side-panel. And in the overlay bar on the right side of the map.
- Select the Rainfall overlay in the left side panel and take a moment to familiarize yourself with the tabs in the right panel: General, Keys, Legend and Attributes
- General contains the most common information necessary to interpret the rainfall overlay.
- In Keys you can relate settings for the Rainfall overlay to attribute information stored in the 3D world.
- Legend allows you to customize your legend
- Attributes contains the general settings of the Rainfall overlay.
- Click on the Configuration Wizard button (see image below).
With the Rainfall Wizard, you can configure your water system, this includes:
- The setup of the weather boundary condition
- Definition of the water system, including water level areas (peilgebieden), sewer districts and hydrological structures
- Setting of hydrological parameters
The Rainfall Wizard
With the Rainfall Overlay Wizard you can configure your water system. In this part of the tutorial we are going to use the following GeoJSON-files (which you have downloaded at the start of this tutorial):
- waterlevelareas.geojson
- sewerdistricts.geojson
- weirs.geojson
- overflow.geojson
Some tips for using vector data files for the Water_Overlay:
- All files need to have a coordinate reference system (CRS) defined, for the Tygron Platform to place the data on the correct location.
- Hydraulic structures (weirs, culverts, pumps and overflows) should be imported as polygons, but translated in the Tygron Platform to either work as point- or line based structures. Read here more about this difference.
Step 1: defining the weather
Press Next to proceed to the Weather panel, here the user can define rainfall and evaporation input, simulation time, which area of the project to calculate and the groundwater mode. Select the Option 'Linear' for rainfall over time. Change all numbers according to this picture:
With this settings you have defined a rainfall event:
- Uniform rainfall in 120 minutes
- With a total rainfall amount of 50mm
- With a dry period after rainfall of 120 minutes, so a total simulation time of 4 hours
- The whole project area will be (re)calculated.
- Reference evapotranspiration will be assumed on 1.5mm/day
- For groundwater, we assume that there is only infiltration. Read the information on the Groundwater mode page to understand what this means for the calculation.
Step 2: setup of the water system
Press next to proceed to the introduction screen: Setup Water System. In the following steps we will set up the water system using the prepared GeoJSONS.
Step 2.1: adding water level areas
Press next to the screen for importing water areas. A water level area is an area with a spatially uniform water level varying in time. Variation can be caused by rainfall, evaporation on the surface water, inflow from sewer areas and inflow from the surface.
There are several options to define your water level areas:
- Do Nothing: no water levels are used. Water terrains will be dry
- Import Water Areas: allows you to import a set of water level areas
- Generate Water Areas: allows you to define 1 water level area for your project area with 1 water level
- Select existing water level areas based on attribute: allows you to connect already imported water level data by using an existing attribute of this dataset
Select Import Water Level Areas (start Geo data wizard) and press Import Water Level Areas. The Geo Data Wizard will open. We will import waterlevelareas.geojson. Use the following attributes in the GeoJSON file as attributes for the Rainfall Overlay:
- WATERLEVEL: the Water_level_(Water_Overlay)initial Water Level in the water level area (m + datum)
- NAME: the name of the water level area
Steps in the Geo Data Wizard:
- Select Import a GeoJSON file and press Next. Press Select File and locate the waterlevelareas.geojson. Press Open and press Next.
- An overview of your areas is generated; see right-side pictures. Press Next
- In the next step you can filter features based on an existing attribute. We skip this step (because we do not want the filter our dataset) by pressing Next
- We assign names to the water level areas using the NAME attribute from the geojson; see right-side pictures. Press Next
- We select all attributes, importing all attribute data from the geojson, and press Next. Note that only numerical attributes can be imported in to the Tygron Platform.
- We assign the WATERLEVEL attribute of the GeoJSON to the WATER_LEVEL key of the overlay; see right-side pictures
- At Finalize we press Finish to upload the areas to the server
After importing your water level areas you can review all parameters by opening the selection menu. Take some time to review the attribute values. What is the meaning?
Step 2.2: initial groundwater level
In step 2.2, you can specify ground water levels. Since this tutorial is about Rainfall, we choose the default option ('Do Nothing')
; see right-side picture.
Step 2.3: adding sewer areas
Sewer districts are represented by areas which have one storage value [m], uniform in space. Sewer storage will vary in time by sewer inflow from connected buildings (buildings, roads, etc), pumped outflow to a WWTP (in the Tygron Platform this is to an external area outside of the project) and sewer overflow to surface water. In the wizard there are several options for defining the sewer system:
- Do nothing: no sewer areas are defined, this means that there is no sewerage in the project
- Import sewers: import sewer data
- Generate sewers: let the Tygron Platform generate sewer areas, based on adjustable parameters
- Select existing sewers based on attribute: if you already have sewer areas imported, you can connect them by selecting the attributes of the data to the overlay keys
Press import sewers and import the file sewerareas.geojson via the Geo data wizard. Assign the following attributes:
- NAME: name of the sewer district
- POC: pump capacity assigned to the sewer district [m3/s]
- STORAGE: storage of the sewer district. [mm]
Follow the steps in the Geo Wizard according to the steps described in the water level areas section:
- At step 5, multiply the attribute value for STORAGE in the GeoJSON (mm) by 0,001 (conversion to m); see right-side pictures.
- At step 6, assign the the STORAGE attribute to the SEWER_STORAGE key and the POC attribute to the SEWER_PUMP_SPEED key
Take some time to review the attribute values in the imported area Kockengen. What is the meaning? For more information on the sewer model, read the Wiki page.
Step 2.4: adding inundation areas
Inundation areas are used to represent inundated or flooded areas in advance of the model's simulation. The following options are available:
- Do Nothing: there is no inundation area
- Import Water Areas: allows you to import inundation area(s) from an own dataset
- Generate Water Areas: allows you to define 1 inundation area with one water level for your whole project area
- Select existing water level areas based on attribute: allows you to connect already imported inundation data by using the water level attribute of this dataset
In this Tutorial, choose the default option (Do Nothing).
Step 2.5: adding hydraulic structures
In the configuration wizard it is possible to import the following hydraulic structures:
2.5.1 adding weirs
You can upload weirs.geojson by selecting Import Weirs in the Weirs screen and pressing Import Weirs. We will import weirs.geojson, using the following attributes:
- NAME: the name of the weir
- WEIR_HEIGHT: the crest height [m + datum]; to be assigned to the WEIR_HEIGHT key
- WEIR_WIDTH: the width of the crest [m]; to be assigned to the WEIR_WIDTH key
- WEIR_COEFF: tthe flow coefficient related to the shape of the weir; to be assigned to the WEIR_COEFFICIENT key
In the Geo Wizard follow the steps:
- Select Import a GeoJSON file and press Next. Press Select File and locate the wiers.geojson. Press Open and press Next.
- An overview of your areas is generated as below. Press Next
- In the next step you can filter features based on attribute filtering. We skip this step by pressing Next
- We assign names to the water level areas using the NAME attribute from the GeoJSON and press Next
- We select all attributes, importing all attribute data from the GeoJSON, and press Next
- We assign the WEIR_HEIGHT attribute of the GeoJSON to the WEIR_HEIGHT key of the overlay, the WEIR_WIDTH attribute of the GeoJSON to the WEIR_WIDTH key of the rainfall overlay and the WEIR_COEFF attribute of the GeoJSON to the WEIR_COEFFICIENT attribute of the rainfall overlay.
- At Finalize we press Finish to upload the areas to the server
Take some time to review the attribute values. What is the meaning?
Notice that there is also a weir angle attribute, read the wiki to know what this attribute is used for.
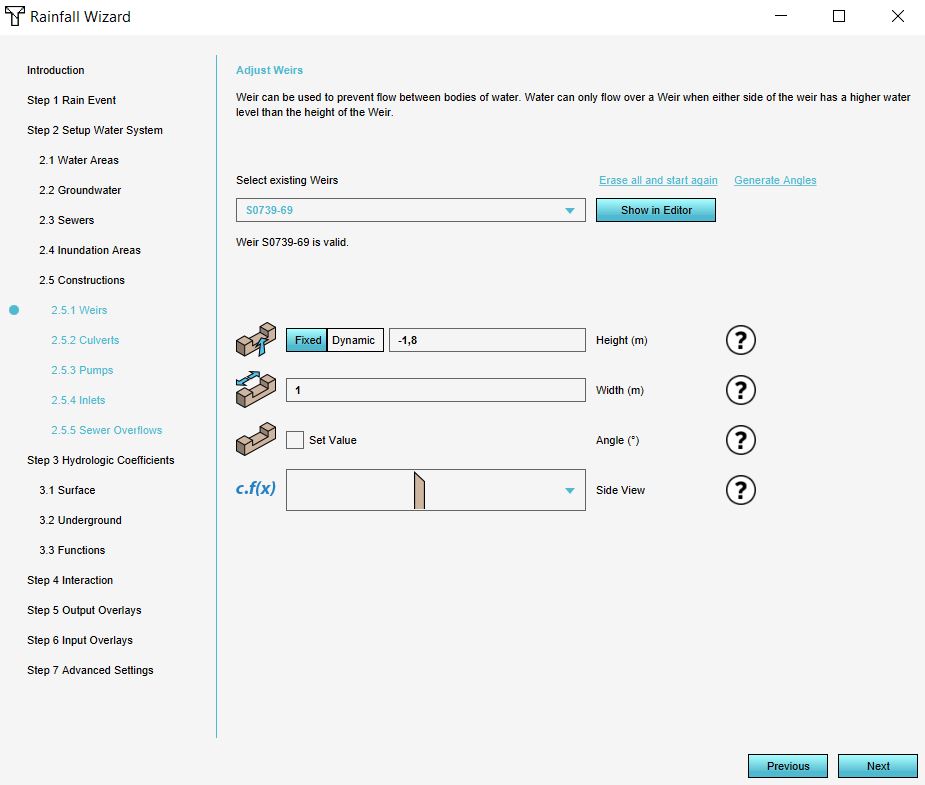
2.5.2 adding culverts
Click next to proceed to the step for importing culverts. Notice that there are already culverts imported. On the project sources page you can read where this data comes from (last entry in the table). Select some culverts from the drop down menu and click on Show in Editor to see where they are located in the 3D world. Since from the open dataset not all attributes are known, for example the culvert diameter is by default set to 1m.
2.5.3 adding pumps & 2.5.4 adding inlets
Similar to the import procedure of weirs, you can add pumps and inlets. In this tutorial, choose the default (Do Nothing).
2.5.5 Adding Overflows
You can upload the overflows.geojson by selecting Import Overflows in the Wizard. We will import overflow.geojson, using the following attributes:
- LEVEL: the crest level of the overflow; assign to the SEWER_OVERFLOW overlay key
- CAPACITY: the overflow capacity of the overflow; assign to the SEWER_OVERFLOW_SPEED overlay key
Follow the Geo Data Wizard similar to the procedure at importing weirs (see 2.5.1 Adding Weirs) and view the result. What do the values mean?
Step 3: setup of coefficients
In this step you can adjust default parameters related to the surface (e.g. roughness), sub-surface (e.g. conductivity) and infrastructure (e.g. is a type connected to a sewer or not). As we work with a 3D world containing a lot of data, the determination of model-coefficients can be complex. E.g.:
- A manning roughness coefficient can be related to the surface type (e.g. clay) if no infrastructure present. If infrastructure is present (e.g. a road), the value of the road will be used, and the value of the surface type will be ignored
- An infiltration parameter can be related to the surface (land cover), infrastructure or underground (sub-surface).
You can inspect the values by going to the pages. We will leave everything to default by pressing next (4x)
Step 4: Interactions
Here you can choose to visualize your water system network in the rainfall overlay:
- Display Water System network: shows schematically the network of the water system
- Display Weirs with Panels: shows on the location of weirs a panel, allowing the user to overwrite structure settings
- Display Water level Areas with Panels: shows on all centroids of water level areas panels, allowing the user to overwrite initial water levels
Step 5: Output Overlays
The Rainfall Overlay can produce one or more results. By default the Water Stress is chosen, which is the amount of water on the surface. For water terrains a maximum allowed increase model parameter is set. Below that depth no water stress will be perceived. Also, the number of Timeframes can be selected with the slider. The more timeframes, the more intermediate steps there are recorded and viewable for the user. Note that timeframes are not the same as timesteps.
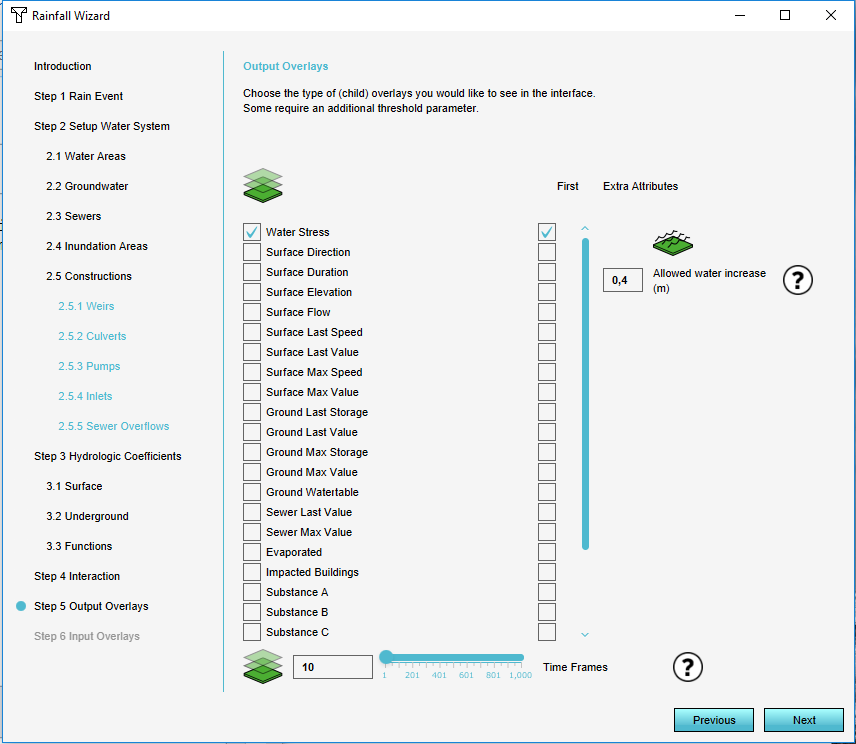
Step 6: Input Overlays
The Rainfall Overlay uses several input parameters to compute output. These input overlays can be visualized in the Input Overlays section. Select the manning roughness value [m/s^1/3]
Step 7: Advanced Settings
Here you can change some model attributes for the rainfall overlay. The attributes you can change in this step are:
- Max water depth attribute
- Max water bottom attribute
- Object correction attribute
- Shoreline attribute
Read the above Wiki pages, but keep the default values.
Press Finish to finalize the wizard
After completion of the wizard
After finishing the wizard, you need to Update the grid to recalculate the rainfall overlay. Every time you change a parameter in the model, whether that is in the wizard or in the editor itself, the overlay has to be recalculated by pressing Update Now. However, if the auto update is on, the overlay is automatically recalculated when changing a parameter in the wizard. When working in/with a large project, a small grid size, long simulation time etc., it can be desirable to turn the auto update off in order to not have to wait every time on the recalculation of the overlay, until you are done with editing and ready for the results. When dealing with very long calculations, take note of the peak hours, the option to cancel the calculation (if you notice that it will take a long time) and the option to delay the calculation.
When finished, please explore the following interesting features:
- In the General Tab you can show the Water Balance. Please explore
- Below there is a summary, the debug info, with among others the amount of timesteps.
- In the General Tab, you can specify the Calculation Preferences. While keeping the grid size the same, evaluate the amount of timesteps. See also the timestep formula for more information.
- In the General Tab you can press Change Grid to change the grid cell size. Can you see the difference, and see the impact on the timesteps and calculation time?
- In the General Tab you can export the result as a GeoTiff. Please do so and visualize your result in a GIS, for example QGIS.
- In the General Tab, click on Save overlay result. Notice what happens: an inactive copy of the result type is created in the overlay left panel. This inactive copy can be used to store results, from for example a specific rain event, and compare it later with another result type of another rain event.
- In the General Tab, warnings may also appear, for example about the accuracy of the model in relation to the grid cell size.
- Create an overlay of the water level areas to provide more insight. Follow the (general) steps in the Geo Data tutorial for creating an overlay of the already imported water level areas.
- Open the Rainfall Wizard again. Select more and/or different result types and update the Rainfall overlay. Can you display and interpret the results?