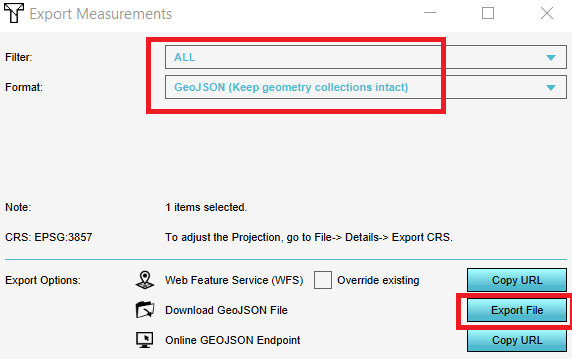How to export measurements: Difference between revisions
Jump to navigation
Jump to search
Created page with "{{howto|title=|Create or load a measurement.|Click on the plus icon to save the measurement.|Go to the ''Current tab'' and hover over the ''TQL queries'' button| Click on Expo..." |
No edit summary |
||
| Line 1: | Line 1: | ||
{{howto|title=|Create or load a measurement.|Click on the plus icon to save the measurement.|Go to the ''Current tab'' and hover over the ''TQL queries'' button| Click on Export Geo Data| In the new panel that pops up, choose an output format and click on Export File.}} | {{howto|title=|Create or load a measurement.|Click on the plus icon to save the measurement.|Go to the ''Current tab'' and hover over the ''TQL queries'' button| Click on Export Geo Data| In the new panel that pops up, choose an output format and click on Export File.}} | ||
<gallery mode=nolines> | |||
File:Export_measurement.PNG | |||
File:Export_measurement_panel.PNG | |||
</gallery> | |||
==Notes== | ==Notes== | ||
Revision as of 09:12, 14 September 2020
How to export measurements:
- Create or load a measurement.
- Click on the plus icon to save the measurement.
- Go to the Current tab and hover over the TQL queries button
- Click on Export Geo Data
- In the new panel that pops up, choose an output format and click on Export File.
Notes
- Currently only point measurements can be exported
- Optionally, you can choose to export only measurements of one Grid overlay by applying a filter in the Export Geo Data panel
- The formats for export are GeoJSON (includes the geometry) or CSV (without the geometry)