How to create a Destination area: Difference between revisions
Jump to navigation
Jump to search
| Line 20: | Line 20: | ||
|} | |} | ||
= | {{article end | ||
|notes= | |||
* In case a grid is used to identify traversable cells, make sure that the destination areas overlap a traversable cell. | |||
|seealso= | |||
* [[Destination_area_(Travel_Distance_Overlay)|Destination area]] | * [[Destination_area_(Travel_Distance_Overlay)|Destination area]] | ||
* [[Travel_Distance_Overlay|Travel distance overlay]] | * [[Travel_Distance_Overlay|Travel distance overlay]] | ||
Revision as of 13:17, 24 February 2022
Below an example with the Travel distance overlay based on a school and pedestrian traffic.
Creating a routing area
| 1 | Have a project loaded in the editor and decide the area of interest of the Travel Distance overlay, a school in our case. | 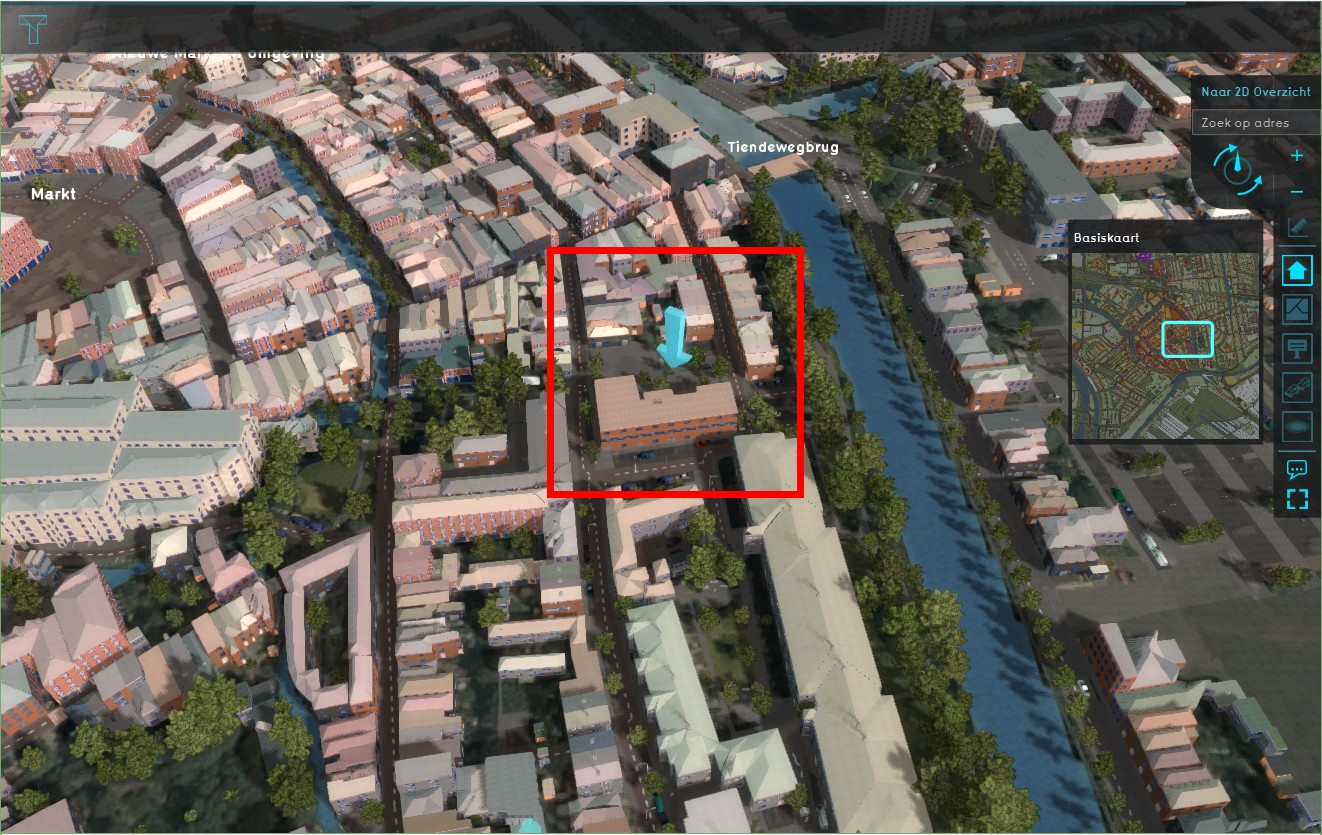 |
| 2 | Add an area and select to Adjust the area. Draw in the area around the school. Important: Ensure that the area overlaps the adjacent roads. In our example the area overlaps with roads east, west and south of the school. Apply the selection. | 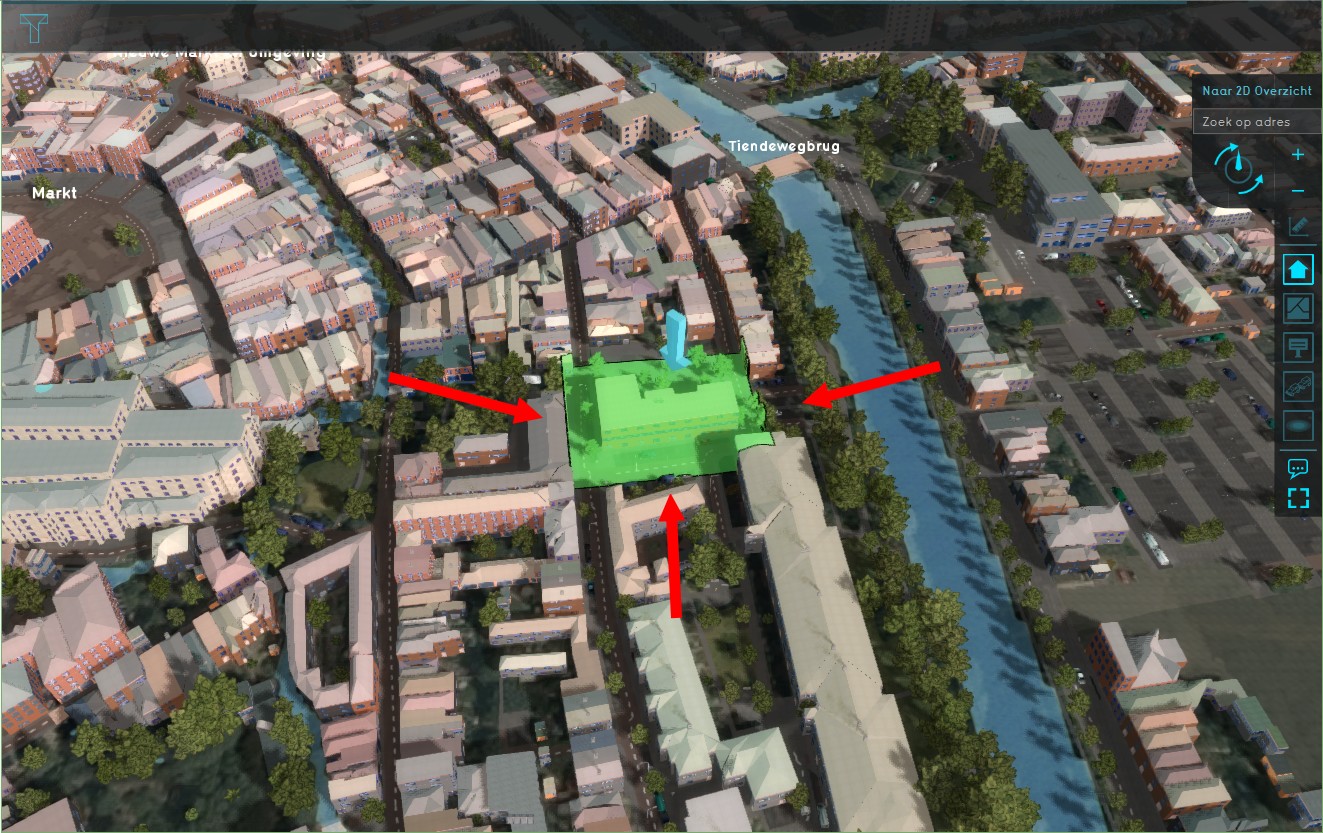 |
| 3 | Select the newly added area and select its attribute tab on the right side. Add on the bottom a new attribute, for example ROUTING_AREA, with a value of 1. Save the new attribute. The Area color will be used for the overlay, so pick an appropriate color here too. | 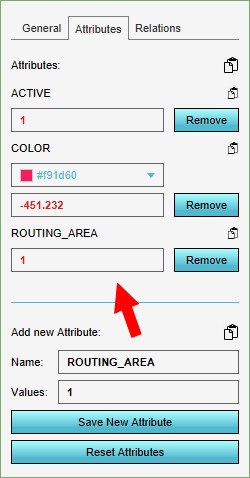 |
| 4 | Open the Travel Distance Overlay and select the keys tab. Under the key Destination Area, select the attribute chosen attribute in step 3, in the example ROUTING_AREA. This ensures that the destination areas are identified using this attribute. | 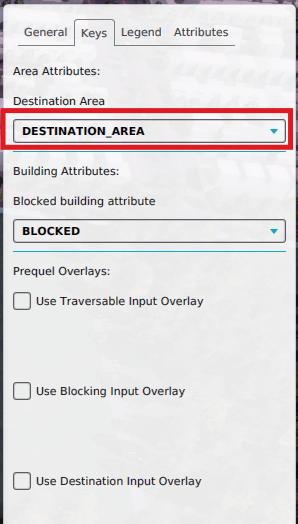 |
{{article end |notes=
- In case a grid is used to identify traversable cells, make sure that the destination areas overlap a traversable cell.
|seealso=