Navigation panel: Difference between revisions
Jump to navigation
Jump to search
No edit summary |
No edit summary |
||
| Line 7: | Line 7: | ||
* [[Overlay]]s | * [[Overlay]]s | ||
* [[Action Log]] | * [[Action Log]] | ||
===Address search=== | |||
Located at the top of the navigation panel is the address search bar. This search bar can be used to quickly navigate to a precise address in the [[project area]]. Once one of the provided results is selected, the [[Camera]] will fly to the location of the [[address]]. | |||
{{Editor steps|preamble=|form=:*|title=Using the Address search bar|Click the address search bar|Type in an address|Autocomplete will try to complete the address|Press the enter key to confirm}} | |||
===Camera Controls=== | |||
The [[camera]] mode can be selected by clicking on the camera buttons. | |||
<gallery heights=30px widths=30px> | |||
File:camera_standard_icon.png | |||
File:camera_top_down_icon.png | |||
File:camera_free_icon.png | |||
</gallery> | |||
====Transparent heightmap==== | |||
Click this option to make the heightmap semi transparent. | |||
Revision as of 09:20, 7 February 2023
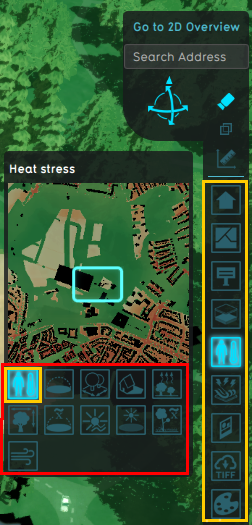
The navigation panel is a panel on the right side of the User Interface It provides access to:
- A building and address search bar, which can help to navigate.
- Camera controls
- Measuring tool
- Overlays
- Action Log
Address search
Located at the top of the navigation panel is the address search bar. This search bar can be used to quickly navigate to a precise address in the project area. Once one of the provided results is selected, the Camera will fly to the location of the address.
Using the Address search bar:
- Click the address search bar
- Type in an address
- Autocomplete will try to complete the address
- Press the enter key to confirm
Camera Controls
The camera mode can be selected by clicking on the camera buttons.
Transparent heightmap
Click this option to make the heightmap semi transparent.