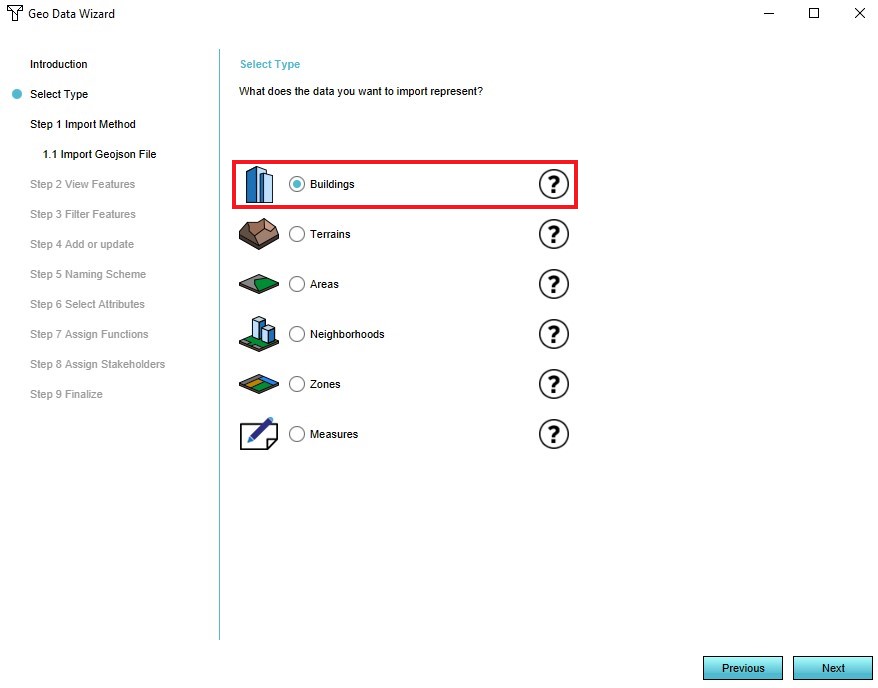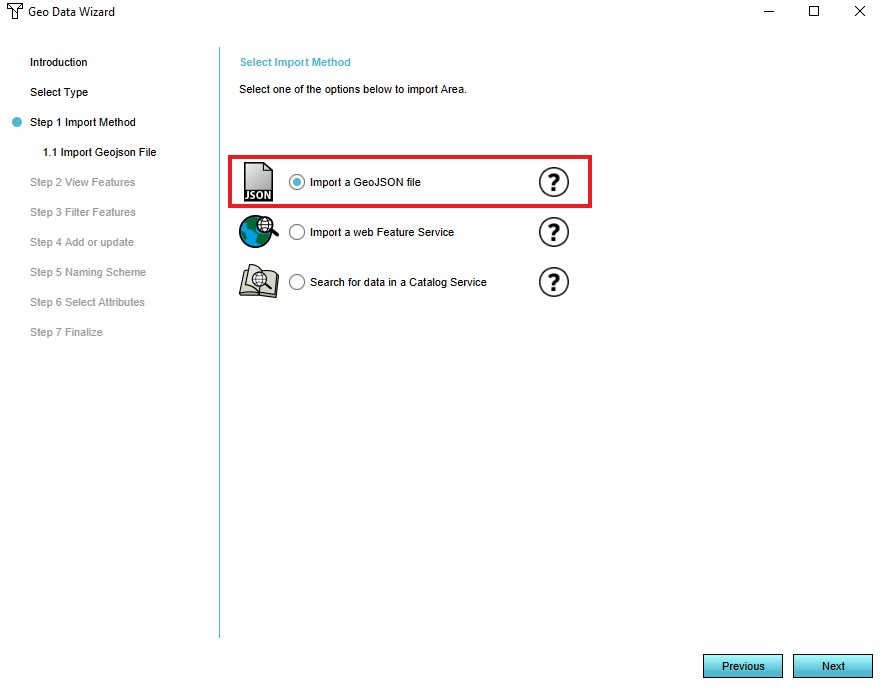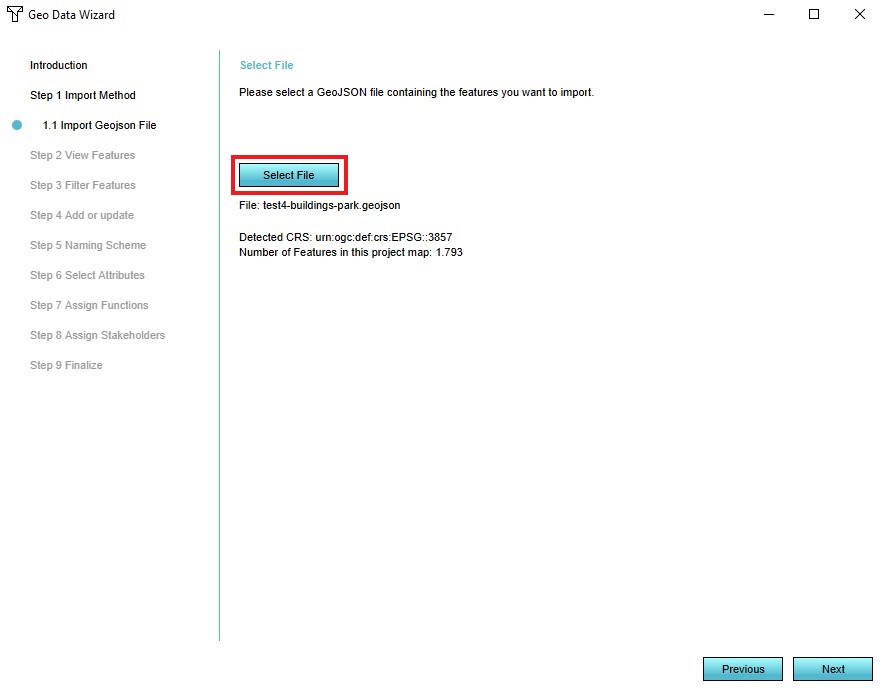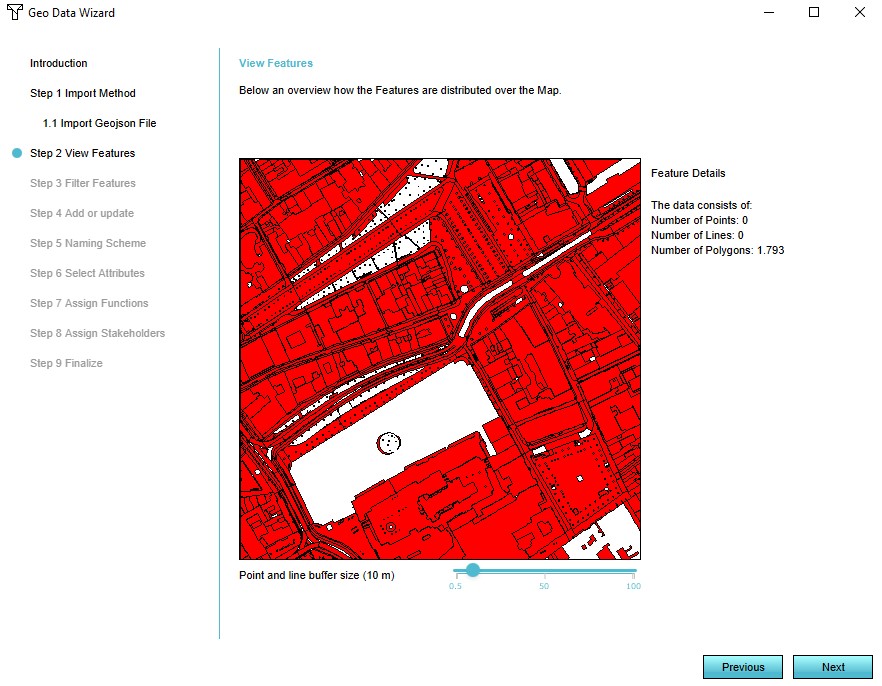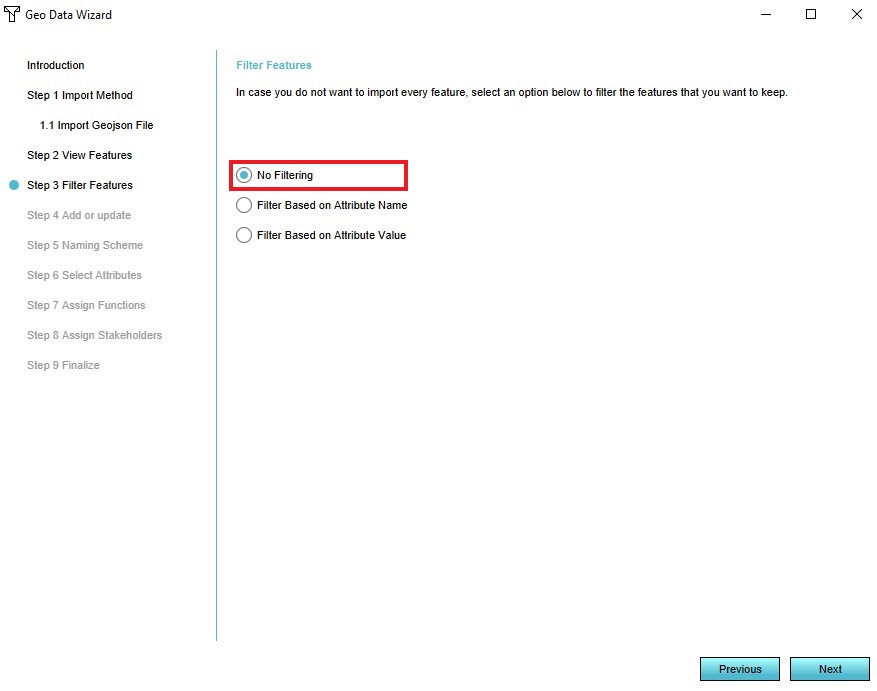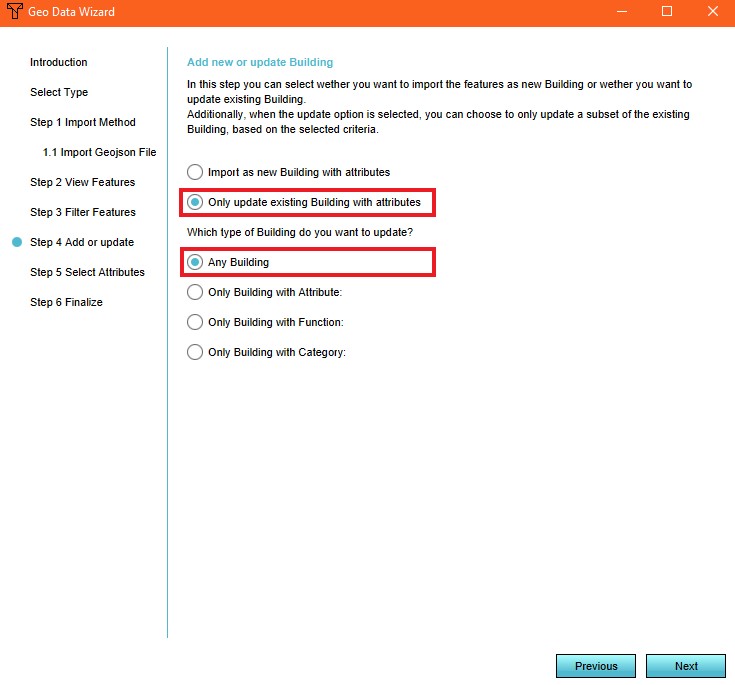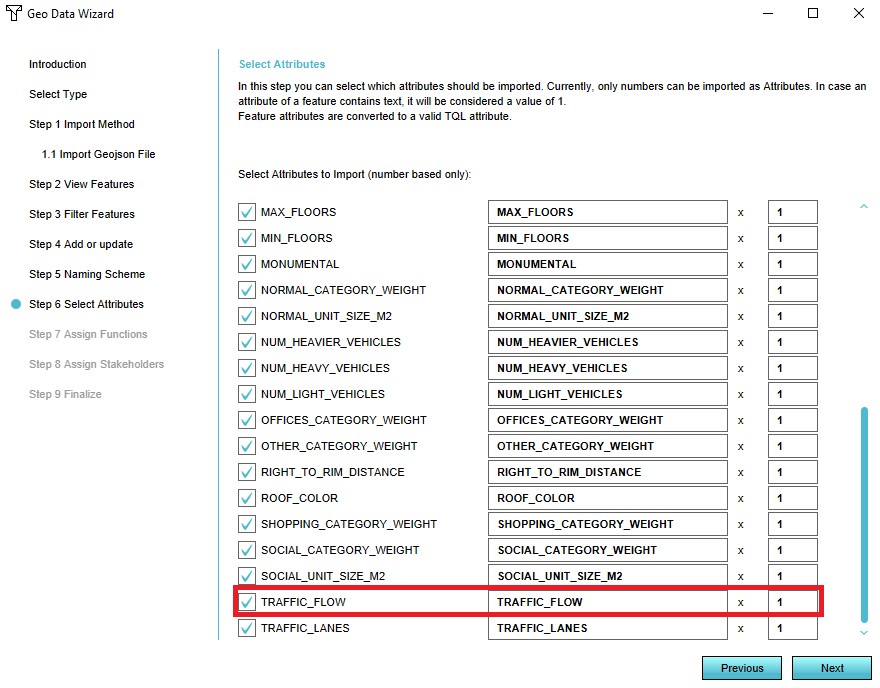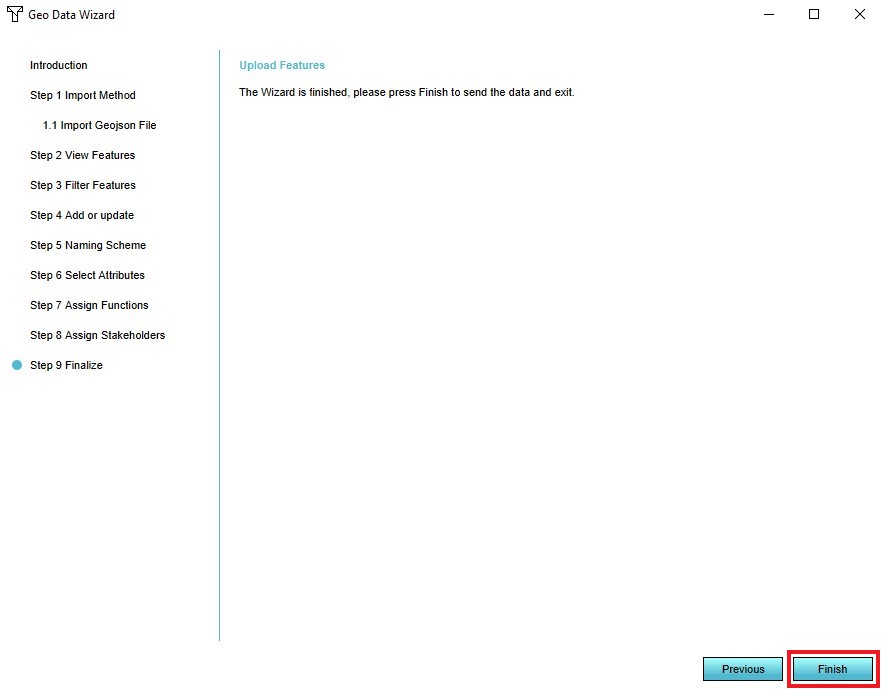How to add a static traffic model: Difference between revisions
Jump to navigation
Jump to search
No edit summary |
No edit summary |
||
| (6 intermediate revisions by the same user not shown) | |||
| Line 2: | Line 2: | ||
This type of model can be used when you for example have a scenario for 2030 ready that contains the traffic intensities then and want to use this data in your project. | This type of model can be used when you for example have a scenario for 2030 ready that contains the traffic intensities then and want to use this data in your project. | ||
To upload the dataset, create a [[GeoJSON]] file of the data and make sure the features contain an attribute with the number of [[units]]/hour. | To upload the dataset, create a [[GeoJSON]] file of the data and make sure the features contain an attribute with the number of [[units]]/hour of a specific vehicle category. In this example, we will overwrite the [[Num cars (Traffic Overlay)|NUM_CARS]] attribute of the roads with the corresponding values of the attribute from the GeoJSON file. | ||
When importing this data, [[Buildings]] that are intersected by sections of the imported data are given the new traffic flow attribute of imported data. | When importing this data, [[Buildings]] that are intersected by sections of the imported data are given the new traffic flow attribute of imported data. | ||
{{Editor location|Geo Import}} | {{Editor location|Geo Import}} | ||
{{Editor steps|title=add a Static Traffic Model using the Geo Data Wizard|Select the Geo Data header|Select the Geo Import bar|Notice that a Geo Data Wizard window appears|In the data wizard select the type 'Buildings'|Select the 'Import a GeoJSON file' option in step 1|Select the GeoJSON file you wish to add in step 1|View the features of the selected GeoJSON file in step 2|Select the 'No Filtering' option in step 3|Select the option 'Only update existing building with attributes' and the option 'Any Building' in step 4|Ensure that the attribute | {{Editor steps|title=add a Static Traffic Model using the Geo Data Wizard | ||
|Select the Geo Data header | |||
|Select the Geo Import bar | |||
|Notice that a Geo Data Wizard window appears | |||
|In the data wizard select the type 'Buildings'|Select the 'Import a GeoJSON file' option in step 1 | |||
|Select the GeoJSON file you wish to add in step 1 | |||
|View the features of the selected GeoJSON file in step 2 | |||
|Select the 'No Filtering' option in step 3 | |||
|Select the option 'Only update existing building with attributes' and the option 'Any Building' in step 4 | |||
|Ensure that the attribute NUM_CARS is activated in the list of attributes in step 5 | |||
|Select 'Finish' in step 6}} | |||
<br> | <br> | ||
| Line 16: | Line 26: | ||
File:Geo_data_5.jpg | 8. Select the 'No Filtering option' | File:Geo_data_5.jpg | 8. Select the 'No Filtering option' | ||
File:Geo_data_static.jpg| 9. Select the 'Only update existing building with attributes' and 'Any Building' options | File:Geo_data_static.jpg| 9. Select the 'Only update existing building with attributes' and 'Any Building' options | ||
File:Geo_data_8.jpg | 10. Select the | File:Geo_data_8.jpg | 10. Select the '''NUM_CARS''' attribute | ||
File:Geo_data_11.jpg| 11. Select 'Finish' | File:Geo_data_11.jpg| 11. Select 'Finish' | ||
</gallery> | </gallery> | ||
{{article end | {{article end | ||
|notes= | |||
* You can import and map multiple traffic attributes, such as [[ Num cars (Traffic Overlay)|NUM_CARS]], [[Num trucks (Traffic Overlay)|NUM_TRUCKS]], [[Num vans (Traffic Overlay)|NUM_VANS]] at the same time. | |||
* The attribute that you import is also allowed to hold an array of hourly traffic values. | |||
|seealso= | |seealso= | ||
*[[ | *[[Traffic Model]] | ||
}} | }} | ||
[[Category:How-to's]] | |||
Latest revision as of 13:14, 30 January 2024
A static model does not change (over time), when changes occur in the project.
This type of model can be used when you for example have a scenario for 2030 ready that contains the traffic intensities then and want to use this data in your project. To upload the dataset, create a GeoJSON file of the data and make sure the features contain an attribute with the number of units/hour of a specific vehicle category. In this example, we will overwrite the NUM_CARS attribute of the roads with the corresponding values of the attribute from the GeoJSON file. When importing this data, Buildings that are intersected by sections of the imported data are given the new traffic flow attribute of imported data.
How to add a Static Traffic Model using the Geo Data Wizard:
- Select the Geo Data header
- Select the Geo Import bar
- Notice that a Geo Data Wizard window appears
- In the data wizard select the type 'Buildings'
- Select the 'Import a GeoJSON file' option in step 1
- Select the GeoJSON file you wish to add in step 1
- View the features of the selected GeoJSON file in step 2
- Select the 'No Filtering' option in step 3
- Select the option 'Only update existing building with attributes' and the option 'Any Building' in step 4
- Ensure that the attribute NUM_CARS is activated in the list of attributes in step 5
- Select 'Finish' in step 6
-
4. Select 'Buildings' type
-
5. Select the 'Import a GeoJSON file option'
-
6. Select the GeoJSON file you wish to add
-
7. View the features of the selected GeoJSON file
-
8. Select the 'No Filtering option'
-
9. Select the 'Only update existing building with attributes' and 'Any Building' options
-
10. Select the NUM_CARS attribute
-
11. Select 'Finish'
Notes
- You can import and map multiple traffic attributes, such as NUM_CARS, NUM_TRUCKS, NUM_VANS at the same time.
- The attribute that you import is also allowed to hold an array of hourly traffic values.