Top-down camera: Difference between revisions
Jump to navigation
Jump to search
No edit summary |
No edit summary |
||
| (3 intermediate revisions by the same user not shown) | |||
| Line 1: | Line 1: | ||
[[File: | [[File:camera_top_down.png|right|thumb|300px|[[Top-down camera]]]] | ||
[[File:camera_drag_rotate.gif|right|300px]] | [[File:camera_drag_rotate.gif|right|300px]] | ||
This mode allows for an top down overview of spatial features at any zoom level. | This mode allows for an top down overview of spatial features at any zoom level.[[File:camera_top_down_icon.png]] | ||
; Left mouse button | ; Left mouse button | ||
: Drag the world side to side along a flat plane. | : Drag the world side to side along a flat plane. | ||
| Line 14: | Line 14: | ||
: Switch directly between a high and low perspective. | : Switch directly between a high and low perspective. | ||
{{article end | |||
|notes= | |||
* You can switch between these modes by clicking on the corresponding icon in the [[navigation panel]]: [[File:camera_standard_icon.png]][[File:camera_top_down_icon.png]][[File:camera_free_icon.png]] | |||
}} | |||
{{Camera nav}} | {{Camera nav}} | ||
Latest revision as of 13:23, 7 February 2023
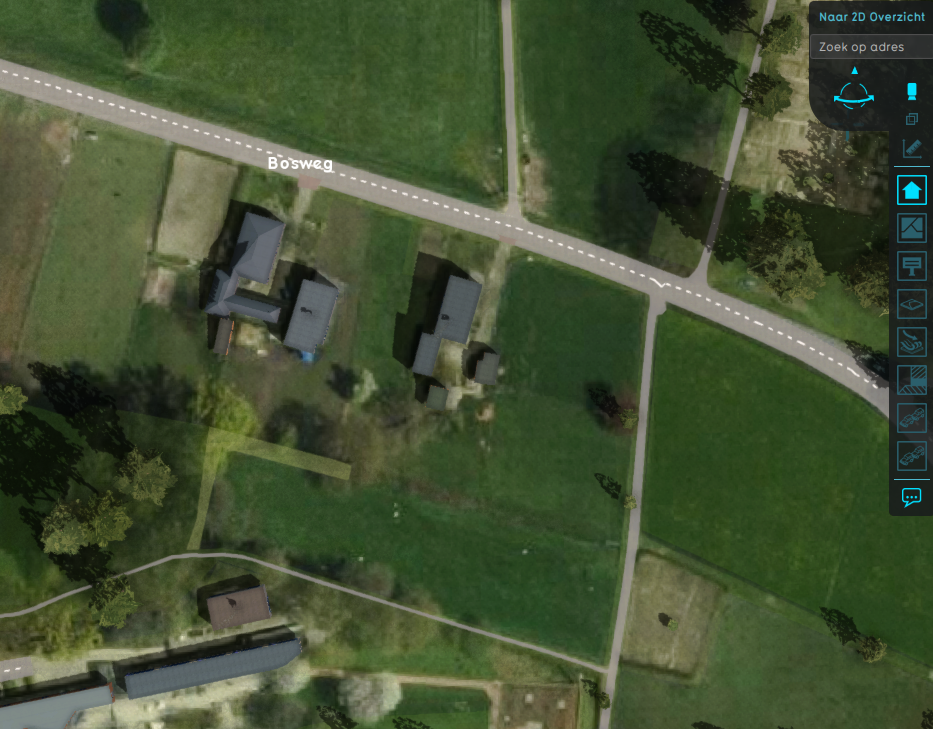
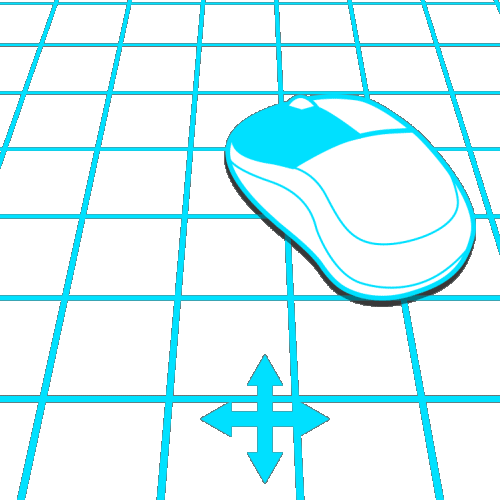
This mode allows for an top down overview of spatial features at any zoom level.![]()
- Left mouse button
- Drag the world side to side along a flat plane.
- Right mouse button
- Rotate the camera directly above point the camera is currently looking at, along the vertical axis extending from that point. Only works in the lower zoom levels.
- Scroll wheel up-down
- Smoothly zoom in and out respectively.
- Arrow keys
- Move the camera in the direction of the arrow key used.
- Space
- Switch directly between a high and low perspective.
Notes
- You can switch between these modes by clicking on the corresponding icon in the navigation panel:


