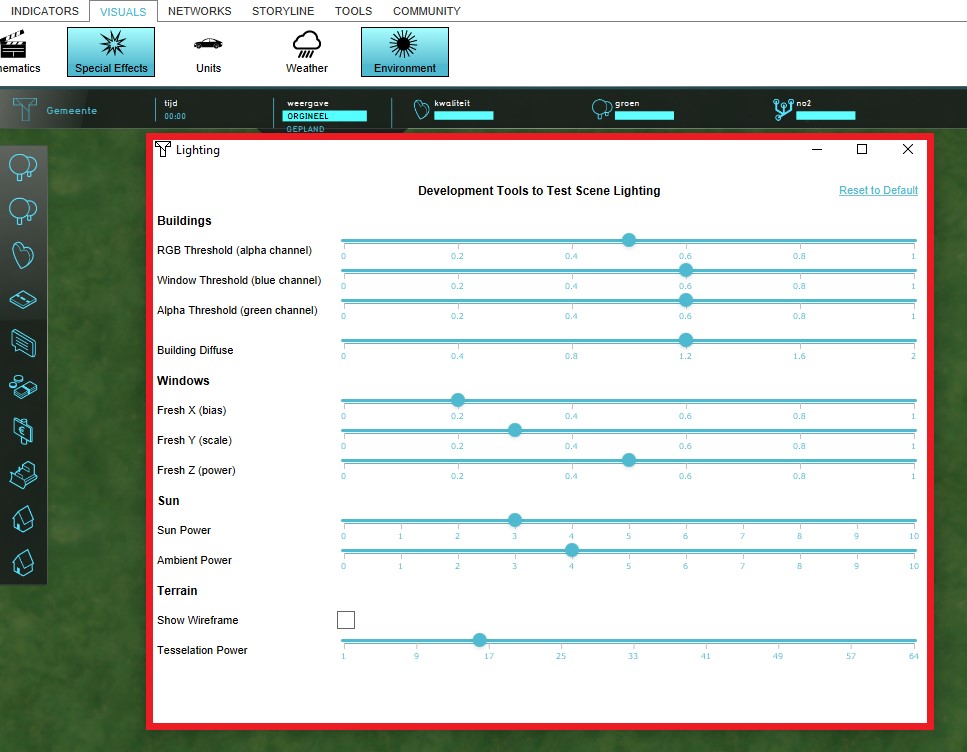Sun angle: Difference between revisions
| Line 11: | Line 11: | ||
==Editing the Environment== | ==Editing the Environment== | ||
Different editing settings and options are available to a user regarding the surroundings and objects in the [[3D World]].<br> Many environment settings can be edited in the bottom panel of the [[Editor]]. To edit the environment settings the following steps need to be taken: <br> | |||
[[File:Environment-bottom.jpg|thumb|500px|right|The bottom panel shows the environment settings]] | [[File:Environment-bottom.jpg|thumb|500px|right|The bottom panel shows the environment settings]] | ||
{{Editor steps|title=Edit the Environment settings|Select Visuals in the ribbon header|Select Environment in the ribbon bar|Select Show Environment in the dropdown menu of the ribbon bar| Notice that the settings have appeared in the bottom panel}} | {{Editor steps|title=Edit the Environment settings|Select Visuals in the ribbon header|Select Environment in the ribbon bar|Select Show Environment in the dropdown menu of the ribbon bar| Notice that the settings have appeared in the bottom panel}} | ||
<br> | <br> | ||
| Line 24: | Line 23: | ||
* Position/Year Angle | * Position/Year Angle | ||
* Satellite Brightness | * Satellite Brightness | ||
[[File:Test_lightning.jpg|thumb|500px|right|This panel shows the environment lightning settings]] | |||
Another available option is Test Lightning. With this option the lightning of the create scene can be tested and adjusted. | |||
<br> | |||
{{Editor steps|title=Edit the Environment settings|Select Visuals in the ribbon header|Select Environment in the ribbon bar|Select TestLightning in the dropdown menu of the ribbon bar| Notice that a window with settings has appeared on the screen}} | |||
Revision as of 12:20, 27 September 2018
What is an Environment
From Wikipedia, the free encyclopedia
The term built environment, or built world, refers to the human-made surroundings that provide the setting for human activity, ranging in scale from buildings to parks. It has been defined as "the human-made space in which people live, work, and recreate on a day-to-day basis." Built environments are typically used to describe the interdisciplinary field that addresses the design, construction, management, and use of these man-made surroundings as an interrelated whole as well as their relationship to human activities over time.
How does the Environment relate to the Tygron Platform
Template:Editor ribbon The Environment in the Tygron Platform refers to the appearance of the surroundings and objects in the 3D World.
Editing the Environment
Different editing settings and options are available to a user regarding the surroundings and objects in the 3D World.
Many environment settings can be edited in the bottom panel of the Editor. To edit the environment settings the following steps need to be taken:
- Select Visuals in the ribbon header
- Select Environment in the ribbon bar
- Select Show Environment in the dropdown menu of the ribbon bar
- Notice that the settings have appeared in the bottom panel
The following attributes can be edited:
- Water Type with options: CANAL, SEA, DELTAVIEWER;
- Sky Type with options: DEFAULT, SUNNY, CLOUDED, EVENING;
- Building model style with options: TEXTURED, COLORED, PLAIN, DISCO, WIREFRAME;
- Fixed Sun Angle
- Day Angle
- Position/Year Angle
- Satellite Brightness
Another available option is Test Lightning. With this option the lightning of the create scene can be tested and adjusted.
- Select Visuals in the ribbon header
- Select Environment in the ribbon bar
- Select TestLightning in the dropdown menu of the ribbon bar
- Notice that a window with settings has appeared on the screen