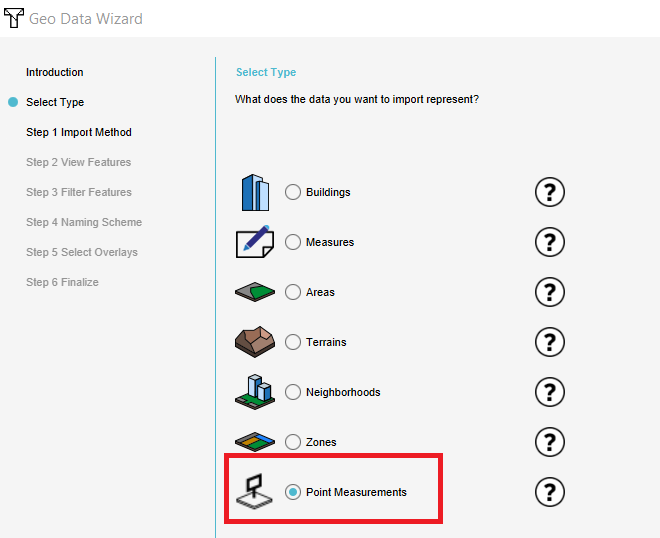How to import measurements: Difference between revisions
Jump to navigation
Jump to search
Created page with "{{being_updated}} {{howto|title=|Open the Geo data wizard|Choose as type point measurements|}} ==Notes== * Currently only point measurements can be imported ==See also==..." |
No edit summary |
||
| Line 1: | Line 1: | ||
{{howto|title=|Open the [[Geo data wizard]]|Choose as type point measurements|Follow the [[Geo_Data_Wizard#Steps_in_the_Geo_Data_Wizard|steps in the Geo Data Wizard]]|Choose in step 5 the overlay the measurements belong to.|After finishing the wizard, in the [[Current Situation]] tab, hover over the ''TQL Queries'' button and click on ''Show Measurements''. In the menu on the left, notice the imported measurements.}} | |||
{{howto|title=|Open the [[Geo data wizard]]|Choose as type point measurements|}} | |||
<gallery mode=nolines> | |||
File:Import_point_measurements.PNG|Choose as type Point Measurements. | |||
File:Select_overlay_measurements.PNG|Choose the overlay the measurements correspond with. | |||
File:Imported_measurements.PNG|The imported measurements. | |||
</gallery> | |||
==Notes== | ==Notes== | ||
* Currently only point measurements can be imported | * Currently only point measurements can be imported. | ||
==See also== | ==See also== | ||
* [[Measuring tool]] | * [[Measuring tool]] | ||
Revision as of 09:40, 14 September 2020
How to import measurements:
- Open the Geo data wizard
- Choose as type point measurements
- Follow the steps in the Geo Data Wizard
- Choose in step 5 the overlay the measurements belong to.
- After finishing the wizard, in the Current Situation tab, hover over the TQL Queries button and click on Show Measurements. In the menu on the left, notice the imported measurements.
-
Choose as type Point Measurements.
-
Choose the overlay the measurements correspond with.
-
The imported measurements.
Notes
- Currently only point measurements can be imported.