Editor: Difference between revisions
No edit summary |
No edit summary |
||
| Line 6: | Line 6: | ||
The maximize viewport button on the bottom right side of the [[ | The maximize viewport button on the bottom right side of the [[User Interface]] changes the editor layout, to minimize or maximize the main user interface, . | ||
[[File:Editor_game_interface_maximize.jpg|frame|left|Maximize user interface button, maximizing the user interface panel for a better view of the [[User Interface]]]] | [[File:Editor_game_interface_maximize.jpg|frame|left|Maximize user interface button, maximizing the user interface panel for a better view of the [[User Interface]]]] | ||
| Line 42: | Line 42: | ||
==User Interface== | ==User Interface== | ||
: ''Main article: [[ | : ''Main article: [[User Interface]]. | ||
[[File:Editor_virtual_3dworld.jpg|left|thumb|200px|The user (main) interface]] | [[File:Editor_virtual_3dworld.jpg|left|thumb|200px|The user (main) interface]] | ||
The largest panel is the [[ | The largest panel is the [[User Interface]]. This panel displays the current state of your project. All elements that are present in a regular project are present in this panel. The user interface consists of prominently available, interactive interface elements, as well as a number of contextually available information panels. The interface elements can be considered to be part of either of two groups: the main interface elements or the additional interface elements. The main interface elements are either always available or vital for interacting with the project session. The additional interface elements provide additional information, and are only available in certain contexts or when taking specific actions. | ||
<br clear=all> | <br clear=all> | ||
Revision as of 07:16, 13 October 2022
The editor is composed of several sections: the Ribbon, the left panel, the Virtual 3D World, the right panel, and the bottom panel. Each editor panel has its own distinct functionality.

Default layout / Maximized layout
The maximize viewport button on the bottom right side of the User Interface changes the editor layout, to minimize or maximize the main user interface, .
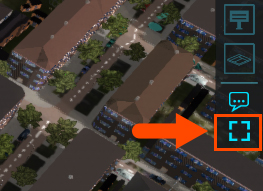
Default editor layout
The default editor layout, with access to all available panels.
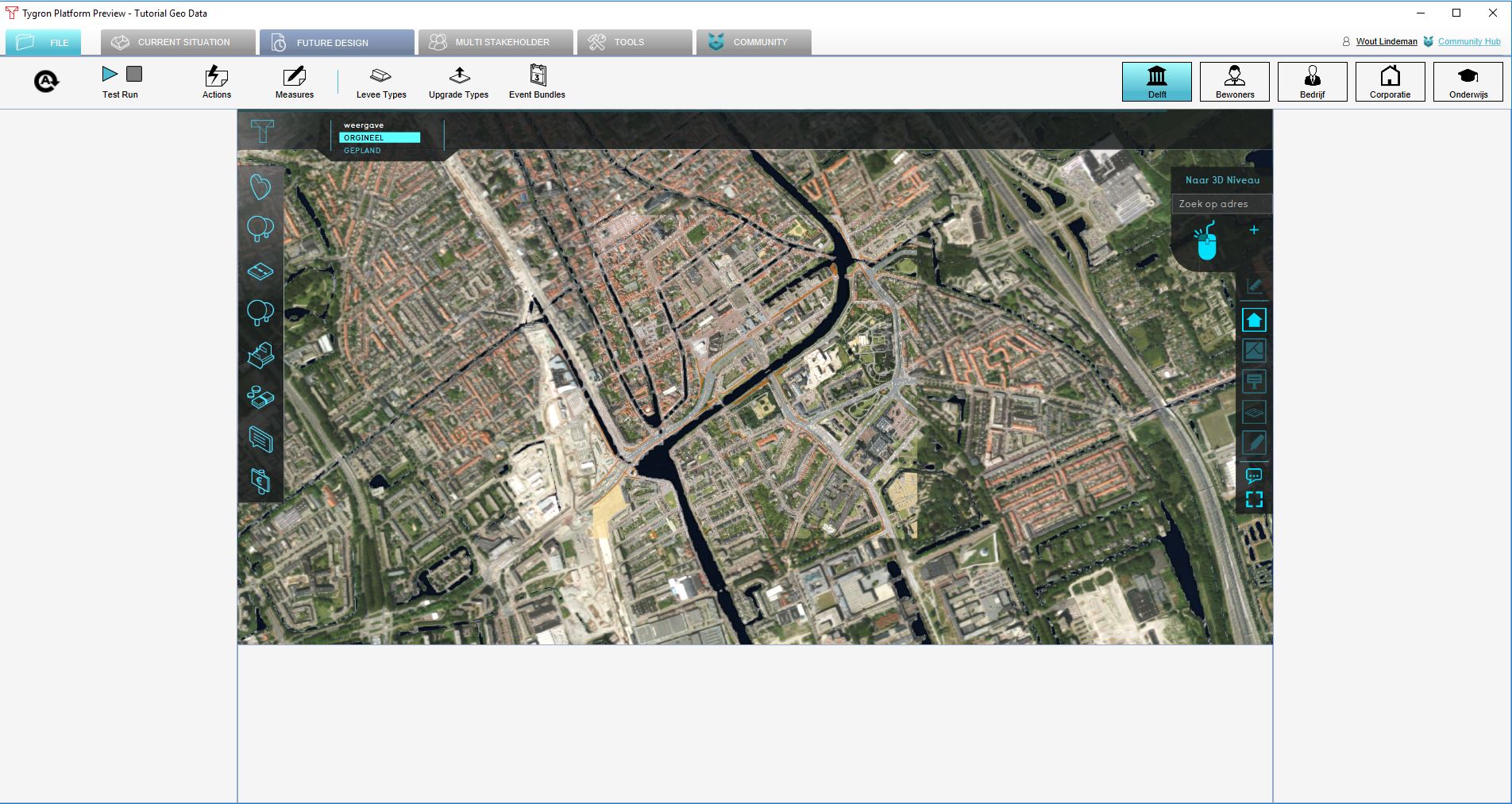
Maximized user interface layout
The editor with a maximized user interface panel. This view hides the left panel, the right panel and the bottom panel of the Tygron Editor interface.
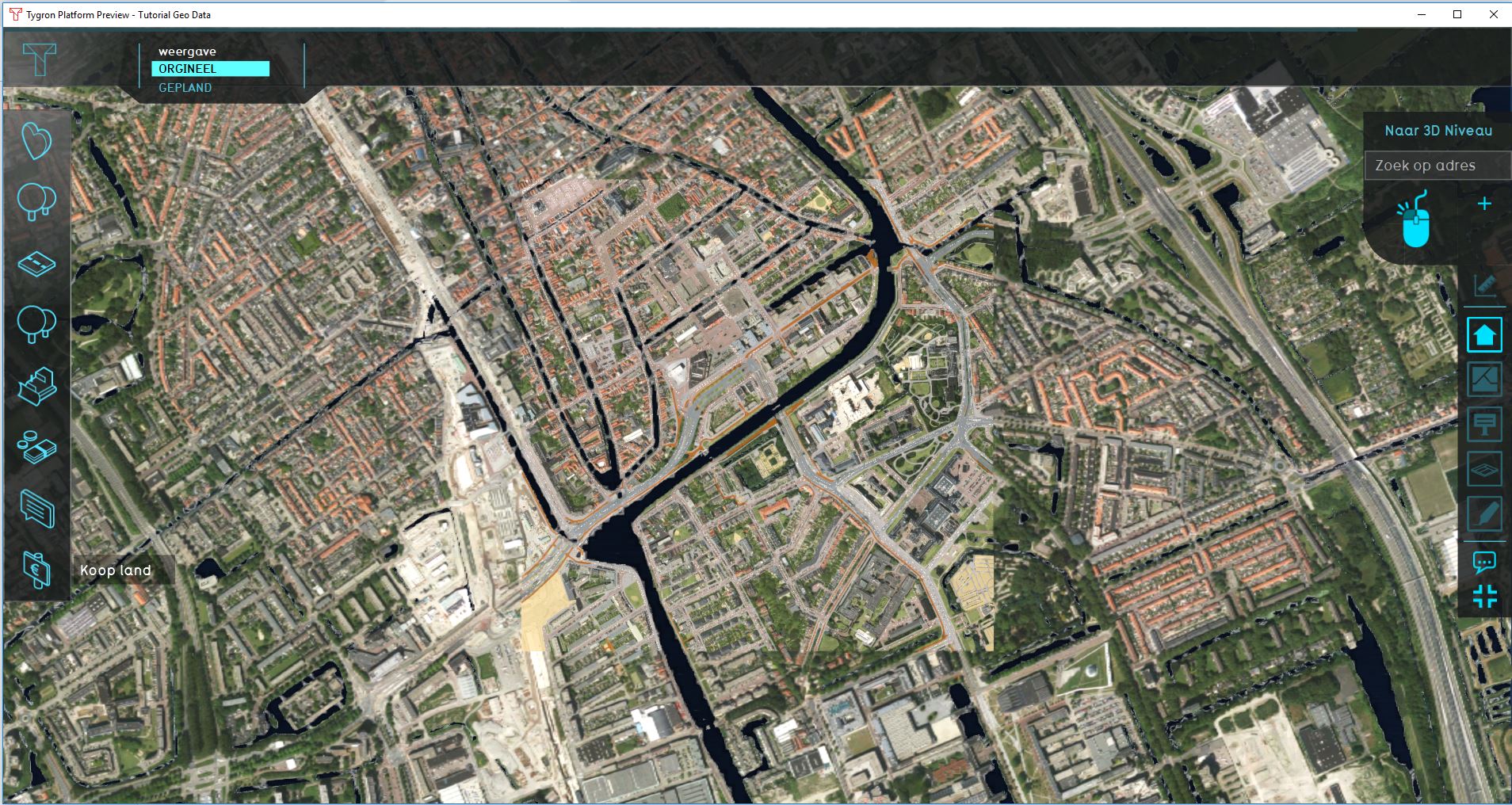
Ribbon
- Main article: Ribbon.

The ribbon is the generic header of the Tygron Editor. It is a tabbed header, which provides access to tools grouped by categories. Those categories are in organized in tabs. This makes tools accessible in a logical way.
Left panel
- Main article: Left Panel.
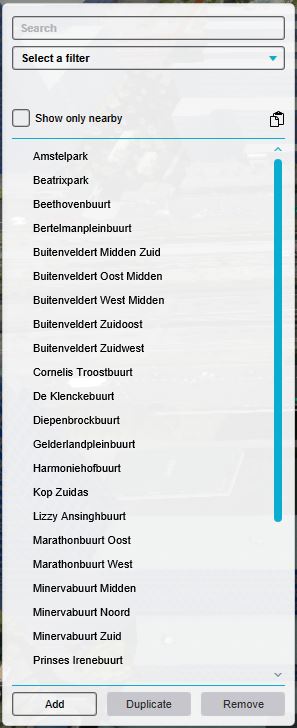
The left panel, on the left side of the screen, provides access to sub-items and functionality of the item currently selected on the ribbon bar. For example, if the Indicators button is currently selected on the ribbon bar, access to the current active indicators in the project is available.
User Interface
- Main article: User Interface.
The largest panel is the User Interface. This panel displays the current state of your project. All elements that are present in a regular project are present in this panel. The user interface consists of prominently available, interactive interface elements, as well as a number of contextually available information panels. The interface elements can be considered to be part of either of two groups: the main interface elements or the additional interface elements. The main interface elements are either always available or vital for interacting with the project session. The additional interface elements provide additional information, and are only available in certain contexts or when taking specific actions.
Right panel
- Main article: Right Panel.
The right panel, on the right side of the screen, provides access to properties currently selected in the left panel. The "Finance Municipality" item is currently selected in the left panel. Its properties can be changed from within the right panel.
Bottom panel
- Main article: Bottom Panel
The bottom panel is used for detailed editing, and changing parameters for using the brush inside the 3D World. It is context-sensitive and used for example for changing indicator targets, pairing upgrades and changing environment settings.
Editing with multiple users
Just like the process in which a project is created, a project can be edited by multiple users at the same time. The number of users that can work simultaneously on the same project is equal to the number of playable stakeholders in the project. Only one instance of the project can be edited at the same time. If a user is already editing a project, you can decide to join their editing session. A project which is being edited cannot be opened again for editing, or opened for a session, until all users have closed their editing sessions of the project.
Starting the editor
To start the editor log in to the Tygron Platform. From the main menu, you can either choose to create a new project, edit an existing project, or join an editing session.
Creating a new project:
Editing an existing Project:
Joining an existing editing session:
When creating a new project, you will first be presented with a New Project Wizard to set up the basis of your project.
When you have completed the wizard, selected to edit an existing project or chosen to join an existing editing session, you will be presented with the primary editing interface, and the starting screens for the project.