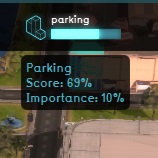Top bar: Difference between revisions
No edit summary |
No edit summary |
||
| Line 3: | Line 3: | ||
</gallery>}} | </gallery>}} | ||
The top bar is the large element at the top of the [[User Interface]]. Displayed, in order from left to right, are the [[Domain#Logo|Domain logo]], the [[stakeholders|stakeholder]] name, the time, the display mode, and the [[indicators]] | The top bar is the large element at the top of the [[User Interface]]. Displayed, in order from left to right, are the [[Domain#Logo|Domain logo]], the [[stakeholders|stakeholder]] name, the time, the display mode, and the [[indicators]]. The logo will also start flashing red when the computer has trouble maintaining a connection with the {{software}} server. The [[stakeholder]] name indicates which role the user has selected, and thus which party they represent during the session. The display mode allows you to switch between seeing the project in the [[3D Visualization]] as it is currently planned and what it was like at the start of the session, such that [[Stakeholder]]s can make a visual comparison. | ||
The right section of the top bar is entirely filled with indicators. Each indicator shows the current amount of progress made on that indicator towards the target set for it. By hovering over the indicators, you can see the full name of the indicator and the current score on the indicator. | The right section of the top bar is entirely filled with indicators. Each indicator shows the current amount of progress made on that indicator towards the target set for it. By hovering over the indicators, you can see the full name of the indicator and the current score on the indicator. | ||
{{Editor steps|preamble=|form=:*|title=Interacting with the Top Bar | {{Editor steps|preamble=|form=:*|title=Interacting with the Top Bar | ||
|Set the "Display" to "Original" to see the state of the project in the [[3D Visualization]] at the beginning of the [[session]]. | |Set the "Display" to "Original" to see the state of the [[project]] in the [[3D Visualization]] at the beginning of the [[session]]. | ||
|Set the "Display" to "Planned" to see the | |Set the "Display" to "Planned" to see the currently planned state of the [[project]] in the [[3D Visualization]]. | ||
|Click on an indicator to open the [[indicator panel]]. | |Click on an indicator to open the [[indicator panel]]. | ||
}} | }} | ||
{{User interface nav}} | {{User interface nav}} | ||
Revision as of 10:45, 9 February 2023
The top bar is the large element at the top of the User Interface. Displayed, in order from left to right, are the Domain logo, the stakeholder name, the time, the display mode, and the indicators. The logo will also start flashing red when the computer has trouble maintaining a connection with the Tygron Platform server. The stakeholder name indicates which role the user has selected, and thus which party they represent during the session. The display mode allows you to switch between seeing the project in the 3D Visualization as it is currently planned and what it was like at the start of the session, such that Stakeholders can make a visual comparison.
The right section of the top bar is entirely filled with indicators. Each indicator shows the current amount of progress made on that indicator towards the target set for it. By hovering over the indicators, you can see the full name of the indicator and the current score on the indicator.
- Set the "Display" to "Original" to see the state of the project in the 3D Visualization at the beginning of the session.
- Set the "Display" to "Planned" to see the currently planned state of the project in the 3D Visualization.
- Click on an indicator to open the indicator panel.