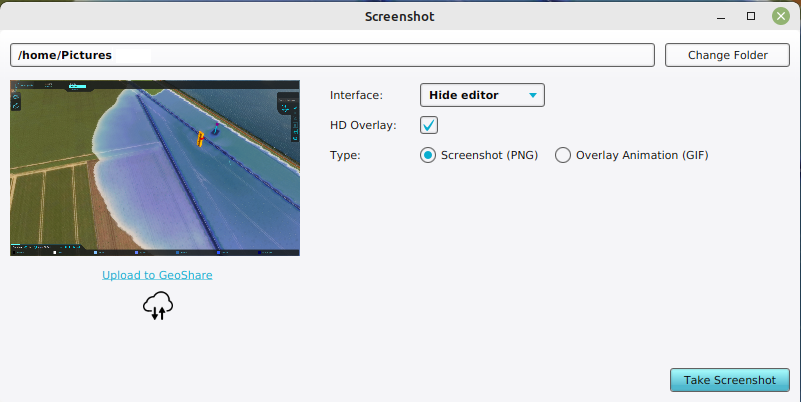How to take a Screenshot: Difference between revisions
Jump to navigation
Jump to search
No edit summary |
No edit summary |
||
| Line 14: | Line 14: | ||
File:Tools_ribbon.png|200px|Select the Tools header in the Editor | File:Tools_ribbon.png|200px|Select the Tools header in the Editor | ||
File:Screenshot_bar.png|200px|Select the Screenshot ribbon bar | File:Screenshot_bar.png|200px|Select the Screenshot ribbon bar | ||
File:Take_screenshot_panel.png|200px| | File:Take_screenshot_panel.png|200px|Click on the 'Take Screenshot' button to take the screenshot. | ||
</gallery> | </gallery> | ||
Revision as of 16:17, 6 November 2023
This how-to described how you can make a screenshot of the 3D visualization without a visual interface.
How to take a Screenshot:
- Select in the editor 'Tools' from the ribbon
- Click on the 'Screenshot' button in the ribbon bar.
- In the newly opened panel, make sure Screenshot (png) is selected.
- Optionally change the destination folder for newly taken screenshots.
- Select whether you want to include the interface.
- Select HD Overlay when taking a screenshot of an overlay and you want a higher resolution (less gritty) version.
- Click on take screenshot to create an image. It will be shown in the left side of the panel.
-
Select the Tools header in the Editor
-
Select the Screenshot ribbon bar
-
Click on the 'Take Screenshot' button to take the screenshot.