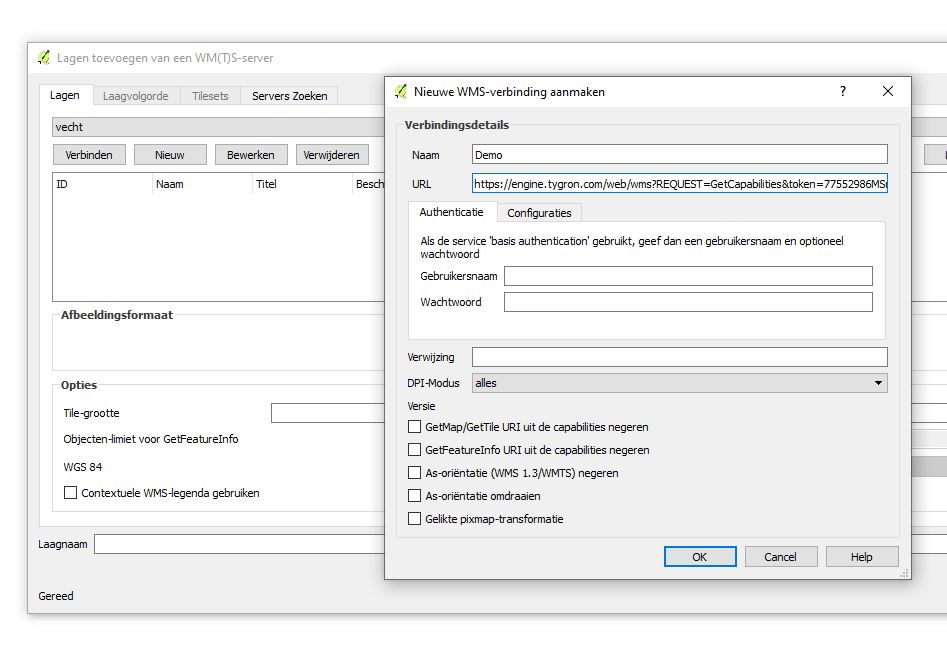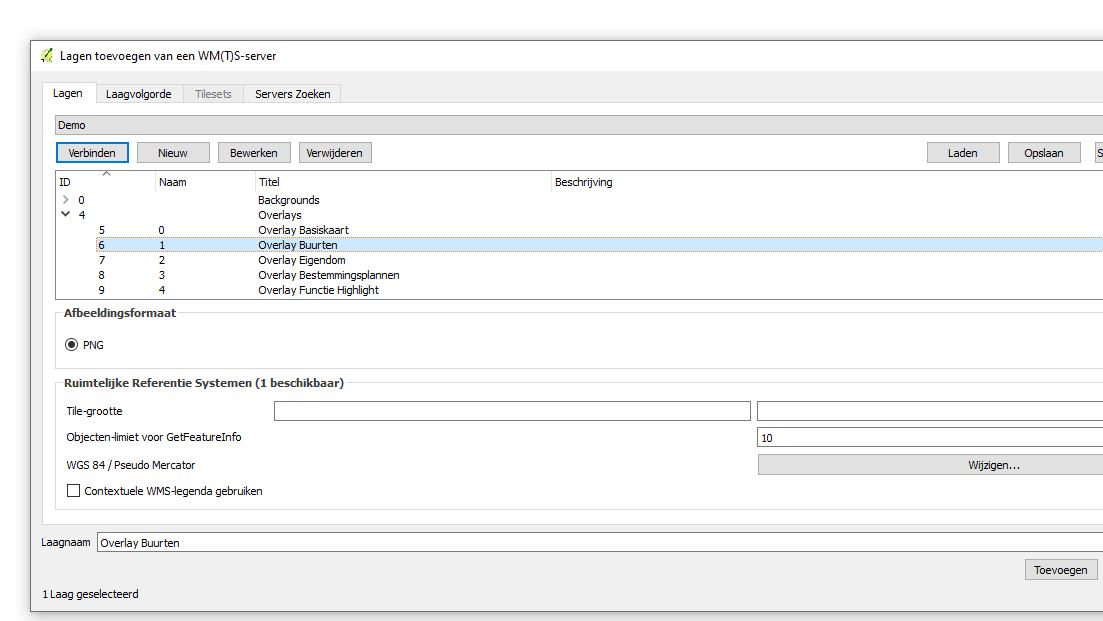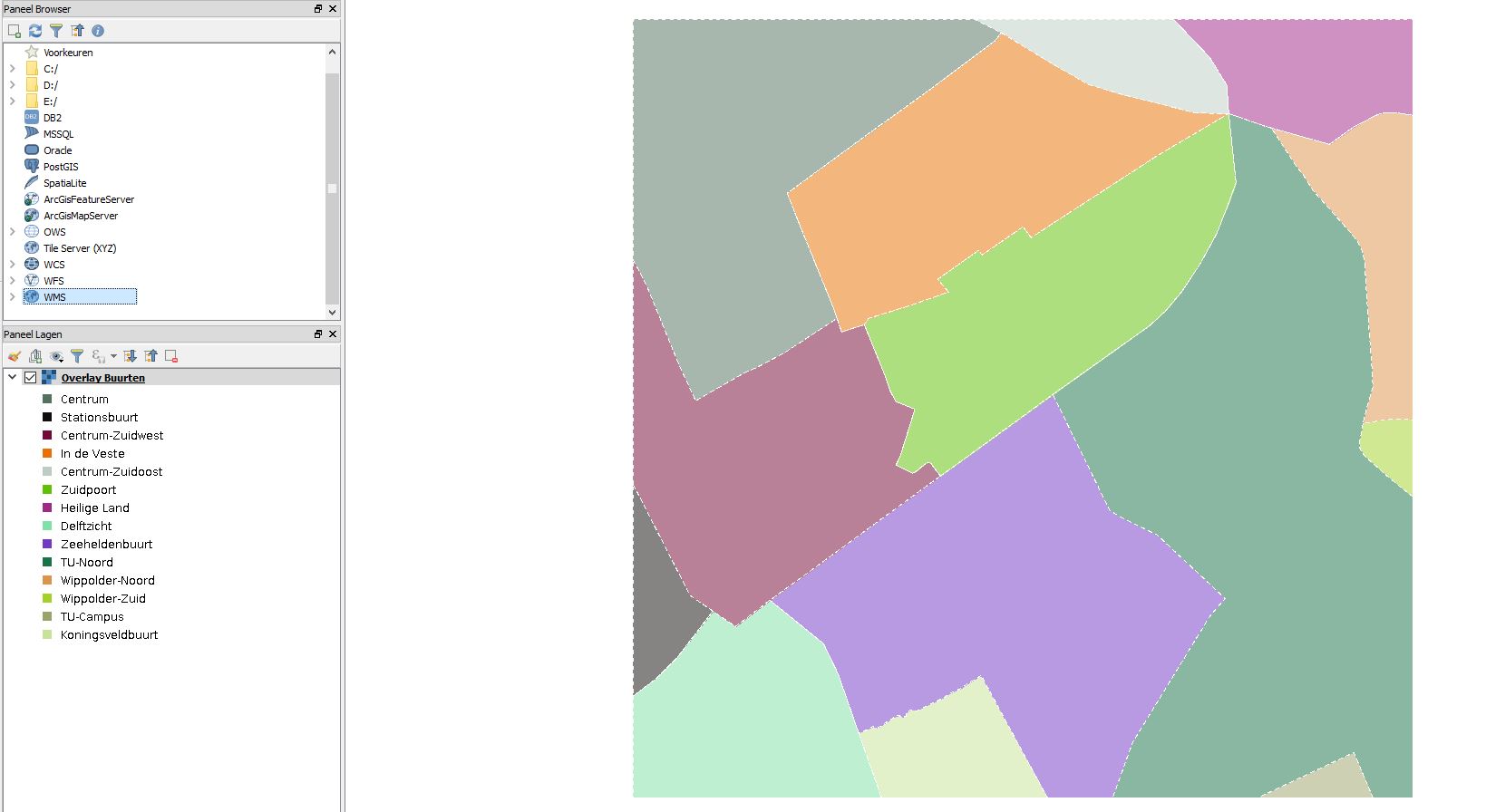WMS: Difference between revisions
| Line 56: | Line 56: | ||
http://desktop.arcgis.com/en/arcmap/10.3/map/web-maps-and-services/adding-wms-services.htm | http://desktop.arcgis.com/en/arcmap/10.3/map/web-maps-and-services/adding-wms-services.htm | ||
Notice that you have to add the URL | Notice that you have to add as WMS URL only the beginning of the URL: https://engine.tygron.com/web/wms? | ||
Add then a custom parameter with the name token and as value the actual token (see the image below). | |||
File:Wms_arcMap.png | |||
===WMS in ArcGIS Pro=== | ===WMS in ArcGIS Pro=== | ||
Revision as of 14:53, 27 September 2019
What is a WMS
A Web Map Service, in short WMS, is a standard in where data is published on the Internet and can be viewed in a browser. This standard is defined by the OGC, the Open Geospatial Consortium. The data is accessible through an URL and works in any browser. A WMS layer generally exists of bitmap images of a map. The data is therefore (most of the time) an image of a map and does not contain the features and attributes. This image can be used for example as a reference layer. One of the advantages of a WMS is that the data is accessible on the internet, so you can always access it (if there is internet) and you don’t have to carry files with you anymore. Also sharing data is more easily, since you just have to provide the WMS URL, instead of the data file.
How to show data from a WMS in the Tygron Platform
The WMS can be loaded by hovering over the overlays button and choose the add Image overlay.
A new overlay (named Beeldlaag) is added. Click on the right side on the Configuration Wizard. See below for the steps to follow in the Configuration Wizard.
- Add an Image Overlay from the Overlays menu
- Click on the right side on the Configuration Wizard button
- Select the option Import from a Web Image Service
- Click on Add a new Image Service
- Choose a name for the WMS
- Choose a Service Type
- Provide the URL of the WMS (the GetCapabilities part can be omitted)
- Choose the dataset (layer) you want to view
- Choose a name for the new Overlay
- Finish the wizard
How to use the Tygron Platform WMS URL in other software

Of every project in the Tygron Platform, the Overlays can be viewed by making use of the WMS URL. The data, along with the same legend and colors can then be viewed in for example a GIS. Also, the WMS supports GetFeatureInfo requests to get data of a particular coordinate of the map. To view data in other software, first the WMS URL needs to be obtained. This can be done by going to the Tools menu and hover over Web interface.
Then choose for Show WMS URL. You will be redirected to a webpage in a browser. Copy the URL of the webpage. This URL is the WMS URL and can be used in a GIS. Read below for some examples of how to use the WMS in different GIS:
- QGIS
- ArcMap
- ArcGIS Pro
Notes
Notice that the URL contains a token. This token is unique for the (editor) session. Read more about tokens on this page.
Everytime you open a project in the editor or start a new session, a new token is generated. Therefore when you close the project the WMS URL which contains this token will no longer be valid (since the session does not exist anymore) and a new WMS URL needs to be obtained when editing or starting a new session of the same project.
When the project is on Keep alive, the WMS URL will stay the same.
WMS in QGIS
For the steps on how to use a WMS in QGIS, please read the documentation on QGIS:
https://docs.qgis.org/3.4/en/docs/training_manual/online_resources/wms.html?highlight=wms
The steps about the Coordinate Reference System may be skipped.
Also notice that you can select multiple layers to add at once to your QGIS Project.
-
Add the name and WMS URL
-
Select the layers you want to add to your QGIS Project
-
A Tygron Platform Overlay added to QGIS
WMS in ArcMap
For the steps on how to add the Tygron Platform WMS URL to ArcMap, see the link below:
http://desktop.arcgis.com/en/arcmap/10.3/map/web-maps-and-services/adding-wms-services.htm
Notice that you have to add as WMS URL only the beginning of the URL: https://engine.tygron.com/web/wms? Add then a custom parameter with the name token and as value the actual token (see the image below).
File:Wms_arcMap.png
WMS in ArcGIS Pro
For the steps on how to add the WMS URL to ArcGIS Pro, read the documentation below:
https://pro.arcgis.com/en/pro-app/help/data/services/add-wms-services.htm